Jak vytvořit bezplatnou šablonu Dokumentů Google
Co vědět
- Vyberte šablonu dokumentu Google: Přejděte na Galerie šablon Dokumentů Google, vyberte šablonu a proveďte v ní změny a poté ji uložte.
- Vytvoření složky šablony: Na Disku Google vyberte Nový > Složka. Pojmenujte složku TEMPLATES a vyberte Vytvořit.
- Přidat vlastní šablonu: Přejít na Nový > Google dokumenty. Otevřete šablonu. Vybrat vše (Ctrl+A), kopírovat (Ctrl+C) a vložit (Ctrl+PROTI) do dokumentu Google.
v Google dokumenty, můžete použít šablonu pro zjednodušení procesu vytváření dokumentů. Nahrání vlastní přizpůsobené šablony je s placenou verzí Google Docs snadné. S bezplatnou verzí je to trochu víc spojené, ale ukážeme vám, jak na to.
Vyberte šablonu Dokumentů Google
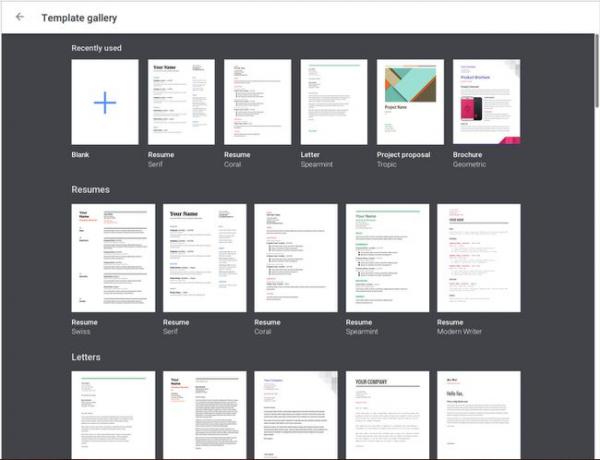
Jediné, co musíte mít, je účet Google a několik vlastních šablon, se kterými budete pracovat. Nezáleží na tom, jaký nástroj použijete k vytvoření těchto šablon, pokud můžete zkopírovat a vložit obsah šablony. To znamená, že své šablony můžete vytvářet z Dokumentů Google nebo je vytvářet lokálně pomocí nástroje jako je LibreOffice.
Pokud jste šablony vytvořili pomocí místní aplikace, je důležité, abyste tyto soubory šablon nenahráli na Disk Google. Pokud vytvoříte soubory šablon na Disku Google, budete muset soubory pouze otevřít, abyste mohli zkopírovat a vložit obsah.
Můžete také využít jednu z dostupných šablon v rámci Galerie šablon Dokumentů Google. Chcete-li to provést, postupujte takto:
Otevřete jednu ze šablon z Galerie šablon Dokumentů Google.
Upravte šablonu tak, aby vyhovovala vašim potřebám.
Přejmenujte šablonu výběrem aktuálního názvu (v levém horním rohu) a zadáním nového názvu.
Použití Vstup/Návrat (na klávesnici) pro uložení názvu.
-
Zavřete soubor.
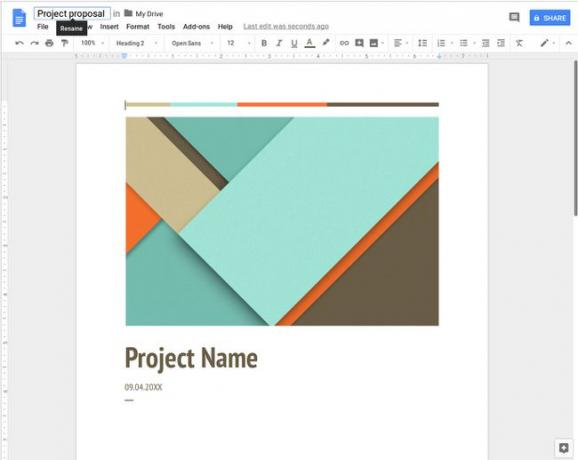
Po zavření upraveného souboru šablony se automaticky uloží do hlavního adresáře Disku Google.
Než se pohnete dál, je čas trochu si to zorganizovat.
Vytvořte složku šablon
První věc, kterou musíte udělat, je vytvořit složku pro umístění šablon.
Přihlaste se ke svému účtu Google a přejděte na Disk Google.
-
Ujistěte se, že jste v kořenové složce (nikoli v podsložce).
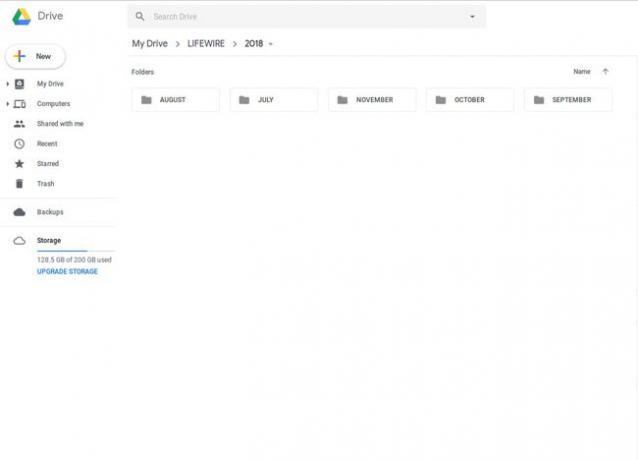
V tomto adresáři stiskněte Novýa vyberte Složka.
-
Pojmenujte tento nový adresář ŠABLONYa stiskněte VYTVOŘIT.
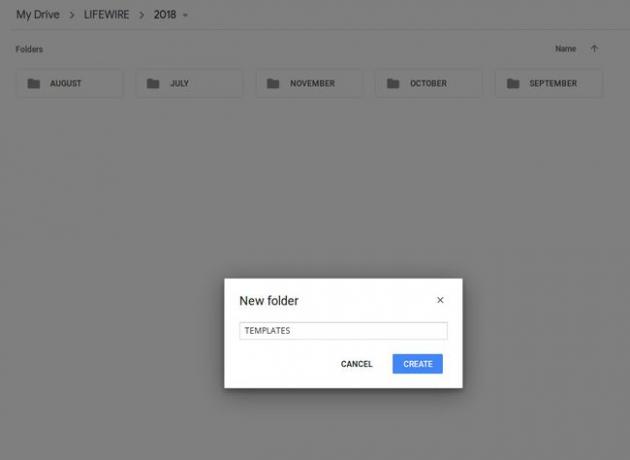
Pokud jste vytvořili nějaké nové šablony z Google Template Gallery, budete na ně chtít kliknout a přetáhnout je do nově vytvořeného ŠABLONY složka. Jakmile to uděláte, přejděte do nově vytvořené složky poklepáním na ni.
Přidat šablony do nové složky
Je čas přidat vlastní šablony do nově vytvořené složky.
-
V ŠABLONY složku, stiskněte Novýa vyberte Google dokumenty. Tím se vytvoří prázdný soubor Docs.

Dále otevřete šablonu, kterou chcete přidat do vaší místní aplikace (např MS Office nebo LibreOffice).
Při otevřeném souboru vyberte celý obsah šablony současným stisknutím Ctrl+A na vaší klávesnici.
Dále zkopírujte vybraný text současným stisknutím Ctrl+C.
-
Vraťte se do prázdného dokumentu Google a vložte obsah šablony současným stisknutím Ctrl + PROTI na vaší klávesnici. S vloženým obsahem přejmenujte novou šablonu (stejným způsobem jako dříve).
Gratulujeme, nyní máte k dispozici novou šablonu.
Používání vlastních šablon
Možná si myslíte, že použití nově přidaných šablon je stejně jednoduché jako otevření jedné a vyplnění nezbytných mezer. není tomu tak. Místo toho postupujte takto:
Přejděte do svého ŠABLONY složka.
-
Klepněte pravým tlačítkem myši na šablonu, se kterou chcete pracovat.
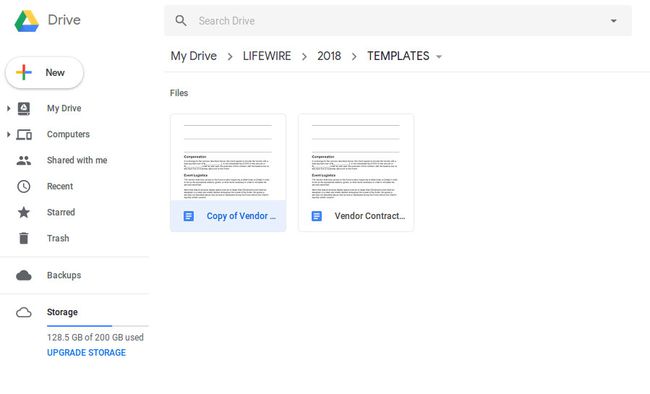
-
lis Udělat kopii. Tím se vytvoří kopie šablony, kterou chcete použít. Nový dokument se objeví ve složce TEMPLATES a název souboru bude začínat na Kopie.

Klepněte pravým tlačítkem na název souboru a stiskněte Přejmenovat. Dejte dokumentu jedinečný název a poté jej můžete otevřít a začít přidávat obsah. Protože jste vytvořili kopii původní šablony dokumentu, šablona je stále nedotčená a lze ji zkopírovat tolikrát, kolikrát je potřeba.
