Nastavte TV tuner pro váš počítač Media Center
Počítače domácího kina (HTPC) jsou některými považovány za nejlepší dostupné řešení DVR. Obecně máte větší svobodu a přístup k většímu obsahu než s kabelovým nebo satelitním DVR nebo TiVo. Pokud mají jednu nevýhodu, je to, že vyžadují více práce. Abychom vám co nejvíce usnadnili život v HTPC, pojďme si projít nastavením TV v systému Windows instalací TV tuneru v aplikaci Windows Media Center.
Aplikace Windows Media Center byla ukončena. Následující informace zůstávají pro referenci.
Fyzická instalace
Při instalaci přídavných karet do počítače USB tunery jsou nejjednodušší, protože je jednoduše zapojíte do libovolného dostupného portu USB. Instalace ovladače je obvykle automatická. Pokud instalujete interní tuner, vypněte počítač, otevřete skříň a připojte tuner do příslušného slotu. Jakmile je správně usazeno, zapněte kryt a restartujte počítač. Před skokem do Mediální centrum, nainstalujte ovladače pro váš nový tuner. Ty jsou nutné, aby mohl počítač komunikovat s tunerem.

Spusťte proces instalace
Nyní, když jste fyzicky nainstalovali tuner, můžete začít se zábavou. Opět platí, že v závislosti na typu tuneru, který instalujete, se mohou obrazovky, které vidíte, trochu lišit, ale tyto jsou nejtypičtější. Media Center snadno rozpozná tunery a téměř vždy vás nasměruje správným směrem.
V závislosti na typu tuneru, který máte, může být proces trochu odlišný, ale aplikace Media Center je dobrá v tom, jak tuner detekovat a provést vás správnými kroky.
-
Na televizním pásku v aplikaci Media Center vyberte Nastavení živé televize vstup.
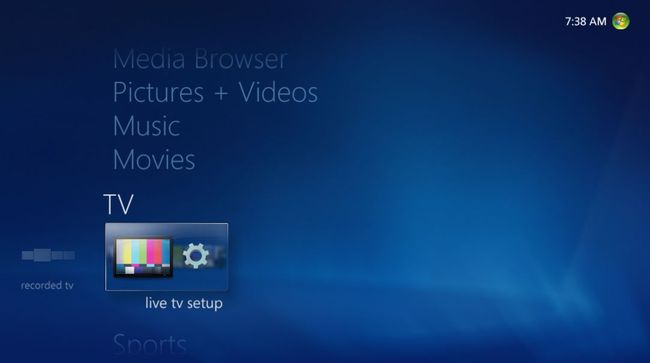
Media Center určí, zda máte nainstalovaný TV tuner. Za předpokladu, že to uděláte, nastavení pokračuje. Pokud ne, aplikace Media Center vás informuje, že je třeba jej nainstalovat.
Ujistěte se, že je váš region přesný. Media Center používá vaši IP adresu k určení vašeho regionu, takže by to mělo být správné.
Media Center se připravuje na poskytování průvodních dat. Po výběru regionu zadejte své PSČ pomocí klávesnice nebo dálkového ovladače.
-
Další dvě obrazovky jsou licenční smlouvy týkající se dat průvodce a PlayReady, což je schéma Microsoft DRM. Obojí je nutné pro pokračování v nastavení. Poté bude instalace PlayReady pokračovat a Media Center stáhne data nastavení TV specifická pro vaši oblast.
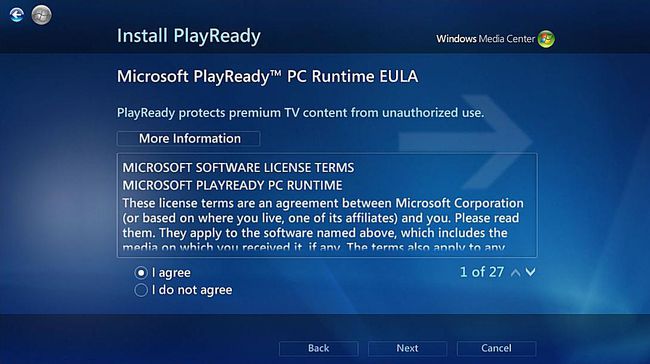
-
Jakmile projdete všemi těmito obrazovkami, aplikace Media Center prozkoumá vaše televizní signály. Opět platí, že v závislosti na typu instalovaného tuneru to může nějakou dobu trvat.
Zatímco většinu času Media Center najde správný signál, občas ne a vy budete muset dělat věci ručně.
Pokud Media Center nezjistí správný signál, vyberte Ne, zobrazit více možností. Media Center vám nabízí všechny možnosti tuneru, které máte k dispozici.
-
Vyberte správný typ signálu. Pokud máte set-top box, který jste obdrželi od svého poskytovatele, vyberte jej, protože aplikace Media Center vás bude muset provést speciálním nastavením.

Pokud instalujete pouze jeden tuner, můžete dokončit nastavení televizoru na další obrazovce. Pokud máte více než jeden tuner, vyberte Ano projít procesem znovu pro každý tuner.
Po dokončení nastavení tunerů je další obrazovka potvrzením.
-
Jakmile obdržíte potvrzení, Media Center zkontroluje aktualizace PlayReady DRM, stáhne data průvodce a zobrazí vám obrazovku, na které vyberete Vstupte nebo Vybrat na Hotovo tlačítko ve spodní části obrazovky.
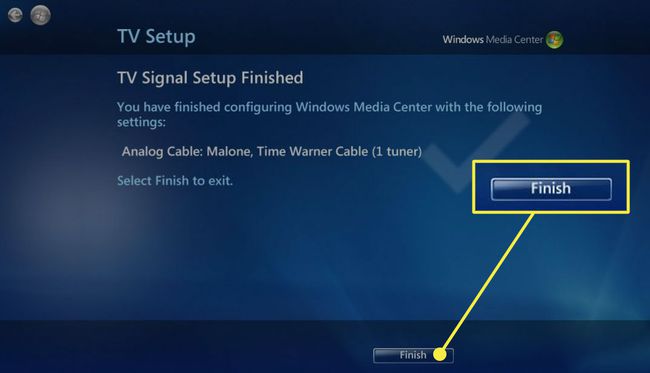
A je to! Úspěšně jste nakonfigurovali tuner pro práci s Windows 7 Media Center. V tomto okamžiku můžete sledovat živé televizní vysílání nebo použít průvodce k plánování nahrávání programů. Průvodce poskytuje údaje za 14 dní.
Microsoft maximálně zjednodušil instalaci a konfiguraci TV tuneru. Kromě občasného škytání signálu je každá obrazovka samovysvětlující. Pokud se dostanete do problémů, můžete kdykoli začít znovu a případné chyby opravit.
