Jak připojit AirPods k notebooku HP
Co vědět
- Otevřete pouzdro AirPods a poté stiskněte a podržte tlačítko na pouzdru, dokud kontrolka nezačne bíle blikat.
- Klikněte Tlačítko Centrum akcí na hlavním panelu Windows > klepněte pravým tlačítkem Bluetooth > Přidejte Bluetooth nebo jiné zařízení > Bluetooth > vyberte AirPods.
- AirPods fungují s notebooky HP, pokud má notebook zapnuté Bluetooth.
AirPods jsou navrženy tak, aby dobře fungovaly se zařízeními Apple a obzvláště snadno se nastavují a používají s iPhonem. AirPods a AirPods Pro však používají Bluetooth, což znamená, že je můžete používat s jakýmkoli zařízením schopným připojení k Bluetooth sluchátkům.
To znamená, že AirPods můžete připojit k notebooku HP vedle nebo dokonce místo MacBooku. Své AirPods můžete dokonce připojit k notebooku HP ve stejnou dobu, kdy jsou připojeny k vašemu iPhonu, a přepínat mezi nimi, kdykoli budete chtít.
Fungují AirPods s notebooky?
AirPods fungují s jakýmkoli zařízením navrženým pro připojení k audio výstupu nebo vstupnímu zařízení přes Bluetooth. To znamená, že AirPods mohou pracovat s notebooky, ale pouze v případě, že notebook podporuje Bluetooth. Pokud notebook nemá Bluetooth, budete muset
Vzhledem k tomu, že všechny moderní notebooky HP jsou vybaveny Bluetooth, můžete AirPods používat s notebookem HP stejným způsobem, jakým byste používali jakákoli jiná Bluetooth sluchátka, sluchátka nebo náhlavní soupravu.
Jak připojit AirPods k notebooku HP
AirPods se připojují pomocí Bluetooth, takže připojení AirPodů k notebooku HP je otázkou zapnutí Bluetooth, uvedení AirPodů do režimu párování a jejich připojení. Po nastavení se vaše AirPods znovu připojí, kdykoli budou v dosahu. Můžete je také ručně připojit a odpojit.
Zde je návod, jak připojit AirPods k notebooku HP:
-
Klikněte na Tlačítko Centrum akcí na hlavním panelu nebo stiskněte Windows klíč + A otevřete Centrum akcí.
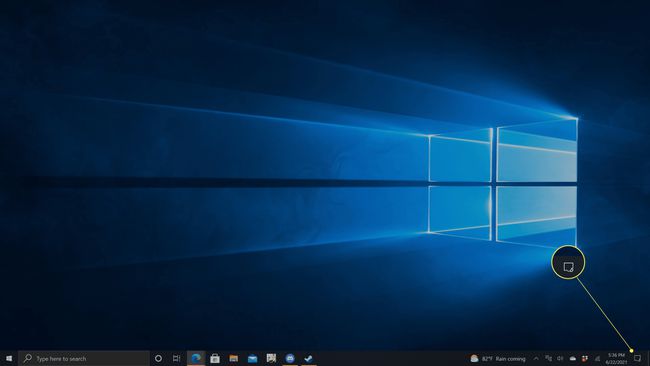
-
Klikněte pravým tlačítkem myši Bluetooth.
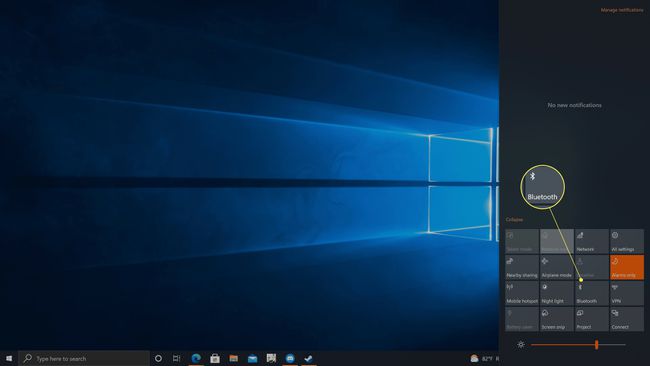
-
Klikněte Jdi do nastavení.

-
Pokud Přepínač Bluetooth je vypnutý, kliknutím na něj jej zapněte.

-
Klikněte + Přidejte Bluetooth nebo jiné zařízení.

-
Klikněte Bluetooth.

-
Otevřete pouzdro AirPods.

Jeremy Laukkonen / Lifewire -
Stiskněte a podržte tlačítko na pouzdru AirPods.

Jeremy Laukkonen / Lifewire
-
Když světlo bliká bíle, uvolněte tlačítko.

Jeremy Laukkonen / Lifewire
Světlo může být uvnitř pouzdra nebo na přední straně pouzdra.
-
Klikněte vaše AirPods v seznamu nalezených zařízení.
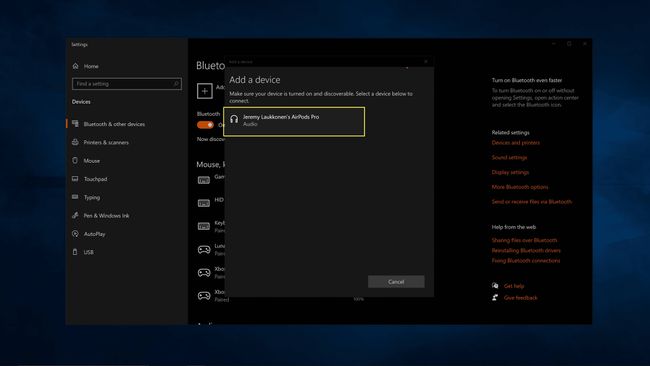
AirPods se nejprve zobrazí jako sluchátka a poté zobrazí název, který jste jim přiřadili, když je nastavíte.
-
Počkejte, až se AirPods spárují, a poté klikněte Hotovo.
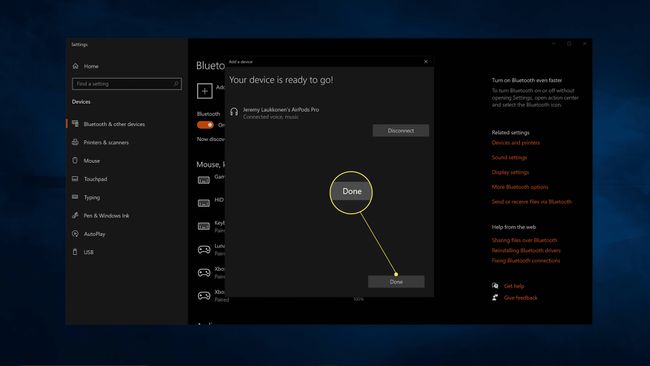
Jak používat AirPods s notebookem HP
Připojení AirPods k notebooku HP není totéž jako skutečné používání AirPods s notebookem. Pokud chcete svá AirPods používat k poslechu hudby nebo videí, videochatu nebo čemukoli jinému, budete muset po připojení AirPodů přepnout audio výstupy. To se může stát automaticky při prvním připojení AirPods, ale můžete to udělat také ručně, pokud máte problém, kdy z AirPodů nevychází zvuk.
Pokud jste v minulosti připojili různá zařízení, může mít váš notebook několik možností zvuku, ale na notebooku HP se zobrazí Reproduktor / sluchátka (Realtek (R) Audio) minimálně. Přepnutí z tohoto výstupu na vaše AirPods vám umožní používat vaše AirPods s vaším notebookem.
Zde je návod, jak používat AirPods s notebookem HP:
-
Vyjměte AirPods z pouzdra.

Jeremy Laukkonen / Lifewire Pokud váš notebook automaticky přepíná zvukové výstupy a vaše AirPods v tomto okamžiku fungují, nemusíte provádět zbývající kroky. Tento proces je nutný pouze v případě, že jiné zařízení brání automatickému přepínání audio výstupu.
-
Klikněte na ikona reproduktoru na hlavním panelu.

-
Klikněte na rozbalovací nabídka.

-
Klikněte Sluchátka (AirPods Stereo).
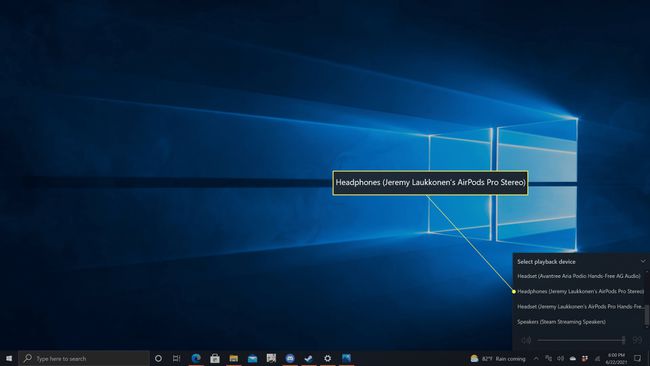
Nyní můžete AirPods používat s notebookem.
Proč nemohu připojit AirPods k notebooku HP?
Pokud se vaše AirPods nepřipojí, může to být problém s Bluetooth na vašem notebooku nebo problém s vašimi Airpods. Zde jsou některé běžné problémy a řešení:
- Bluetooth není povoleno: Ujistěte se, že je na vašem notebooku povoleno Bluetooth. Zkuste vypnout Bluetooth a poté jej znovu aktivovat se zavřenými AirPods v pouzdře. Poté otevřete pouzdro, vyjměte AirPods a zkontrolujte, zda se připojují.
- Ovladač Bluetooth je zastaralý: Pokud váš ovladač Bluetooth není aktuální, můžete mít problémy s připojením k AirPods. Aktualizujte své ovladače, a zkusit znovu.
- Bluetooth nefunguje: Zkontrolujte, zda fungují jiná sluchátka Bluetooth. Pokud ne, je možné, že na vašem notebooku nefunguje Bluetooth. Opravte svůj problém s Bluetootha pak to zkuste znovu.
- AirPods nejsou v režimu párování: Bílé světlo na vašem pouzdru AirPods musí blikat, jinak nebudete moci provést počáteční připojení. Existuje řada kroků, které můžete podniknout opravte AirPody, které se nedají připojit. Jakmile jsou vaše AirPods v režimu párování, zkuste to znovu.
- AirPods jsou připojeny, ale nejsou povoleny: Vaše AirPods mohou být připojeny, ale nejsou vybrány jako výstupní audio zařízení. Pokud výše uvedené pokyny nefungují, zkuste otevřít ovládací panel zvuku a nastavení Sluchátka (AirPods Pro Stereo) na výchozí zvukové zařízení.
FAQ
-
Jak připojím svá AirPods k Macu?
Chcete-li AirPods připojit přímo k Macu, ujistěte se, že jsou AirPods v pouzdře, a poté otevřete víko. Stiskněte a podržte založit dokud neuvidíte, že bliká bíle. Na Macu přejděte na Systémové preference > Bluetooth. V Zařízení seznam, výběr AirPods. Pokud to vaše AirPods má, vyberte Umožnit takže se svými AirPods můžete používat příkazy Siri.
-
Jak připojím AirPods k Chromebooku?
Na připojte AirPods k Chromebooku, vyberte Jídelní lístek na Chromebooku a poté vyberte Bluetooth a zapněte připojení Bluetooth. Stiskněte a podržte založit na pouzdru AirPods a poté na Chromebooku přejděte na Bluetooth dostupná zařízení seznam a vyberte AirPods. Vaše AirPods jsou nyní spárovány s Chromebookem.
-
Jak připojím AirPods k zařízení Android?
Na připojte AirPods k zařízení Android, otevřeno Nastavení na Androidu a zapněte Bluetooth. Stiskněte a podržte založit na pouzdru AirPods, dokud kontrolka nezačne bíle blikat, a poté na zařízení Android klepněte Airpods ze seznamu dostupných zařízení a poté postupujte podle pokynů.
-
Jak připojím AirPods k Roku TV?
I když nemůžete AirPods připojit k Roku TV přímo pomocí Bluetooth, existuje řešení, které vám umožní používat AirPods s Roku TV. Nejprve spárujte svá AirPods s iPhonem nebo Androidem a poté stáhněte a nainstalujte si aplikaci Roku pro iPhone nebo získejte aplikaci Roku pro Android. V aplikaci Roku vyberte Dálkový > Zařízení > OKa potom klepněte na Připojte se nyní. Když aplikace Roku najde vaše zařízení Roku, vyberte jej a klepněte na Dálkový ikona. Klepněte na sluchátka ikonu a poté klepněte na OK. Když nyní přehráváte pořad na televizoru Roku, uslyšíte zvuk ze svých AirPodů.
