Co dělat, když se Windows 11 nemůže připojit k síti
Jen málo věcí je tak frustrujících jako počítač, který se nepřipojí k internetu. Tento článek vás provede některými opravami, když se počítač se systémem Windows 11 nepřipojí k síti.
Proč se nemohu připojit k síti?
Bezdrátové sítě jsou složité, protože existuje několik bodů pro selhání. Od přepínače Wi-Fi po konflikt softwaru, problém se směrovačem a problém s poskytovatelem internetových služeb kde chyba sítě může být obtížná.
Běžné důvody, proč se systém Windows nepřipojí k síti, jsou nesprávně nakonfigurovaná nastavení a fyzická vzdálenost od síťového zdroje. Existuje však také několik dalších možných příčin: Wi-Fi je vypnutá, některý software přerušil připojení, síť, která vyžaduje jedinečné ověření, nebo je síť přeplněná.
Jak opravím problémy s připojením k síti?
Vzhledem ke všem možným příčinám problémů se sítí v systému Windows 11 si projděte tyto tipy v pořadí a po každém otestujte, zda byl problém vyřešen.
-
Znovu zkontrolujte, zda jde skutečně o problém Windows 11. Není důvod to řešit jako problém s počítačem, když to také ovlivňuje další zařízení v síti.
Pokud se například váš telefon, chytré reproduktory, jiné počítače atd. mohou připojit k internetu normálně můžete bezpečně předpokládat, že problém spočívá ve vašem počítači se systémem Windows 11 a můžete v nich pokračovat kroky. Ale pokud nic jiného nefunguje, projděte si tyto obecné tipy, když se nemůžete připojit k internetu; možná budete muset kontaktovat svého ISP (nebo počkat).
To je také vhodná doba k ověření, zda se problém skutečně týká pouze jedné webové stránky nebo vašeho počítače jako celku. Pokud se z počítače se systémem Windows 11 můžete dostat například na Google, YouTube nebo Twitter, ale vaše webové stránky banky se nenačtou, problém spočívá v tomto jediném webu, nikoli ve vašem počítači nebo vašem počítači síť. Kontaktování tohoto webu nebo čekání jsou vaše jediné skutečné možnosti. Vidět Jak zjistit, zda web nefunguje všem nebo jen vám více.
-
Restartujte počítač. Restartování je běžným krokem při odstraňování problémů u většiny elektroniky a může být vše, co je potřeba k vyřešení problému se sítí Windows 11.
Nejrychlejším způsobem restartování z plochy je kliknout pravým tlačítkem na tlačítko Start a přejít na Vypněte nebo se odhlaste > Restartujte.
-
Ověřte, zda je Wi-Fi zapnuto nebo zda je ethernetový kabel bezpečně připojen k počítači a modemu/routeru. To je naprosto nezbytné a nebude-li to adresováno, nebude to mít za následek připojení k internetu.
Některé notebooky mají fyzický přepínač, který je nutné přepnout, aby bylo možné povolit Wi-Fi. Jiné používají kombinaci kláves, jako např FN+F5 nebo FN+F2. Přepínač Wi-Fi je k dispozici také v Nastavení: Síť a internet > Wi-Fi.
-
Zapomeňte na síť Wi-Fia poté jej znovu přidejte. Podobně jako při restartování počítače se tímto spustí připojení od čistého stolu. Může nastat problém se způsobem, jakým byly podrobnosti o Wi-Fi poprvé uloženy, nebo něco ve vašem počítači poškodilo informace. To také poskytuje příležitost znovu zadat SSID a heslo, které mohly být poprvé zadány nesprávně.
Po odstranění připojení se vraťte do Nastavení a přejděte na Síť a internet > Wi-Fi > Spravujte známé sítě > Přidat novou síť jej znovu nastavit.
-
Pokud používáte Wi-Fi, přesuňte se blíže k zařízení poskytujícímu síťové připojení. Síť může dosáhnout jen tak daleko a některá zařízení nedokážou zachytit signál na velkou vzdálenost.
Přiblížení k přístupovému bodu nebo jeho posunutí blíže k vám, je-li to možné, je nejjednodušší způsob, jak odstranit vzdálenost jako důvod, proč se nemůžete připojit online.
Pokud jste si potvrdili, že se jedná o problém, ale přemístění počítače nebo routeru není možné, zvažte upgrade na router, který dokáže vysílat signál dále, nebo připojte externí bezdrátový síťový adaptér do vašeho počítače.
-
Vyberte bezdrátovou síť ručně. Možná jste dostatečně blízko a vše by mohlo být nastaveno správně, ale pokud se systému Windows 11 nezobrazí výzva k automatickému připojení, může se zdát, že jde o problém se sítí.
Jít do Síť a internet > Wi-Fi > Zobrazit dostupné sítě najít síť Wi-Fi. Vyberte to a vyberte Připojte se automaticky, a pak Připojit.
-
Otevřete webový prohlížeč a postupujte podle pokynů pro připojení k síti. To je vyžadováno ve většině případů po výběru veřejné sítě Wi-Fi. Na jiných sítích, jako je vaše domácí síť, to neuvidíte.
Možná budete muset potvrdit své údaje na této stránce, obvykle svou e-mailovou adresu a jméno, ale někdy i další podrobnosti, jako je číslo pokoje, pokud jste v hotelu. V některých případech, například v letadle, budete možná muset za přístup zaplatit.
-
Dočasně vypněte další síťové nástroje, které by mohly narušovat schopnost systému Windows používat síť.
Zde jsou nějaké příklady:
- Zakázat režim Letadlo
- Odpojte se od serveru VPN
- Vypněte firewall a pozastavte antivirový software
- Vypněte nastavení „měřené připojení“.

-
Zkontrolujte síťový ovladač. Pokud jej nedávná aktualizace poškodila, může být nutné jej aktualizovat nebo vrátit k předchozímu ovladači.
Nejjednodušší způsob aktualizace ovladače je stáhnout si jej z počítače s funkčním připojením k internetu a poté jej zkopírovat do počítače se systémem Windows 11. Vrácení poslední aktualizace je možné pomocí vrátit řidiče zpět.
Nějaký nástroje pro aktualizaci ovladačů vám umožní vyhledat v počítači chybějící nebo zastaralé ovladače a poté je snadno stáhnout z počítače, který má platné síťové připojení. Díky tomu je identifikace správného řidiče opravdu snadná.
-
Zkontrolujte aktualizace systému Windows. Pokud to aktualizace ovladače neopravila nebo aktualizace nebyla nutná, může dojít k opravě chyby související se sítí ze služby Windows Update.
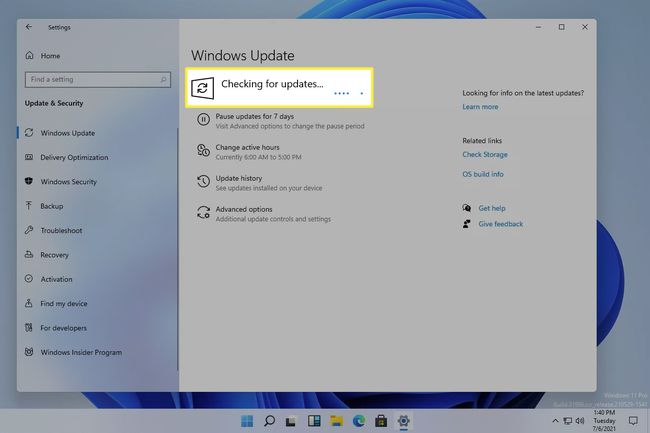
-
Použijte vestavěný nástroj pro odstraňování problémů se sítí Windows k identifikaci a opravě problémů souvisejících se sítí. Dostaňte se tam Nastavení > Síť a internet > Poradce při potížích se sítí.
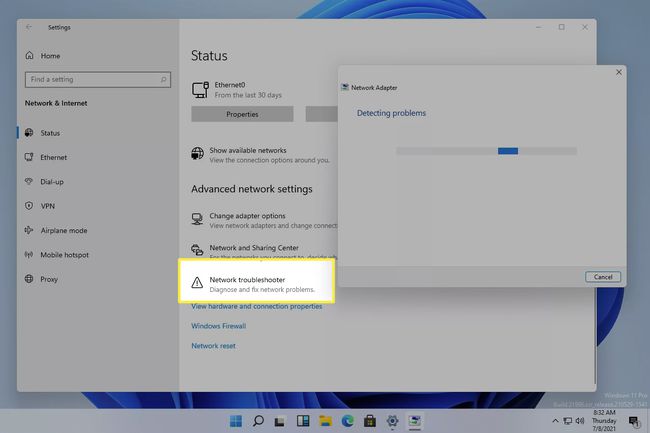
Obnovte nastavení sítě přechodem na Nastavení > Síť a internet > Resetování sítě > Resetovat nyní. Tím se přeinstalují síťové adaptéry a obnoví se základní síťové součásti do výchozího stavu.
Nemusí být nic, co byste mohli dělat
Krok 1 se toho dotkl. V mnoha případech je zařízení, které se nemůže připojit k síti Wi-Fi, pouze součástí většího problému, který je mimo vaši kontrolu.
Pokud například používáte veřejnou síť, například v kavárně nebo na letišti, je možné, že je online příliš mnoho lidí najednou. Šířka pásma není neomezená, takže v určitém okamžiku bude dosaženo maximálního počtu zařízení a v závislosti na tom, co dělají (např. stahování nebo streamování), by to mohlo být maximálně vyčerpáno dříve než byste očekávali. V takové situaci opravdu nemůžete ze svého počítače nic udělat, abyste to napravili.
Některé problémy se týkají vašeho ISP nebo síťového zařízení, které používáte. Pokud je například celé vaše město mimo internet, je zcela jasné, že provedení výše uvedených kroků vám k připojení k internetu nepomůže.
Podobně, a to je snazší si uvědomit, pokud se o připojení pokouší více zařízení, váš router může být zastaralý nebo nefunkční. pokud ano, aktualizaci routeru, upgrade na novější, popř resetování routeru jsou některé věci, které můžete vyzkoušet.
FAQ
-
Proč se nemohu připojit k síti ve Windows 10?
Chyby Wi-Fi a sítě v systému Windows 10 mohou být způsobeny nesprávným heslem, rušením zařízení nebo problémy s hardwarem a ovladači. Začněte tím, že dvakrát zkontrolujete, že vaše zařízení s Windows 10 je jediné, které se nemůže připojit k síti, a poté restartujte modem a router. Pak zkuste tyto další Tipy pro odstraňování problémů se sítí Windows 10, jako je povolení a zakázání režimu v letadle a přesun do méně obydlené oblasti, pokud se pokoušíte připojit k veřejné síti.
-
Jak změním bezdrátovou síť v systému Windows 11?
Na hlavním panelu vyberte Wi-Fi a potom klepněte na K dispozici ikona (šipka vpravo) pro zobrazení dostupných sítí. Chcete-li se připojit k nové síti, klikněte pravým tlačítkem na aktuální síť a vyberte Odpojit. Poté vyberte novou síť > Připojit přepnout sítě nebo nastavit nové připojení.
