Jak změnit nastavení služby Windows Update (Windows 11, 10+)
Windows Update existuje, aby usnadnil udržování Windows v aktuálním stavu záplaty, servisní balíčkya další aktualizace. Jak snadné závisí na tom, jak je služba Windows Update nakonfigurována stažení a použít aktualizace.
Když jste poprvé zapnuli svůj nový počítač nebo dokončovali Windows operační systém instalaci, řekli jste službě Windows Update, jak chcete, aby fungovala – trochu více automaticky nebo trochu manuálněji.
Pokud vaše původní rozhodnutí nefunguje nebo potřebujete změnit způsob jeho fungování, abyste se vyhnuli opakování problému s automatickými aktualizacemi, jako je to, co se stane na některých Patch úterý, můžete jednoduše upravit způsob, jakým systém Windows přijímá a instaluje aktualizace.
V závislosti na vaší verzi systému Windows to může znamenat stažení, ale neinstalaci aktualizací, upozornění, ale nestažení, nebo dokonce úplné zakázání služby Windows Update.
Potřebný čas: Změna způsobu stahování a instalace aktualizací systému Windows by vám měla trvat maximálně několik minut.
Microsoft provedl změny v umístění a znění Windows Update a jeho nastavení téměř pokaždé, když byla vydána nová verze Windows. Níže jsou uvedeny tři sady pokynů pro změnu/deaktivaci Windows Update: jeden pro Windows 11, jeden pro Windows 10, jeden pro Windows 8, Windows 7 nebo Windows Vistaa jeden pro Windows XP.
Nejste si jisti, jakou verzi systému Windows používáte? Pomocí Lifewire System Info Tool zjistíte:
Pokud měníte nastavení Windows Update na jiném zařízení a nejste si jisti, jakou verzi běží, viz Jakou verzi systému Windows mám? pro pomoc.
Jak změnit nastavení služby Windows Update v systému Windows 11
Nastavení služby Windows Update ve Windows 11 se oproti Windows 10 příliš nezměnilo, kromě malých věcí, jako jsou různé názvy možností a způsob, jakým se k nastavení dostanete.
-
Klepněte pravým tlačítkem myši na tlačítko Start a vyberte Nastavení. Můžete také levé kliknutí tlačítko Start a vyhledejte Nastavení.

Vybrat Windows Update z nabídky vlevo.
-
Vybrat Pokročilé možnosti.
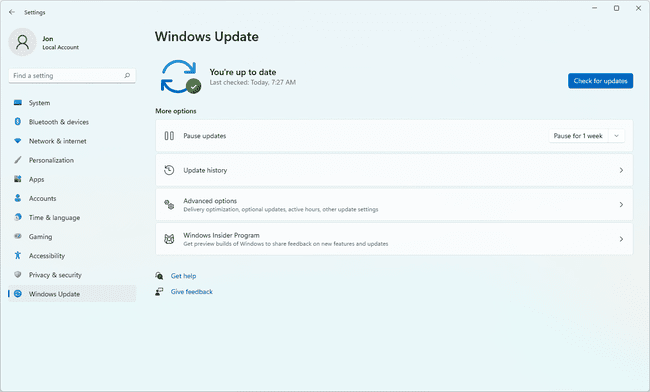
-
Zde uvedené možnosti řídí, jak bude systém Windows 11 stahovat a instalovat aktualizace pro operační systém a, pokud je vybrán, další software od společnosti Microsoft.
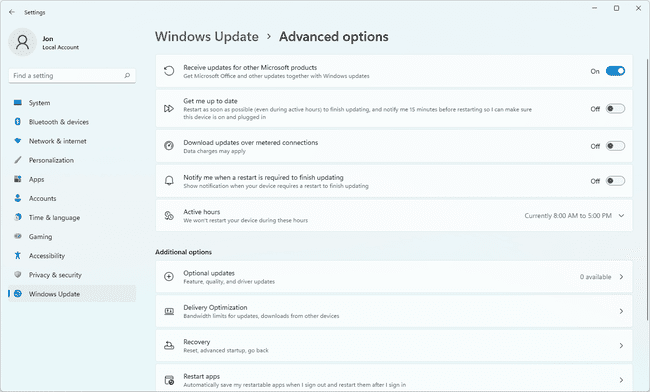
Důrazně doporučujeme provést následující: zapnout Získejte aktualizace pro další produkty společnosti Microsoft a zapněte Stahujte aktualizace přes měřená připojení. Když vezmeme v úvahu všechny okolnosti, je to nejbezpečnější cesta.
Změny, které provedete v nastavení Windows Update systému Windows 11, se ukládají automaticky. Po dokončení úprav nastavení můžete okno Nastavení zavřít.
Zde jsou další podrobnosti o všech těchto nastaveních, která jsou k dispozici ve Windows Update pro Windows 11:
Přijímat aktualizace pro další produkty společnosti Microsoft: Jak to zní, můžete nechat Windows Update dodávat aktualizace pro další programy společnosti Microsoft, které jste nainstalovali, jako např Microsoft Office.
Informujte mě o aktuálním stavu: Váš počítač se co nejdříve restartuje, aby se aktualizace dokončily co nejrychleji. 15 minut předtím, než k tomu dojde, dostanete výzvu k restartování, abyste si mohli uložit svou práci.
Stahování aktualizací přes měřená připojení: Budete dostávat automatické aktualizace, i když jste připojeni k síti s omezeným objemem dat. Většina lidí, zejména domácích uživatelů, využívá neomezené datové tarify, takže to platí pouze pro lidi v omezené síti, například prostřednictvím mobilního datového tarifu.
Upozornit mě, když je k dokončení aktualizace vyžadován restart: Jakmile bude služba Windows Update připravena restartovat počítač, zobrazí se výzva k restartování.
Aktivní hodiny: Toto změňte, pokud systém Windows restartuje počítač, když jej používáte. Když sdělíte systému Windows, že máte aktivní hodiny, řekněme 9:00 až 17:00, přinutíte jej, aby se během tohoto časového období nerestartoval kvůli aktualizacím. Automatická možnost vybere aktivní hodiny na základě vaší aktivity.
Optimalizace doručení: Nastavte limity rychlosti stahování a odesílání, abyste zajistili, že pro aktualizace nebude využita celá šířka pásma vaší sítě. Můžete také povolit nebo zakázat, aby váš počítač posílal již stažené aktualizace systému Windows do jiných zařízení ve vaší místní síti.
Na hlavní obrazovce Windows Update jsou některé další možnosti:
Pozastavit aktualizace: Pokud aktualizace brání používání počítače, můžete je pozastavit na 1 týden až 5 týdnů. Windows obnoví aktualizace po uplynutí doby pauzy.
Program Windows Insider: To vám umožní přijímat dřívější verze hlavních aktualizací systému Windows 11. Toto je nejrychlejší způsob, jak získat nejnovější funkce, jakmile budou k dispozici, dříve než všichni ostatní. V závislosti na možnosti, kterou po povolení této možnosti zvolíte, však můžete skončit používáním nestabilní verze, která zatím není vhodná pro veřejné použití.
Jak změnit nastavení služby Windows Update v systému Windows 10
Počínaje Windows 10 Microsoft zjednodušil dostupné možnosti týkající se procesu Windows Update, ale také odstranil některé jemnější ovládání, které jste si mohli užívat v dřívějších verzích.
-
Vyberte Start a poté zvolte ikonu nastavení.

-
Vybrat Aktualizace a zabezpečení.
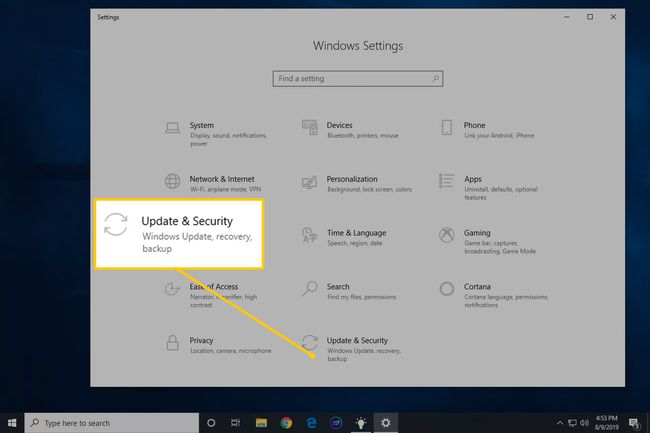
Vybrat Windows Update z nabídky vlevo, za předpokladu, že již není vybrána.
-
Vybrat Pokročilé možnosti.
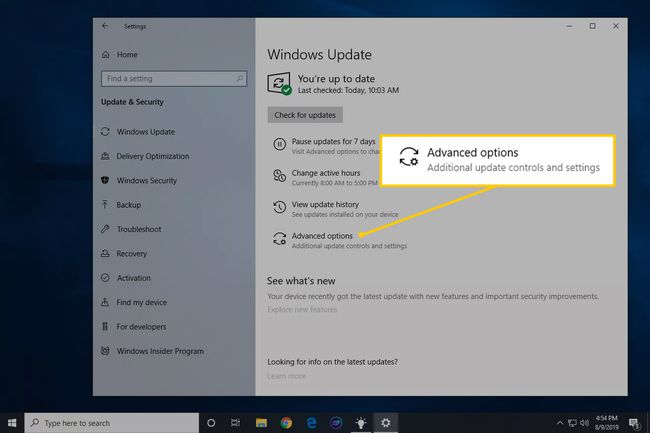
-
Různá nastavení na této stránce řídí, jak bude systém Windows 10 stahovat a instalovat aktualizace pro operační systém a možná i další software od společnosti Microsoft.

Důrazně doporučujeme provést následující: zapnout Získejte aktualizace pro další produkty společnosti Microsoft při aktualizaci systému Windows, zapnout Stahování aktualizací přes měřená připojení (mohou být účtovány další poplatky)a nepovolujte žádné možnosti odložených/pozastavených aktualizací (pokud je vidíte).
Změny nastavení služby Windows Update ve Windows 10 se automaticky uloží, jakmile je provedete. Jakmile dokončíte výběr nebo zrušení výběru věcí, můžete zavřít Pokročilé možnosti okno, které je otevřené.
Zde jsou další podrobnosti o všech „pokročilých“ nastaveních služby Windows Update, která jsou k dispozici ve Windows 10:
Oznámení o aktualizaci: Tuto možnost vyberte, chcete-li automaticky stahovat aktualizace všeho druhu – bezpečnostní i nezabezpečené. Budete informováni, kdy je třeba restartovat systém Windows, aby je použil, abyste se mohli připravit uložením práce atd.
Neexistuje žádný oficiální způsob, jak vypnout automatické aktualizace ve Windows 10, ani neexistuje žádný přímý způsob zakázat službu Windows Update celkem.
Tady je to, co některé z těch dalších věcí na Pokročilé možnosti obrazovka je pro:
Získejte aktualizace pro další produkty společnosti Microsoft při aktualizaci systému Windows: To je docela samovysvětlující. Doporučujeme zaškrtnout tuto možnost, aby se automaticky aktualizovaly i další programy společnosti Microsoft, které jste nainstalovali, například Microsoft Office. (Aktualizace aplikací pro Windows Store se zpracovávají v Obchodě. Otevřeno Nastavení z obchodu a poté zapněte nebo vypněte Aktualizujte aplikace automaticky volba.)
Pozastavit aktualizace: Výběrem jedné z těchto možností zabráníte systému Windows aktualizovat váš počítač na několik dní, maximálně 35. Po uplynutí tohoto časového období bude služba Windows Update nucena nainstalovat nejnovější aktualizace, než je budete moci znovu pozastavit.
Odložit upgrady: V systému Windows 10 jsou dvě možnosti odložené aktualizace, které vám umožňují odložit aktualizace funkcí a/nebo aktualizace kvality. Pokud tak učiníte, můžete počkat několik dní nebo měsíců, než se tyto aktualizace automaticky nainstalují. Odložení upgradu není ve Windows 10 Home podporováno.
Na primární Windows Update obrazovka je další možnost:
Změnit aktivní hodiny: Pokud se systém Windows restartuje kvůli aktualizacím, když používáte počítač, můžete toto nastavení upravit na řekněte Windows, když jste na počítači, abyste se ujistili, že aktualizace během toho nevynutí restart čas. Vyberte automatickou možnost a systém Windows vybere aktivní hodiny na základě vaší aktivity.
V závislosti na verzi systému Windows 10, kterou používáte, se mohou zobrazit také možnosti uvedené níže.
Vyberte úroveň připravenosti pobočky: Windows Update vám umožňuje vybrat, kdy se mají aktualizace instalovat. Můžete si vybrat Pololetní kanál (cílený) což znamená, že aktualizace je připravena pro většinu lidí, popř Pololetní kanál což se týká aktualizací, které jsou připraveny k širokému použití v organizacích.
Vyberte způsob doručování aktualizací: Tyto možnosti, pokud je vidíte, umožňují povolit nebo zakázat stahování a také odesílání souborů souvisejících se službou Windows Update v místní síti nebo dokonce na celém internetu. Účast v Aktualizace z více než jednoho místa program pomáhá urychlit proces Windows Update v systému Windows 10.
Získejte zasvěcené sestavení: Pokud jej vidíte, umožňuje vám přihlásit se k odběru prvních verzí hlavních aktualizací systému Windows 10. Když je povoleno, budete mít Rychle nebo Pomalý možnosti, které udávají, jak brzy po zpřístupnění těchto testovacích verzí Windows 10 je získáte.
Jak změnit nastavení služby Windows Update v systému Windows 8, 7 a Vista
Microsoft ukončil podporu pro Windows 7 v lednu 2020. To znamená, že žádné další aktualizace. Podpora Windows 8 skončila v roce 2016 a Vista skončila mnoho let před tím. Pokud stále používáte některou z těchto verzí systému Windows, nemusíte se ničeho obávat, protože nebudou k dispozici žádné aktualizace.
Windows 8.1 budou stále dostávat aktualizace až do 10. ledna 2023.
Tyto tři verze systému Windows mají velmi podobná nastavení služby Windows Update, ale při procházení procesu upozorníme na všechny rozdíly.
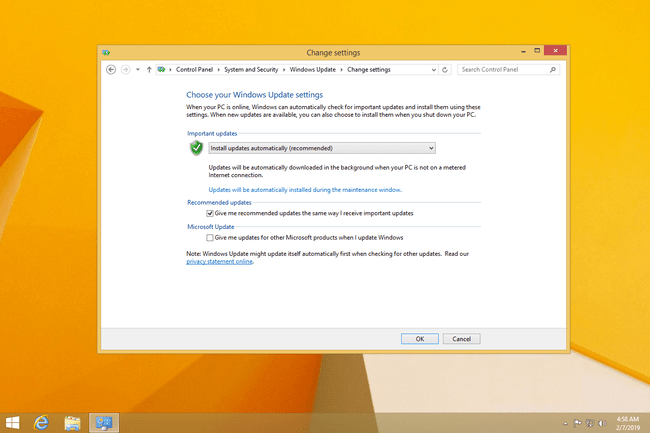
Otevřete Ovládací panely. Ve Windows 8, Nabídka WIN+X je nejrychlejší způsob a ve Windows 7 a Vista zkontrolujte Nabídka Start za odkaz.
-
Vybrat Systém a zabezpečení, nebo prostě Bezpečnostní ve Windows Vista.
Pokud si prohlížíte Klasický pohled, Velké ikony, nebo Malé ikony výhled na Kontrolní panel, Vybrat Windows Update místo toho a poté přejděte ke kroku 4.
Vybrat Windows Update z Systém a zabezpečení okno.
Vybrat Změnit nastavení nalevo.
-
Nastavení, která právě vidíte na obrazovce, řídí, jak bude služba Windows Update vyhledávat, přijímat a instalovat aktualizace od společnosti Microsoft.
Doporučujeme, abyste si vybrali Instalovat aktualizace automaticky (doporučeno) z rozbalovací nabídky a poté zkontrolujte všechny ostatní položky na stránce. Tím zajistíte, že váš počítač obdrží a nainstaluje všechny aktualizace, které potřebuje.
Můžete také upravit čas instalace stažených aktualizací. Ve Windows 8 je to za Aktualizace budou automaticky nainstalovány během období údržby a ve Windows 7 a Vista je přímo na obrazovce Windows Update.
Vybrat OK pro uložení změn. Neváhejte zavřít všechna otevřená okna související s Windows Update.
Zde je trochu více o všech těchto možnostech, které máte:
Instalovat aktualizace automaticky (doporučeno): Vyberte tuto možnost mít Windows Update automaticky vyhledat, stáhnout a nainstalovat důležité opravy zabezpečení.
Stáhnout aktualizace, ale dovolte mi vybrat, zda je nainstaluji: Tuto možnost vyberte, chcete-li, aby služba Windows Update automaticky vyhledávala a stahovala důležité aktualizace ne nainstalovat je. Budete muset explicitně zvolit instalaci aktualizací buď ze služby Windows Update, nebo během dalšího procesu vypnutí.
Vyhledat aktualizace, ale nechat mě vybrat, zda je stáhnout a nainstalovat: S touto možností bude služba Windows Update vyhledávat dostupné aktualizace a upozornit vás na ně, ale jejich stažení a instalaci budete muset schválit ručně.
Nikdy nekontrolovat aktualizace (nedoporučuje se): Tato možnost zcela zakáže službu Windows Update v systému Windows 8, 7 nebo Vista. Když zvolíte tuto možnost, služba Windows Update ani nebude u společnosti Microsoft kontrolovat, zda jsou k dispozici důležité opravy zabezpečení.
Zde je uvedeno, co znamenají některá z těchto dalších zaškrtávacích políček, z nichž ne všechna uvidíte, v závislosti na vaší verzi systému Windows a konfiguraci počítače:
Poskytujte mi doporučené aktualizace stejným způsobem, jakým dostávám důležité aktualizace: Tato možnost dává systému Windows Update oprávnění zacházet s opravami, které „doporučuje“ společnost Microsoft stejným způsobem jako záplaty považované za „kritické“ nebo „důležité“ a stáhněte si je a nainstalujte, jak jste vybrali v rozevíracím seznamu.
Povolit všem uživatelům instalovat aktualizace do tohoto počítače: Toto zaškrtněte, pokud máte na svém počítači jiné účty, které nejsou správcem a které se skutečně používají. To umožní těmto uživatelům instalovat aktualizace také. I když toto políčko nezaškrtnete, aktualizace nainstalované správcem se budou na tyto uživatelské účty stále vztahovat, jen je nebudou moci nainstalovat.
Dejte mi aktualizace pro další produkty společnosti Microsoft, když aktualizuji Windows: Zaškrtněte tuto možnost, která je v systému Windows 7 a Vista o něco složitější, pokud vlastníte jiný software společnosti Microsoft a chcete, aby systém Windows Update zpracovával i ty aktualizace.
Zobrazit podrobná upozornění, když je k dispozici nový software společnosti Microsoft: To je docela samozřejmé – zaškrtněte to, pokud chcete dostávat upozornění prostřednictvím služby Windows Update, když je pro váš počítač k dispozici software společnosti Microsoft, který nemáte nainstalovaný.
Jak změnit nastavení služby Windows Update v systému Windows XP
Microsoft ukončil podporu pro Windows XP před mnoha lety. Už nebudou žádné aktualizace. U vašich archivů zde je návod, jak to fungovalo, když ještě posílaly aktualizace.
Windows Update je spíše online služba než integrovaná součást systému Windows XP, ale aktualizace nastavení lze nastavit z operačního systému.
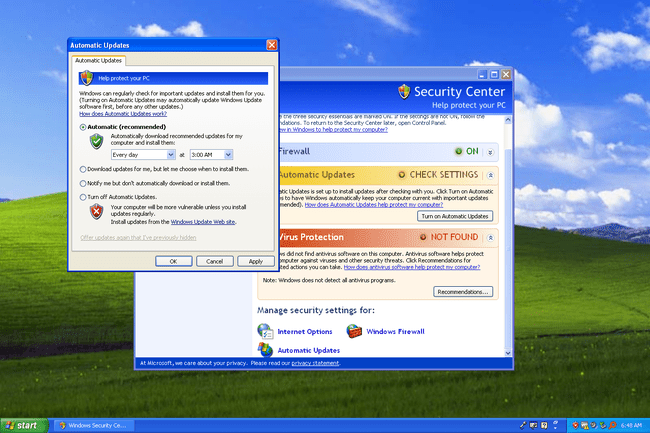
Otevřete Ovládací panely, obvykle přes Starta poté jeho odkaz vpravo.
-
Klikněte Bezpečnostní centrum.
Pokud si prohlížíte Ovládací panely v Klasický pohled, tento odkaz neuvidíte. Místo toho dvakrát klikněte Automatické aktualizace a poté přejděte ke kroku 4.
Klikněte na Automatické aktualizace odkaz v dolní části okna.
-
Tyto čtyři možnosti, které vidíte v Automatické aktualizace ovládání okna, jak se systém Windows XP aktualizuje.
Důrazně doporučujeme, abyste si vybrali Automaticky (doporučeno) možnost a každý den z rozevírací nabídky, která se zobrazí níže, spolu s časem, kdy počítač nepoužíváte.
Windows XP již není podporován společností Microsoft, a proto již neposílá aktualizace systému Windows XP. Vzhledem k tomu, že v budoucnu lze udělat výjimky a že stále nemusíte mít nejaktuálnější záplaty a funkce, doporučujeme ponechat „automatické“ nastavení povolené.
Klikněte OK pro uložení změn.
Zde jsou další podrobnosti o tom, co tyto čtyři možnosti ve skutečnosti znamenají pro vaši zkušenost se službou Windows Update v systému Windows XP:
Automaticky (doporučeno): Služba Windows Update automaticky vyhledá, stáhne a nainstaluje aktualizace, aniž byste potřebovali žádný zásah.
Stahujte aktualizace za mě, ale nechte mě vybrat, kdy je nainstaluji: Aktualizace budou zkontrolovány a staženy ze serverů společnosti Microsoft, ale nebudou nainstalovány, dokud je ručně neschválíte.
Upozornit mě, ale automaticky je nestahovat ani instalovat: Windows Update zkontroluje nové aktualizace od společnosti Microsoft a dá vám o nich vědět, ale nebudou staženy a nainstalovány, dokud to neřeknete.
Vypnutí automatických aktualizací: Tato možnost zcela zakáže službu Windows Update v systému Windows XP. Nebude vám ani sděleno, že aktualizace jsou k dispozici. Samozřejmě stále můžete sami navštívit web Windows Update a zkontrolovat případné nové opravy.
Zakázání služby Windows Update a vypnutí automatických aktualizací
I když je to možné, alespoň před Windows 10, nedoporučujeme úplně zakázat službu Windows Update. Přinejmenším se ujistěte, že jste zvolili možnost, kde budete upozorněni na nové aktualizace, i když se rozhodnete, že se nebudou automaticky stahovat nebo instalovat.
A na tu myšlenku...také nedoporučujeme vypínat automatické aktualizace. Nechat službu Windows Update kontrolovat, stahovat a automaticky instalovat aktualizace je velmi dobrý způsob, jak zajistit, že budete chráněni před zneužitím bezpečnostními problémy poté, co je odhalí. Ano, alespoň ve Windows 8, 7 a Vista byste mohli dělat kompromisy tím, že byste kritickou část „instalace“ nechali na vás, ale to je jen další věc, kterou musíte udělat.
Sečteno a podtrženo: říkáme, aby to bylo jednoduché tím, že to bude automatické.
