Jak nastavit Apple TV s iPhone
Nastavení Apple TV čtvrté generace není těžké, ale zahrnuje spoustu kroků a některé z nich jsou únavné. Naštěstí, pokud máte iPhone, můžete vystřihnout ty nejotravnější kroky a urychlit proces nastavení.
Co dělá nastavení tak pomalé, je psaní pomocí klávesnice na obrazovce Apple TV. Ale iPhone vám umožňuje většinu toho přeskočit – nebo alespoň psát na uživatelsky přívětivější klávesnici telefonu. Zde je návod.
Pokyny v tomto článku platí pro Apple TV 4. generace a novější a pro iPhony se systémem iOS 9.1 a novějším.

Jak nastavit Apple TV s iPhone
Nastavení Apple TV pomocí iPhonu je mnohem rychlejší a jednodušší než pomocí ovladače Siri Remote a klávesnice na obrazovce. Zde je to, co dělat.
Připojte Apple TV ke zdroji napájení a připojte jej k televizoru.
Spárujte dálkový ovladač s Apple TV kliknutím na touchpad na dálkovém ovladači Apple TV.
Vybrat Jazyk budete používat Apple TV a klepněte na touchpad.
Vybrat umístění kde budete Apple TV používat a klikněte na touchpad.
-
Na obrazovce Nastavení Apple TV vyberte Nastavení pomocí zařízení a klikněte na touchpad.

-
Odemkněte své iOS zařízení a podržte ho několik palců od Apple TV.
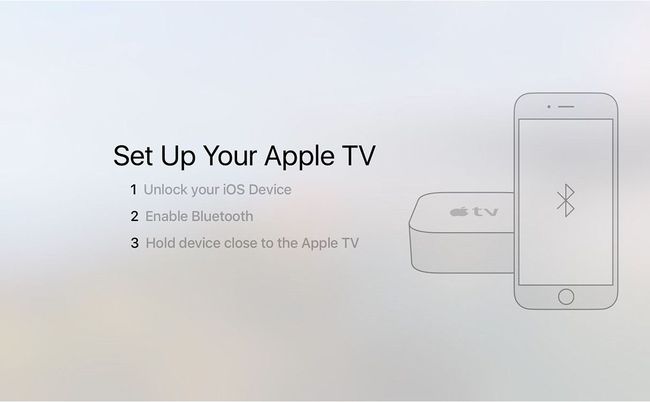
Na obrazovce iPhonu se objeví okno s dotazem, zda chcete nyní Apple TV nastavit. Klikněte Pokračovat.
Přihlaste se do svého Apple ID. Toto je jedno z míst, kde tento přístup šetří čas. Místo toho, abyste museli vypisovat své uživatelské jméno na jednu obrazovku a heslo na druhou na televizoru, můžete k tomu použít klávesnici iPhonu. Tím přidáte Apple ID do vaší Apple TV a přihlásíte se k ní iCloud, iTunes Store a App Store na televizoru.
-
Vyberte, zda chcete se společností Apple sdílet diagnostická data o své Apple TV. Nejsou zde sdíleny žádné osobní údaje, pouze údaje o výkonu a chybách. Klepněte Ne, díky nebo OK pokračovat.

-
V tomto okamžiku iPhone nejenže přidá vaše Apple ID a další účty do vaší Apple TV, ale také vše vezme Data sítě Wi-Fi z telefonu a přidá jej do televizoru: automaticky najde vaši síť a přihlásí se do ní.
Apple TV můžete také připojit k routeru pomocí ethernetového kabelu, v závislosti na vaší preferenci.
Dokončete nastavení Apple TV
Role vašeho iPhonu při nastavování Apple TV je nyní u konce. Postupujte podle těchto kroků a dokončete proces pomocí ovladače Siri Remote.
-
Vyberte, zda chcete povolit služby určování polohy. Tato funkce není tak zásadní jako na iPhonu, ale poskytuje některé příjemné funkce, jako je místní předpověď počasí, takže ji doporučujeme.
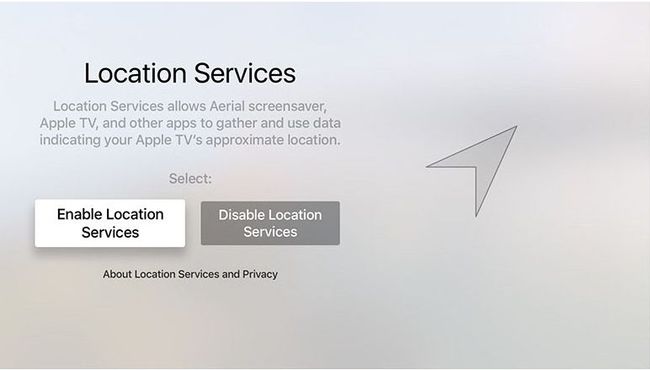
-
Dále povolte Siri. Je to možnost, ale funkce Siri jsou součástí toho, co dělá Apple TV tak úžasným, tak proč byste je vypínali?
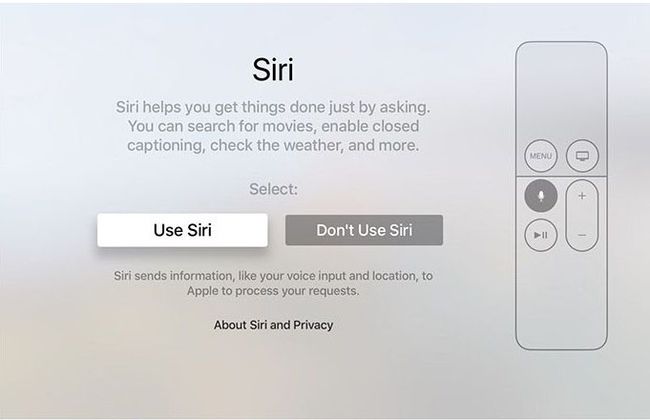
-
Vyberte, zda chcete používat spořiče obrazovky Apple Aerial, nebo ne.
Letecké spořiče obrazovky přicházejí s velkým stahováním (kolem 600 MB/měsíc).

Zvolte, zda chcete sdílet diagnostická data se společností Apple nebo ne. Jak již bylo uvedeno dříve, toto nemá osobní data v něm, takže je to na vás.
Můžete si vybrat, zda budete stejný druh dat sdílet nebo nesdílet s vývojáři aplikací, abyste jim pomohli vylepšit jejich aplikace.
Abyste ji mohli používat, musíte souhlasit se smluvními podmínkami Apple TV. Udělejte tak zde.
Vrátíte se na domovskou obrazovku Apple TV a můžete začít stahování aplikací a sledování vašich oblíbených pořadů a filmů.
