5 způsobů, jak přejít na plochu v systému Windows 11
Co vědět
- lis VYHRÁT + D pro nejjednodušší a nejrychlejší způsob zobrazení plochy v systému Windows 11.
- Power User Menu: Klepněte pravým tlačítkem myši na tlačítko Start a vyberte plocha počítače. Alternativně: VYHRÁT+X > D.
- Vybrat Zobrazit plochu odkaz na pravé straně hlavního panelu. Můžete si také vytvořit vlastní zástupce na hlavním panelu.
Tento článek vysvětluje všechny různé způsoby zobrazení plochy v systému Windows 11.
K zobrazení plochy použijte klávesové zkratky
Nejrychlejší způsob, jak zobrazit plochu, je použít klávesovou zkratku. Existují tři způsoby, z nichž každý má své výhody:
- VYHRÁT + D: Stisknutím těchto kláves minimalizujete všechna otevřená okna, abyste viděli plochu a mohli s ní pracovat. Opakujte, abyste všechna okna vrátili na své místo.
- VYHRÁT + M: Toto je totožné s WIN + D, ale nelze to vrátit zpět, takže dalším stisknutím se okna neobnoví.
-
VYHRÁT +, Kombinace klávesy Windows s klávesou čárky vám umožní nahlédnout na plochu (ne s ní pracovat). To by mohlo být užitečné, pokud chcete obdivovat tapetu nebo zjistit, jaké máte na ploše zástupce. Plocha se znovu skryje, když pustíte klávesu Windows.
Vidět Jak používat více ploch ve Windows 11 pro pomoc s přepínáním mezi virtuálními plochami.
Přejděte na plochu prostřednictvím nabídky pokročilého uživatele
The Power User Menu poskytuje několik užitečných zkratek ve skryté nabídce za tlačítkem Start. Jedna z těch zkratek je plocha počítačea dělá přesně to, co si myslíte.

Existují dva způsoby, jak spustit nabídku Power User Menu:
- Klepněte pravým tlačítkem myši na tlačítko Start.
- lis VYHRÁT + X. Tuto metodu použijte k zobrazení plochy s klávesnicí, protože jakmile se otevře, můžete stisknout D minimalizovat všechna otevřená okna.
Vyberte „Zobrazit plochu“ na hlavním panelu
Na pravé straně hlavního panelu je poloneviditelné tlačítko. Jedním stisknutím zobrazíte plochu okamžitě.
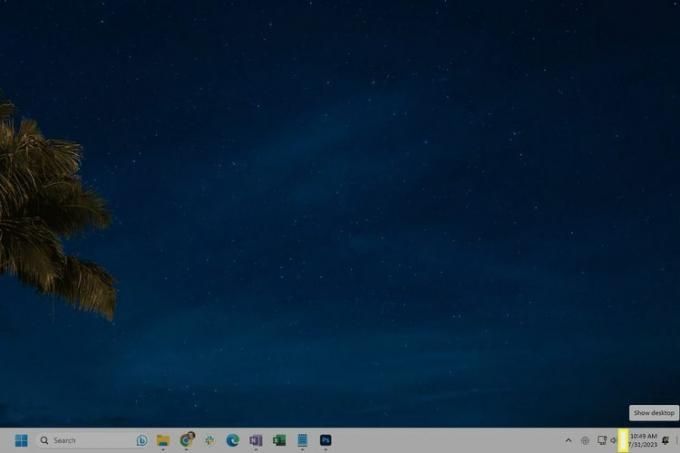
Toto je dobrá metoda pro přechod na plochu, pokud používáte myš a máte mnoho otevřených oken. Funguje to jako několik výše popsaných metod, takže dalším stisknutím se všechna okna znovu otevřou.
Pokud se po výběru této oblasti na hlavním panelu nic nestane, postupujte takto:
Otevřete nastavení hlavního panelu kliknutím pravým tlačítkem myši na prázdnou oblast hlavního panelu a výběrem Nastavení hlavního panelu.
Rozbalte Chování hlavního panelu sekce ve spodní části.
-
Zaškrtněte políčko vedle Výběrem vzdáleného rohu hlavního panelu zobrazíte plochu.
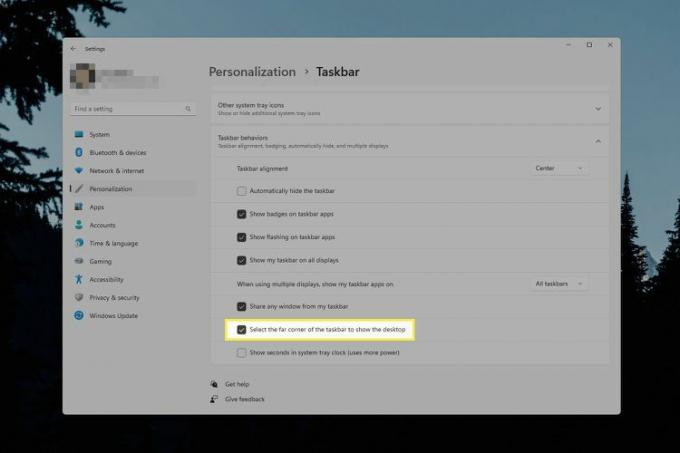
Znovu hledejte tlačítko. Pokud však máte nastaveno více obrazovek, ujistěte se, že kontrolujete hlavní displej, protože funguje pouze z hlavního panelu.
Použijte vlastní zástupce „Zobrazit plochu“.
Předchozí metoda funguje dobře, protože je vestavěná do Windows 11, ale je snadné zapomenout, že tam je, protože je neviditelná, dokud nad ní nenajede myš.
Alternativní metodou je vytvoření zkratky, která po stisknutí poslouží stejnému účelu. Pouze s tímto trikem bude zástupce sedět vedle vašich ostatních ikon na hlavním panelu a bude mnohem snazší jej rozpoznat.
-
Klepněte pravým tlačítkem na plochu a přejděte na Nový > Zkratka.
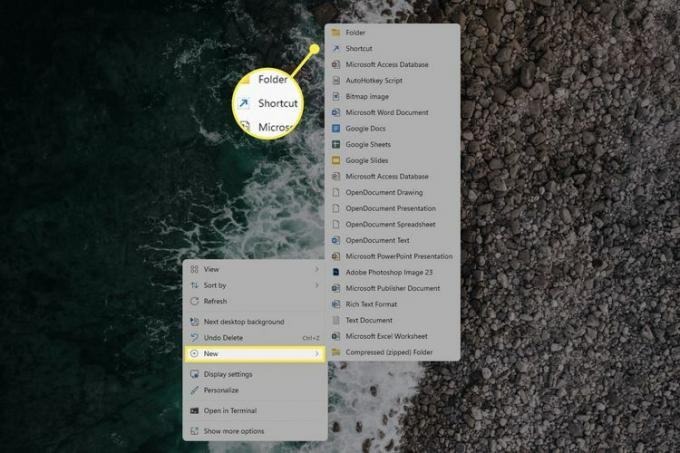
-
Zkopírujte to do textového pole:
explorer.exe shell{3080F90D-D7AD-11D9-BD98-0000947B0257} -
Vybrat další.

-
Pojmenujte zkratku, jak chcete, a stiskněte Dokončit.

-
Přetáhněte zástupce na hlavní panel. Nebo na něj klikněte pravým tlačítkem a přejděte na Zobrazit další možnosti > Připnout na hlavní panel.
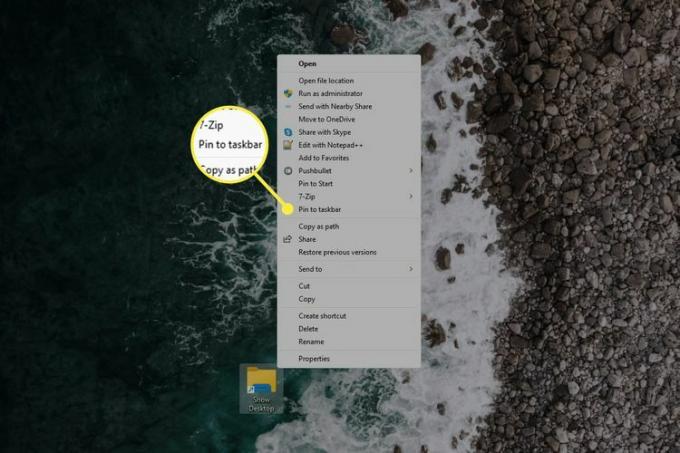
Pokud nechcete, aby váš zástupce používal obecnou ikonu žluté složky, můžete změnit ikonu složky, ale musíte tak učinit, než jej přidáte na hlavní panel.
Přejetím prstem zobrazíte plochu
Pokud má váš počítač dotykovou obrazovku nebo touchpad, můžete přejetím prstem zobrazit plochu. Použijte tři prsty umístěné směrem k horní části dotykové obrazovky nebo touchpadu a táhněte směrem dolů, dokud se okna nezmenší a neuvidíte plochu.
Podobně jako u ostatních výše popsaných metod můžete i tento obrátit (přejetím třemi prsty nahoru) a vrátit všechna okna tam, kde byla.
Pokud vaše zařízení podporuje dotyková gesta, ale tento pohyb nefunguje, ujistěte se, že máte aktivoval dotykovou obrazovku nebo ne deaktivoval touchpad.
