Jak vypnout oznámení v systému Windows 10
Co vědět
- Zastavit všechna upozornění: Start > Nastavení > Systém > Oznámení a akce a vypnout Získejte oznámeníz aplikací a dalších odesílatelů.
- Z konkrétních aplikací: V Oznámení a akce okno, přejděte dolů Získejte oznámení od těchto odesílatelů a vypnout pomocí aplikace.
- Použijte Pomoc při soustředění odkaz pod Oznámení a akce pro nastavení dalších pravidel, jako jsou časy upozornění.
Tento článek popisuje, jak vypnout upozornění systému Windows 10 na ploše, která mohou pocházet ze stažených aplikací nebo z prohlížečů. Můžete se rozhodnout vypnout oznámení úplně nebo jen z určitých aplikací.
Jak vypnout všechna upozornění
Pokud chcete vypnout všechna oznámení, bez ohledu na to, odkud pocházejí, můžete to udělat pomocí několika kliknutí.
Vybrat Start v levém dolním rohu plochy.
-
Klikněte Nastavení (vypadá jako ozubené kolo).
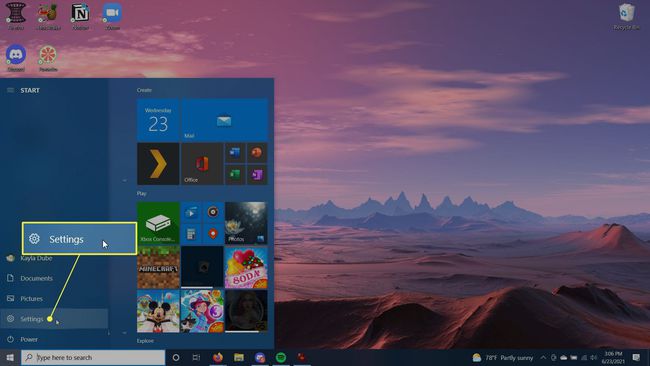
-
Klikněte Systém.
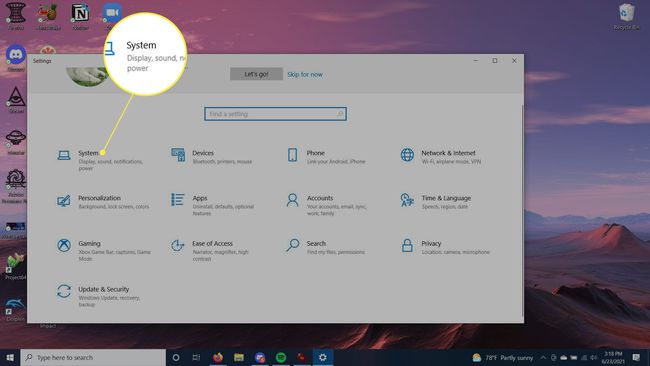
-
Na postranním panelu vyberte Oznámení a akce.
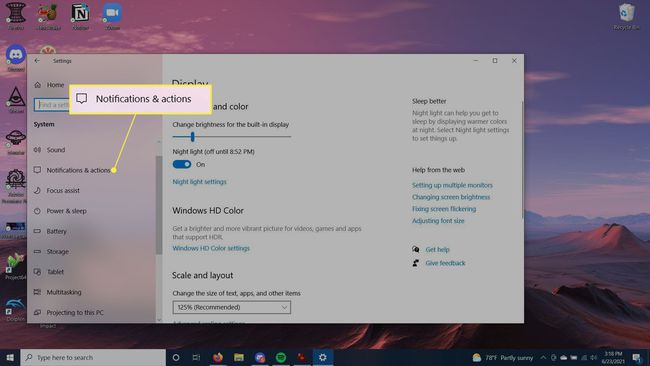
-
Vypněte v části Oznámení Získejte oznámeníz aplikací a dalších odesílatelů.

Jak vypnout upozornění z konkrétních aplikací
Pokud nechcete vypnout všechna upozornění, ale nechcete, aby se vám zobrazovala žádná z určitých aplikací, můžete to udělat také v Nastavení. Pak můžete stále dostávat důležitá oznámení a vyhnout se těm, která pro vás nejsou relevantní.
Postupujte podle výše uvedených kroků, dokud se nedostanete do okna Oznámení a akce.
-
Přejděte dolů na Získejte oznámení od těchto odesílatelů.
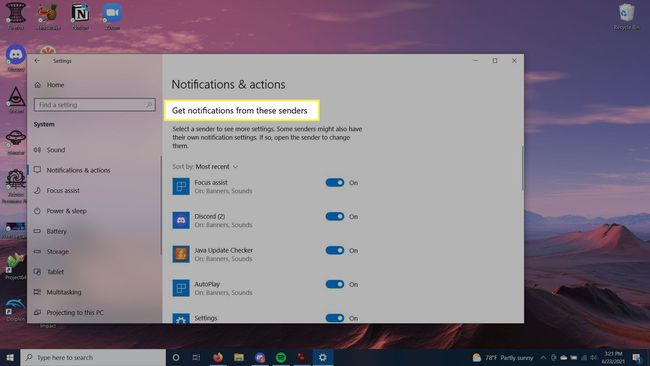
Můžete procházet všemi aplikacemi, které aktuálně odesílají upozornění. U těch, od kterých nechcete dostávat upozornění, otočte přepínače vedle nich na Vypnuto.
Aplikace můžete také třídit podle Nejnovější nebo název kliknutím na Seřazeno podle rozbalovací pole.
Další možnosti pro vypnutí upozornění
V nastavení Oznámení a akce jsou některé další možnosti, které můžete vypnout nebo zapnout. Tyto jsou těsně pod Oznámení sekce a mají zaškrtávací políčka.
Můžete si vybrat, zda chcete na obrazovce uzamčení zobrazovat upozornění, zobrazovat na zamykací obrazovce připomenutí nebo příchozí hovory VoIP, povolit přehrávání zvuku upozornění a další možnosti. Chcete-li je vypnout, stačí kliknout na zaškrtávací políčko. Opětovným kliknutím je znovu zapnete.
Uvidíte také odkaz na Pomoc při soustředění nastavení. Zde si můžete vybrat, kdy chcete dostávat upozornění. Chcete-li použít nastavení asistenta ostření, postupujte podle těchto kroků.
-
V nastavení Oznámení a akce klikněte na Pomoc při soustředění.

-
V horní části si můžete vybrat, zda má být asistent ostření vypnutý, používat pouze prioritu, která zobrazuje pouze oznámení vybraná ze seznamu priorit, nebo skrýt všechna oznámení kromě budíků.

-
Pod tím, v Automatická pravidla v části, můžete si vybrat určitá nastavení oznámení v určitých časech. Chcete-li vybrat časový rámec, ve kterém jsou oznámení skryta nebo mají pouze prioritu, otočte přepínačem vedle Během těchto časů na Zapnuto a výběrem této možnosti vyberte čas, kdy k tomu dojde.

Můžete si také vybrat nastavení upozornění, když duplikujete svůj displej, když hrajete hru nebo když používáte aplikaci v režimu celé obrazovky.
Stále se zobrazují oznámení z aplikací?
Pokud zjistíte, že vám některé aplikace stále dávají upozornění, možná budete muset přejít do této konkrétní aplikace a změnit nastavení upozornění zevnitř. Tyto možnosti obvykle najdete v sekci nastavení aplikace.
FAQ
-
Jak vypnu upozornění na Facebooku ve Windows 10?
Chcete-li zakázat oznámení z Facebooku ve Windows 10, přejděte na Upozornění a akce. Přejděte dolů, dokud neuvidíte Facebook app a poté posuvník vypněte.
-
Jak vypnu upozornění Google Chrome ve Windows 10?
Na zakázat oznámení Chrome ve Windows 10, v okně Chrome vyberte Jídelní lístek (tři tečky) > Nastavení > Ochrana osobních údajů a zabezpečení > Nastavení webu. V Oprávnění sekce, vyberte Oznámení vyvolejte rozhraní nastavení oznámení Chrome, kde můžete povolit nebo zablokovat oznámení webu.
-
Jak vypnu oznámení pošty ve Windows 10?
Chcete-li vypnout upozornění na nové zprávy v aplikaci Mail, vyberte Soubor > Možnosti > Pošta. Pod Příchod zprávy, zrušte zaškrtnutí políčka vedle Zobrazit upozornění na plošea poté vyberte OK.
-
Jak zakážu oznámení YouTube ve Windows 10?
Chcete-li přestat dostávat doporučení nebo oznámení z kanálů, které odebíráte, přejděte na stránku YouTube.com, klikněte na ikonu svého účtu Google a vyberte možnost Nastavení > Oznámení. Vedle Vaše preference, vypněte oznámení, která nechcete.
