Jak vypnout automatický jas v systému Windows 10
Co vědět
- Jít do Start > Kontrolní panel > Hardware a zvuk > Možnosti napájení > Změňte nastavení plánu > Změňte pokročilá nastavení napájení > vybrat Zobrazit a otočit Povolit adaptivní jas na Vypnuto.
- Vytvořit Plán napájení pokud neexistuje způsob, jak deaktivovat automatický jas.
- Z Možnosti napájení, jít do Vytvořte plán napájení >vyberte možnost > klikněte další > konfigurovat plán > klikněte Vytvořit
Tento článek vysvětluje, jak vypnout funkci automatického jasu (známou také jako adaptivní jas) na počítači se systémem Windows 10. Další informace zahrnují, jak vytvořit plán napájení, pokud váš počítač se systémem Windows 10 nemá způsob, jak zakázat automatický jas.
Jak vypnout automatický jas
Vypnutí funkce automatického jasu je poměrně snadný proces, který nevyžaduje hluboké počítačové znalosti a lze jej snadno replikovat, pokud budete v budoucnu potřebovat změnit nastavení.
-
Klikněte na Start menu a typ Kontrolní panel otevřít Kontrolní panel okno.
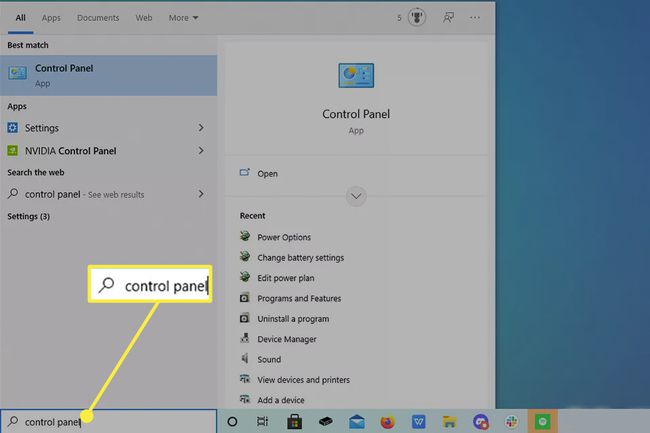
-
Klikněte na zelený text Hardware a zvuk.
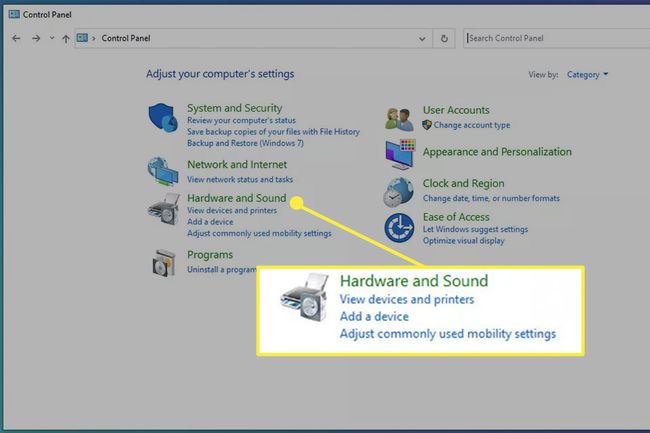
-
V dalším okně klikněte na Možnosti napájení.
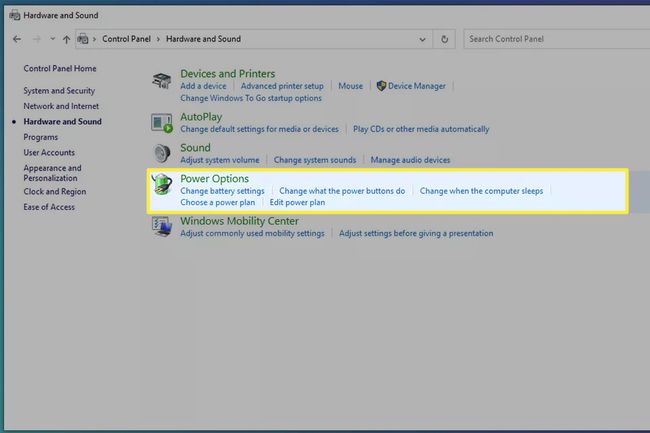
-
Zde v Možnosti napájení, klikněte Změňte nastavení plánu napravo od počítače Plán napájení.
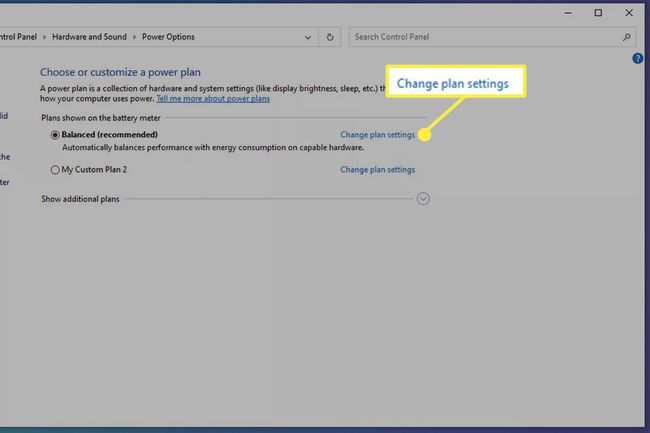
-
Klikněte Změňte pokročilý výkon nastavení a objeví se malé okno.

V tomto novém malém okně přejděte úplně dolů, dokud neuvidíte slovo Zobrazit.
-
Nalevo od Zobrazit, kliknutím na tlačítko 'Plus' se zobrazí rozbalovací nabídka.
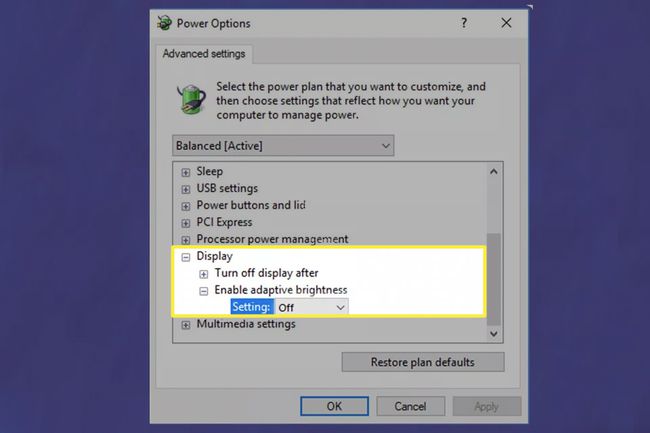
Uvidíš Povolit adaptivní jas v té rozbalovací nabídce. Klikněte Nastavení a nastavením na Vypnuto deaktivujete funkci automatického jasu.
Jak vytvořit plán napájení
Ne všechny počítače s Windows 10 mají možnost deaktivovat automatický jas. V tomto scénáři můžete vytvořit nový Plán napájení a zajistit, aby nastavení jasu vašeho počítače zůstalo konzistentní.
-
Jít zpět k Možnosti napájení a klikněte Vytvořte plán napájení na levé straně okna.
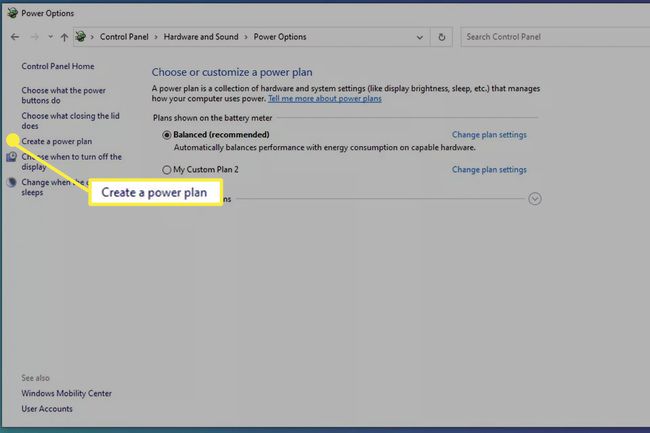
-
Odtud uvidíte tři možnosti: Vyvážený (doporučeno), Spořič energie, a Vysoký výkon stejně jako umět pojmenovat svůj plán. Klikněte na to, co vyhovuje vašim potřebám. Spořič energie bude použit v tomto příkladu.
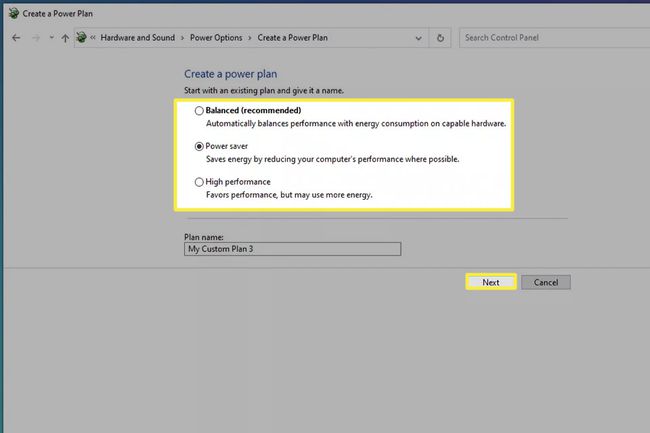
Pojmenujte svůj vlastní plán napájení a klikněte další.
-
Nakonfigurujte plán tak, aby vyhovoval vašim potřebám.
V tomto příkladu je displej notebooku nastaven tak, aby se po 5 minutách vypnul a po 10 minutách nečinnosti přešel do režimu spánku.
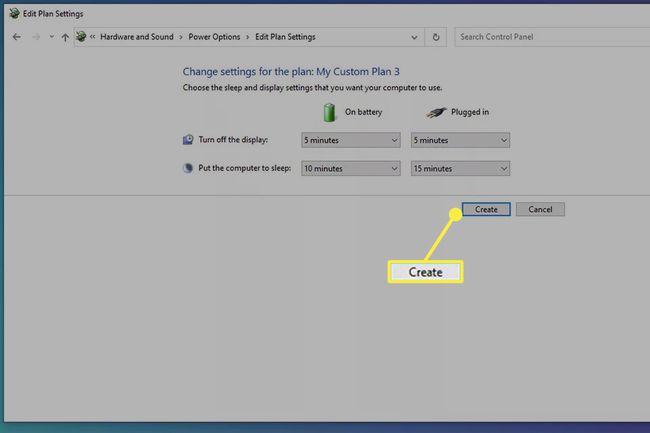
Klikněte Vytvořit a vytvoří se váš nový vlastní plán.
Po dokončení použití nastavení zavřete okno.
Proč nemohu vypnout automatický jas?
Novější verze Windows 10 odstranily možnost vypnout automatický jas namísto ručního ovládání displeje. Pokud dáváte přednost nastavení jasu před ručním ovládáním, doporučujeme nastavit plán napájení.
FAQ
-
Jak mohu vypnout automatický jas na mém Lenovo s Windows 10?
Pokud nevidíte možnost vypnout tuto funkci z Možnosti napájení nebo se vám zdá, že nefunguje, otevřete ovládací panel grafiky Intel, který máte na svém zařízení. Vybrat Napájení a posuňte přepínač do polohy vypnuto vedle Adaptivní jas nebo zrušte zaškrtnutí políčka vedle Technologie úspory energie displeje nebo Maximální výkon plán napájení.
-
Jak vypnu automatický jas na mém Sony VAIO s Windows 10?
Pokud má váš Sony VAIO nastavení pro úpravu automatického jasu, vypněte tuto funkci v Možnosti napájení, jak je popsáno výše. Poté otevřete VAIO Control Center > vybrat Zobrazit > a zrušte zaškrtnutí políčka vedle Upravte nastavení jasu automaticky.
