Jak zakázat klávesnici notebooku v systému Windows 11
Co vědět
- Otevřete Správce zařízení, rozbalte Klávesnice, klikněte pravým tlačítkem na název své klávesnice a vyberte Odinstalujte zařízení.
- Restartování notebooku se systémem Windows 11 znovu povolí klávesnici.
- Otevřete nabídku Start, zadejte Nastavení instalace zařízení, vyberte změnit nastavení instalace zařízení > Ne > Uložit aby se klávesnice trvale deaktivovala.
Tento článek vysvětluje dva hlavní způsoby deaktivace klávesnice na notebooku se systémem Windows 11. První způsob lze použít k dočasné deaktivaci klávesnice notebooku Windows 11, zatímco druhý proces vysvětluje, jak tuto změnu provést natrvalo.
Jak dočasně deaktivuji klávesnici svého notebooku?
Pokud chcete pouze deaktivovat klávesnici notebooku Windows 11 pro aktuální relaci, postupujte podle níže uvedených kroků. Tím vypnete všechny funkce klávesnice, dokud nebude vaše Notebook se systémem Windows se restartuje nebo vypnuto a znovu zapnuto.
Ujistěte se, že máte k notebooku připojenou myš, abyste mohli po deaktivaci klávesnice procházet operačním systémem. Pokud má vaše zařízení dotykovou obrazovku, měli byste být v pořádku s dotykovým ovládáním a gesty.
Restartováním nebo vypnutím notebooku se níže uvedený proces vrátí zpět.
-
Otevři Start nabídce na vašem notebooku se systémem Windows 11.

-
Typ Správce zařízení.
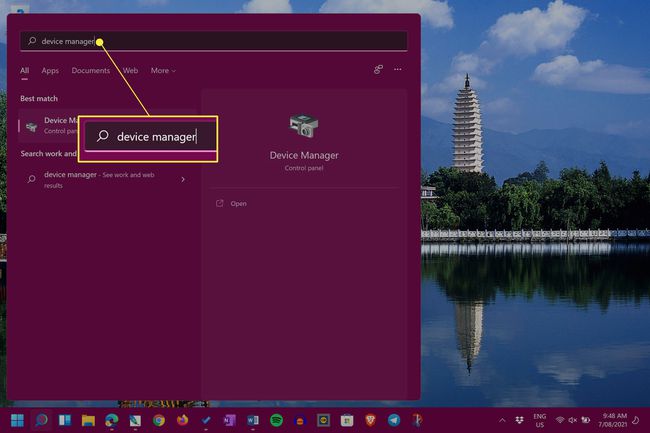
Před psaním nemusíte vybírat vyhledávací pole. Jakmile se nabídka Start otevře, okamžitě rozpozná vše, co napíšete.
-
Vybrat Správce zařízení.
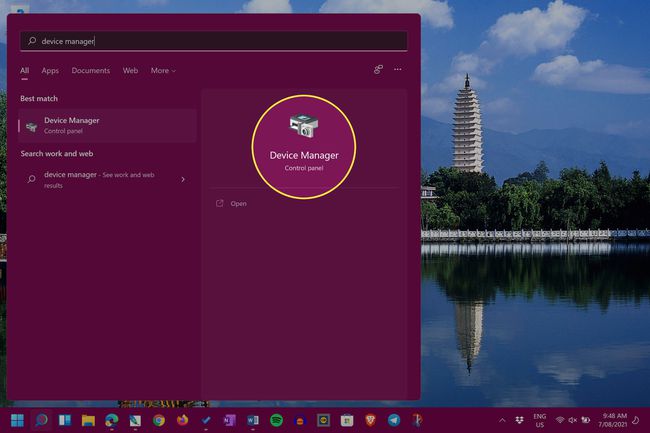
-
Vedle Klávesnice, vybrat ikona šipky pro rozšíření seznamu připojených klávesnic a souvisejících zařízení.
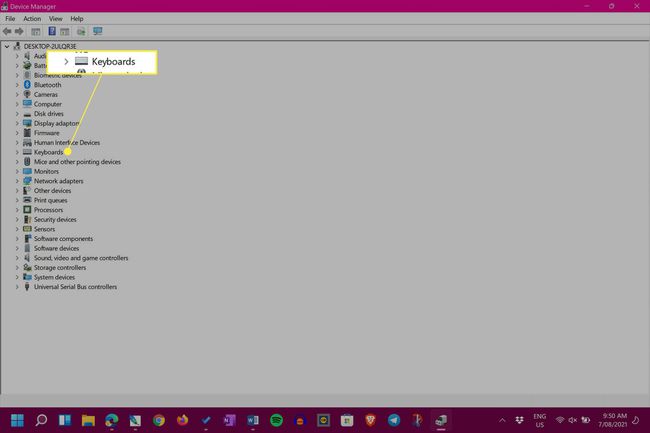
-
Klikněte pravým tlačítkem na název klávesnice a vyberte Odinstalovat zařízení.
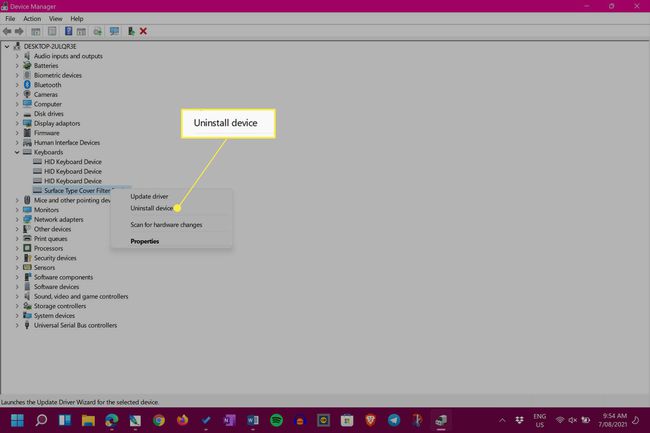
Název klávesnice vašeho notebooku se systémem Windows 11 se pravděpodobně bude lišit v závislosti na modelu vašeho zařízení a výrobci.
Klávesnice vašeho notebooku a jeho trackpad, pokud jej má, nyní přestanou fungovat. Chcete-li povolit klávesnici, restartujte notebook.
Jak trvale uzamknete klávesnici na notebooku?
Výše uvedený způsob deaktivace klávesnice je účinný, ale jakmile se váš notebook restartuje, automaticky se znovu nainstaluje a znovu aktivuje klávesnici. Naštěstí můžete tuto předvolbu automatické přeinstalace poměrně rychle vypnout ve Windows 11.
Změna nastavení instalace zařízení Windows 11 může zabránit novějším ovladače zařízení instalace v případě potřeby a může také bránit správnému fungování dalšího příslušenství a hardwaru. To by mělo být provedeno pouze jako poslední možnost.
Je mnohem bezpečnější jednoduše používat Režim spánku systému Windows 11 místo možností Restartovat a Vypnout, aby byla klávesnice vypnutá.
-
Otevřete nabídku Start.
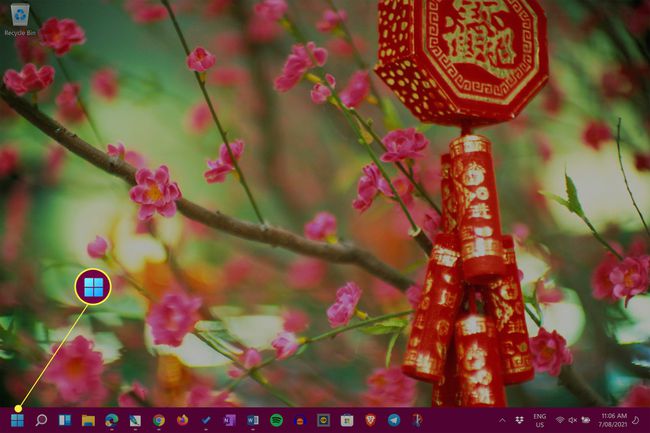
-
Typ Nastavení instalace zařízení.
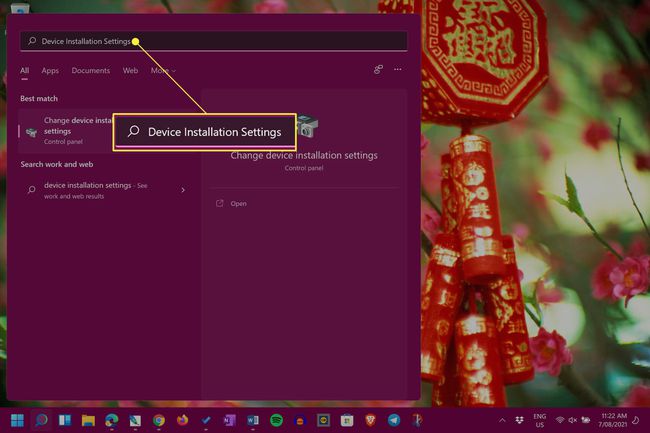
-
Vybrat změnit nastavení instalace zařízení.
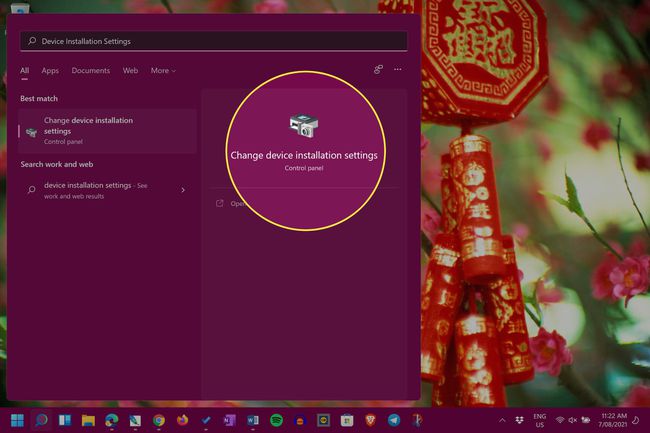
-
Vybrat Ne.

-
Vybrat Uložit změny.
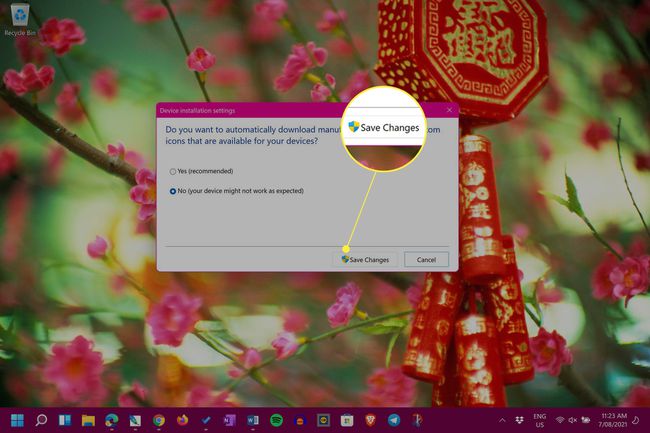
Chcete-li tuto změnu vrátit zpět, opakujte výše uvedené kroky a vyberte Ano namísto Ne.
Varování o nesprávné metodě ovladače
Existuje další metoda pro trvalé zakázání nebo uzamčení klávesnice notebooku, která zahrnuje záměrnou instalaci nesprávného ovladače. I když tento proces může deaktivovat klávesnici vašeho notebooku, může také způsobit některé závažné problémy, jako je např Modrá obrazovka smrti (BSOD) který může rozbít celé vaše zařízení. Tato metoda se důrazně nedoporučuje a neměli byste ji zkoušet.
Rychlé opravy a tipy pro klávesnici notebooku
Kromě dvou výše uvedených metod pro deaktivaci klávesnice notebooku v systému Windows 11 existují některé další věci, které byste měli zvážit.
- Potřebujete vypnout klávesnici? Pokud klávesy vaší klávesnice nefungují a nezpůsobují velké nepříjemnosti, není potřeba klávesnici vašeho notebooku deaktivovat.
- Zapojte USB klávesnici. Většina notebooků USB by měla fungovat s vaším notebookem se systémem Windows 11.
- Použijte klávesnici Bluetooth. Další alternativou je připojení bezdrátové Bluetooth klávesnice, když je vaše hlavní rozbitá.
- Sejměte kryt typu. Pokud používáte zařízení typu dva v jednom Surface laptop/tablet, můžete klávesnici Type Cover fyzicky sejmout, kdykoli se rozbije nebo pokazí.
- Použijte dotykovou klávesnici na obrazovce Windows 11. Windows 11 má vestavěnou klávesnici na obrazovce, kterou můžete používat s myší nebo dotykově, pokud má vaše zařízení dotykovou obrazovku.
Jak deaktivuji styl klávesnice notebooku 2021?
Nejlepší způsoby, jak deaktivovat klávesnici vašeho notebooku v roce 2021, jsou pravděpodobně stejné nebo velmi podobné metodám používaným v roce 2020 a očekává se, že budou stále účinné v letech 2022, 2023 a dále. Obě hlavní metody jsou uvedeny v horní části této stránky a jsou napsány s ohledem na uživatele systému Windows 11, i když pokyny by měly fungovat i pro kteří používají Windows 10 a Windows 8.
Proč nemohu vypnout klávesnici svého notebooku?
Pokud máte potíže s deaktivací klávesnice, pravděpodobně existují dva hlavní důvody vaší frustrace.
- Vybrali jste špatnou klávesnici. Ujistěte se, že upravujete nastavení pro správnou klávesnici ve Správci zařízení.
- Povolil restart Windows 11 znovu? Pamatujte, že první metoda je vrácena po restartování notebooku. Zkuste místo toho umístit Windows 11 do režimu spánku.
- Systém Windows mohl být aktualizován. Proces aktualizace systému Windows také často prohledává zařízení na případné chyby a opravuje je. To mohlo vrátit zpět pokusy o deaktivaci klávesnice.
FAQ
-
Jak deaktivuji klávesnici notebooku v systému Windows 10?
Chcete-li zakázat klávesnici notebooku ve Windows 10, přejděte do Správce zařízení a vyberte Klávesnice. Klikněte pravým tlačítkem myši Standardní klávesnice PS/2 a vybrat si Zakázat zařízenía poté vyberte Ano potvrdit.
-
Jak deaktivuji klávesu na klávesnici?
Chcete-li zakázat konkrétní klávesu na klávesnici, vyzkoušejte nástroj třetí strany, jako je bezplatný KeyTweak. Stáhněte si KeyTweak, vyberte klíč, který chcete deaktivovat, a přejděte na Ovládání pomocí klávesnice > Zakázat klíč > Aplikovat. Vybrat Obnovit všechna výchozí nastavení pro opětovné povolení klíče.
-
Jak deaktivuji klávesnici Mac?
Chcete-li vypnout přístup z klávesnice na Macu, přejděte na Apple Menu a vyberte Systémové preference > Klávesnicea poté klepněte na Zkratky tab. Vybrat Klávesnice z nabídky vlevo a zrušte zaškrtnutí Zapněte nebo vypněte přístup z klávesnice.
