Jak opravit problémy způsobené aktualizacemi systému Windows
Služba Windows Update existuje, aby udržovala systém Windows a další software společnosti Microsoft aktualizovaný, obvykle s malým zásahem z naší strany. To zahrnuje aktualizace zabezpečení, které jsou vydáványPatch úterý.
Bohužel někdy jeden nebo více z nich záplaty způsobí problém, od závažných, jako jsou chybové zprávy bránící spuštění systému Windows nebo zmrazení procesu aktualizace k méně závažným problémům, jako jsou problémy s videem nebo zvukem.
Pokud jste si jisti, že problém, se kterým se setkáváte, začal až po jedné nebo více aktualizacích systému Windows, ať už manuální, automatické, na Patch Tuesday nebo jinak, pokračujte ve čtení, kde najdete nápovědu, co dělat další. To může být také dobrý čas podívat se na naše Nejčastější dotazy k aktualizacím a opravám systému Windows stránku, pokud jste to ještě neudělali.
Po instalaci aktualizací systému Windows může docházet k problémům u kteréhokoli z operačních systémů společnosti Microsoft, včetně Windows 10 až Windows XP a také verzí Windows Server.
Než přejdete k krokům pro odstraňování problémů, přečtěte si prosím první dvě části níže! Chcete-li počítač znovu spustit, musíte porozumět tomu, jak je toto řešení problémů organizováno, a také se ujistit, že váš problém byl s největší pravděpodobností způsoben aktualizací systému Windows.
Jak používat tento průvodce odstraňováním problémů
Normálně bychom to nevysvětlovali jak použít průvodce odstraňováním problémů, ale protože máte velké štěstí na teorii o příčině vašeho problému, pomoc, kterou poskytujeme níže je strukturován trochu jinak než ostatní tutoriály, které jsme vytvořili, kde řešíte nějaký jiný problém se zcela neznámou příčinou.

Bylo řečeno, první věc, kterou musíte udělat je přečteno Jste si jisti, že je to problém způsobený aktualizací systému Windows? sekce níže.
I když jste si stoprocentně jisti, že problém, který máte, způsobila aktualizace od společnosti Microsoft, udělejte nám laskavost a přesto si ji přečtěte. Pokud strávíte další hodinu nebo dvě pokusy o vyřešení problému pomocí nesprávného předpokladu o jeho příčině, je nepravděpodobné, že odejdete s fungujícím počítačem.
Jakmile si budete docela jisti, že váš problém přímo souvisí s instalací jedné nebo více aktualizací systému Windows, druhá věc, kterou je třeba udělat je rozhodnout, kterou sadu kroků pro řešení problémů je třeba provést: Windows se úspěšně spustí nebo Windows se nespustí úspěšně.
Aby bylo jasno, máme na mysli toto:
- Windows se úspěšně spustí: Máte normální přístup na plochu nebo úvodní obrazovku. Některé programy nemusí fungovat správně, nemusíte mít přístup k internetu, pohyb ve Windows může být pomalý atd., ale dostanete se dovnitř.
- Windows se nespustí úspěšně: Nemáte přístup na plochu nebo úvodní obrazovku. Můžete obdržet a Modrá obrazovka smrti, černá obrazovka a nic na ní, zamrzlá přihlašovací obrazovka, nabídka diagnostických možností atd., ale nikdy se nedostanete úplně do Windows.
Abychom to shrnuli, přečtěte si nejprve část bezprostředně pod tímto odstavcem a poté přejděte dolů a postupujte podle pokynů správnou sadu kroků pro odstraňování problémů pro váš problém, určenou podle toho, jak velký máte přístup k systému Windows Nyní.
Jste si jisti, že je to problém způsobený aktualizací systému Windows?
STOP! Neposouvejte se dolů za tuto část, protože si nejste jisti, že tyto aktualizace od společnosti Microsoft selhaly nebo nějak rozbily váš počítač. Pravděpodobně máte pravdu, vzhledem k tomu, že jste se zde ocitli, ale je moudré nejprve zvážit několik věcí:
-
Jste si jisti, že jsou aktualizace plně nainstalovány? Pokud samotná instalace aktualizace systému Windows zamrzne, můžete vidět a "Příprava na konfiguraci systému Windows", "Konfiguruji aktualizace Windows", nebo podobná zpráva po velmi dlouhou dobu.
Řešení problémů ve dvou níže uvedených částech je nejužitečnější, pokud je váš problém způsoben plně nainstalované záplaty. Pokud se systém Windows zasekne během procesu instalace aktualizace, podívejte se místo toho na naše Jak se zotavit ze zamrzlé instalace Windows Update tutorial.
-
Jste si jisti, že aktualizace, která byla nainstalována, byla a Okna Aktualizace? Níže uvedená nápověda se týká problémů způsobených opravami zpřístupněnými prostřednictvím služby Windows Update od společnosti Microsoft pro produkty společnosti Microsoft.
Jiné softwarové společnosti často posílají aktualizace do vašeho počítače prostřednictvím svého vlastního softwaru a podobně nic společného s Microsoft nebo Windows Update a bylo by mimo rozsah tohoto řešení problémů průvodce. Mezi oblíbené společnosti, které to dělají, patří mimo jiné Google (Chrome atd.), Adobe (Reader, AIR atd.), Oracle (JAVA), Mozilla (Firefox) a Apple (iTunes atd.).
-
Je váš problém mimo rozsah operačního systému? Aktualizace systému Windows nemůže mít vliv na oblast vašeho počítače, kterou nemá pod kontrolou žádný operační systém, včetně Windows.
Pokud se například váš počítač již vůbec nezapne, vypne se ihned po zapnutí, zapne se, ale na nebo má nějaký jiný problém před začátkem procesu spouštění systému Windows, pak nedávná aktualizace systému Windows byla jednoduše a náhoda. Vidět Jak opravit počítač, který nejde zapnout (položky 2, 3, 4 nebo 5) pro pomoc při řešení vašeho problému.
Chcete-li tuto otázku pro jistotu vyřešit, fyzicky ji odpojte pevný disk a poté zapněte počítač. Pokud vidíte úplně stejné chování s odpojeným pevným diskem je váš problém vyřešen v žádném případě související s aktualizací systému Windows.
-
Stalo se také něco jiného? I když váš problém může být stále způsoben problémy způsobenými aktualizací systému Windows, měli byste také alespoň zvážit další pravděpodobné proměnné, pokud vás nějaké napadnou.
Například v den, kdy si myslíte, že byla aktualizace nainstalována, jste také nainstalovali nový hardware, nebo aktualizujte ovladač nebo nainstalujte nějaký nový software nebo obdržíte upozornění na virus, který byl právě vyčištěn, atd.?
Pokud se na vaši situaci nevztahuje žádná z výše uvedených možností, pokračujte v odstraňování problému jako problému Windows Update/Patch Tuesday podle některé z níže uvedených částí.
Windows se úspěšně spustí
Pokud máte problém po jedné nebo více aktualizacích systému Windows, ale stále máte přístup k systému Windows, postupujte podle tohoto průvodce odstraňováním problémů.
-
Restartujte váš počítač. Některé problémy pozorované po instalaci aktualizací systému Windows lze opravit jednoduchým restartem.

Zatímco u starších to byl spíše problém verze Windows jako Windows XP se někdy jedna nebo více aktualizací plně nenainstaluje při jednom restartu počítače, zvláště když je současně nainstalováno velké množství aktualizací.
-
Některé problémy, ke kterým došlo po aktualizacích systému Windows, jsou méně „problémy“ a více obtěžují. Než přejdeme ke složitějším krokům, zde je několik relativně menších problémů, na které jsme narazili po některých aktualizacích systému Windows, spolu s jejich pravděpodobnými řešeními:
- Problém: Některé webové stránky jsou v Internet Exploreru nedostupné.
- Řešení: Obnovte zóny zabezpečení aplikace Internet Explorer na výchozí úrovně.
- Problém: Hardwarové zařízení (video, zvuk atd.) již nefunguje správně nebo generuje chybový kód/zprávu.
- Řešení: Aktualizujte ovladače pro zařízení.
- Problém: Nainstalovaný antivirový program se neaktualizuje nebo vytváří chyby.
- Řešení: Aktualizujte definiční soubory antivirového programu.
- Problém: Soubory jsou otevírány nesprávným programem.
- Řešení: Změňte výchozí program přípony souboru.
-
Dokončete obnovení systému odinstalujte aktualizaci (aktualizace) systému Windows. Toto řešení bude pravděpodobně fungovat, protože všechny změny provedené aktualizacemi jsou obráceny.

Během Obnovení systému proces, vyberte bod obnovení vytvořené těsně před instalací aktualizací systému Windows. Pokud není k dispozici žádný bod obnovení, nebudete moci tento krok vyzkoušet. Samotné obnovení systému muselo mít před aktualizací systému Windows nějaký problém, který bránil automatickému vytvoření bodu obnovení.
Pokud Obnovení systému vyřeší problém, se kterým jste se setkali, viz Jak zabránit tomu, aby aktualizace systému Windows spadly do vašeho počítače než uděláte něco jiného. Budete muset provést změny ve způsobu konfigurace služby Windows Update a také se řídit některými osvědčenými postupy instalaci aktualizací znovu, nebo můžete zaznamenat přesně stejný problém, když se opravy pokusí automaticky nainstalovat znovu.
-
Spusťte příkaz sfc /scannow zkontrolovat problémy s důležitými soubory Windows, které mohou být poškozeny nebo odstraněny, a v případě potřeby je nahradit.
Kontrola systémových souborů (název nástroje spuštěného spuštěním příkazu sfc) není zvláště pravděpodobné řešení a Problém po opravě-úterý nebo jiný problém s aktualizací systému Windows, ale je to nejlogičtější další krok, pokud se neobnoví systém udělat ten trik.
-
Otestujte svou paměť a otestujte svůj pevný disk. Přestože žádná aktualizace od společnosti Microsoft nemůže fyzicky poškodit vaši paměť nebo pevný disk, poslední opravy, jako každá instalace softwaru od jakékoli společnosti mohla být katalyzátorem, který způsobil tyto problémy s hardwarem zdánlivý.
Pokud některý z testů selže, vyměňte paměť nebo vyměňte pevný disk, a pak nainstalovat Windows znovu od začátku.
-
Pokud žádný z výše uvedených návrhů nefungoval, je velmi pravděpodobné, že aktualizace systému Windows opustily váš počítač takový nepořádek, že musíte přijmout drastičtější a alespoň trochu destruktivní opatření, aby to fungovalo znovu.
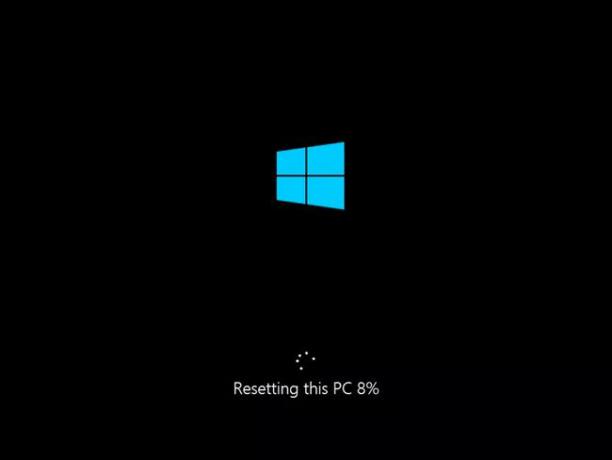
Vyberte způsob opravy podle verze systému Windows, kterou máte. Pokud je pro danou verzi Windows k dispozici více než jedna možnost, první je nejméně destruktivní možnost, po ní následuje destruktivnější možnost. Pokud zkusíte ten nejméně destruktivní a nebude to fungovat, zbyde vám jen ta destruktivnější:
Windows 10:
Použití Resetujte tento počítač k přeinstalaci systému Windows 10, s nebo bez zachování vašich osobních souborů. Vidět Jak resetovat počítač v systému Windows 10 pro pomoc.
Můžete také vyčistit instalaci Windows 10, pokud Resetujte tento počítač nefunguje.
Windows 8:
Pomocí funkce Refresh Your PC přeinstalujte systém Windows 8 a zachováte pouze osobní soubory a aplikace Windows Store.
Použití Resetujte svůj počítač přeinstalujte systém Windows 8 a nezachováte žádné osobní soubory, aplikace ani programy. Vidět Jak obnovit nebo resetovat počítač v systému Windows 8 pro pomoc.
Také byste mohli Čistá instalace Windows 8 -li Resetujte svůj počítač z nějakého důvodu nefunguje.
Windows 7:
Přeinstalujte systém Windows 7 a nezachovejte žádné osobní soubory ani programy. Vidět Jak vyčistit instalaci systému Windows 7 pro pomoc.
Windows Vista:
Přeinstalujte systém Windows Vista a nezachovejte žádné osobní soubory ani programy. Nápovědu naleznete v části Jak vyčistit instalaci systému Windows Vista.
Windows XP:
Oprava systému Windows XP, zachování osobních souborů a nainstalovaných programů. Vidět Jak opravit Instalace systému Windows XP pro pomoc.
Přeinstalujte systém Windows XP a nezachovávejte žádná data ani programy. Vidět Jak vyčistit instalaci systému Windows XP pro pomoc.
V tomto okamžiku by váš počítač měl fungovat dobře. Ano, stále byste měli nainstalovat vše, co je uvedeno na webu Windows Update, ale nebojte se stejných problémů, pokud budete postupovat podle pokynů v Jak zabránit tomu, aby aktualizace systému Windows spadly do vašeho počítače.
Windows se nespustí úspěšně
Pokud po instalaci jedné nebo více aktualizací systému Windows nemáte normální přístup k systému Windows, postupujte podle tohoto průvodce odstraňováním problémů.
-
Restartujte váš počítač. Ať už aktualizace způsobila jakýkoli problém, mohl by se sám odstranit jednoduchým vypnout a zapnout.
Je pravděpodobné, že jste to již několikrát udělali, ale pokud ne, zkuste to.
Pokud poznáte, že se váš počítač „zahřívá“ díky veškeré práci, kterou provádí při pokusu o spuštění, zkuste jej před opětovným spuštěním na hodinu nebo tak vypnout.
-
Spusťte systém Windows pomocí poslední známé funkční konfigurace, který se pokusí spustit Windows pomocí registru a data ovladače, která fungovala při posledním úspěšném spuštění.
Možnost Poslední známá funkční konfigurace je k dispozici pouze v systémech Windows 7, Vista a XP.
-
Spusťte systém Windows v nouzovém režimu. Pokud můžete začít Nouzový režim, postupujte podle pokynů výše v Windows se úspěšně spustí tutorial.
Pokud nemůžete, nebojte se, přejděte k dalšímu kroku níže.
-
Dokončete offline obnovení systému a odinstalujte aktualizace systému Windows. Nezapomeňte vybrat bod obnovení vytvořený těsně před instalací aktualizace (aktualizací) systému Windows.
Budete to muset vědět jak spustit Obnovení systému z příkazového řádku abyste mohli provést offline obnovu.
Typické obnovení systému je dokončeno z v rámci Windows, ale protože právě teď nemáte přístup k Windows, budete muset dokončit offline obnovení systému, tedy z mimo systému Windows. Tato možnost není k dispozici v systému Windows XP.
Vzhledem k tomu, že všechny změny provedené aktualizacemi se během tohoto procesu vrátí zpět, je pravděpodobné, že váš problém vyřeší. Jakmile se však dostanete zpět do Windows, viz Jak zabránit tomu, aby aktualizace systému Windows spadly do vašeho počítače než uděláte něco jiného. Pokud neprovedete preventivní změny popsané v tomto článku, můžete se stejnými problémy brzy znovu setkat.
-
Otestujte svou paměť a otestujte svůj pevný disk. Žádná aktualizace systému Windows nemůže fyzicky poškodit vaši paměť nebo pevný disk, ale jejich instalace, stejně jako instalace jakéhokoli softwaru, mohla být katalyzátorem, který tyto problémy s hardwarem odhalil.
Vyměňte paměť nebo vyměňte pevný disk pokud selžou testy paměti nebo pevného disku a poté znovu nainstalovat Windows.
-
Vidět Jak opravit modrou obrazovku smrti pokud je váš problém BSOD.
V této příručce pro odstraňování problémů je několik dalších nápadů, které by se mohly vztahovat na vaši situaci, zejména pokud máte podezření, že pro tuto chybu může existovat důvod, proč není aktualizace systému Windows.
-
Pokud všechny předchozí odstraňování problémů selhaly, budete muset provést další invazivní opatření, abyste počítač uvedli do provozuschopného stavu.
Níže vyhledejte svou verzi systému Windows a proveďte uvedenou opravu. Pokud má vaše verze více než jednu možnost, vyzkoušejte nejprve první, protože je méně destruktivní:
Musíš vědět jakou máte verzi Windows abyste věděli, kterou sadu pokynů musíte dodržovat.
Windows 10:
Použití Resetujte tento počítač k přeinstalaci systému Windows 10, s nebo bez zachování vašich osobních souborů. Vidět Jak resetovat počítač v systému Windows 10 pro pomoc.
Můžete také vyčistit instalaci Windows 10, pokud Resetujte tento počítač nefunguje.
Windows 8:
Pomocí funkce Refresh Your PC přeinstalujte systém Windows 8 a zachováte pouze osobní soubory a aplikace Windows Store.
Použití Resetujte svůj počítač přeinstalujte systém Windows 8 a nezachováte žádné osobní soubory, aplikace ani programy. Vidět Jak obnovit nebo resetovat počítač v systému Windows 8 pro pomoc.
Také byste mohli Čistá instalace Windows 8 -li Resetujte svůj počítač z nějakého důvodu nefunguje.
Windows 7:
Přeinstalujte systém Windows 7 a nic si neuchovávejte (žádné osobní soubory ani programy). Vidět Jak vyčistit instalaci systému Windows 7 pro pomoc.
Windows Vista:
Přeinstalujte systém Windows Vista, nic si neuchovávejte (žádné osobní soubory ani programy). Nápovědu naleznete v části Jak vyčistit instalaci systému Windows Vista.
Windows XP:
Opravte systém Windows XP, uchovávejte osobní soubory a programy. Vidět Jak opravit Instalace systému Windows XP pro pomoc.
Přeinstalujte systém Windows XP a nic si neuchovávejte (žádné osobní soubory ani programy). Vidět Jak vyčistit instalaci systému Windows XP pro pomoc.
Po přeinstalaci systému Windows navštivte znovu službu Windows Update, ale postupujte podle pokynů v Jak zabránit tomu, aby aktualizace systému Windows spadly do vašeho počítače abychom se v budoucnu vyhnuli podobným problémům.
