Jak odstranit duplikáty v Excelu
Před data v listu aplikace Excel mohou být analyzovat a vizualizovat, musí se vyčistit. Jedním z těchto úkolů čištění je najít a odstranit duplicitní data. Existuje několik způsobů, jak provést tento úkol čištění. Přečtěte si, jak odstranit duplikáty v Excelu pomocí nástrojů Odstranit duplicity a Filtr. Poté vyberte ten, který vám nejlépe vyhovuje, a vyberte data v listu.
Pokyny v tomto článku platí pro Excel pro Microsoft 365, Excel 2019, Excel 2016 a Excel 2013.
Zvýrazněte Duplicitní data v excelovém listu
Pokud chcete pouze zobrazit duplicitní data v listu, zvýrazněte data pomocí podmíněného formátování. Pokud se pak rozhodnete, že data nepotřebujete, smažte duplicitní řádky.
-
Zvýrazněte data, u kterých chcete hledat duplikáty. Nezahrnujte záhlaví.
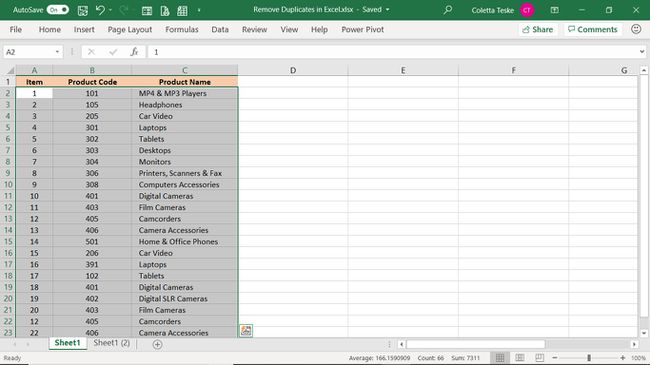
Chcete-li zvýraznit data v listu, vyberte levou horní buňku dat, stiskněte a podržte Posuna poté vyberte buňku s daty vpravo dole.
Vybrat Domov tab.
-
V Styly skupina, vyberte Podmíněné formátování.
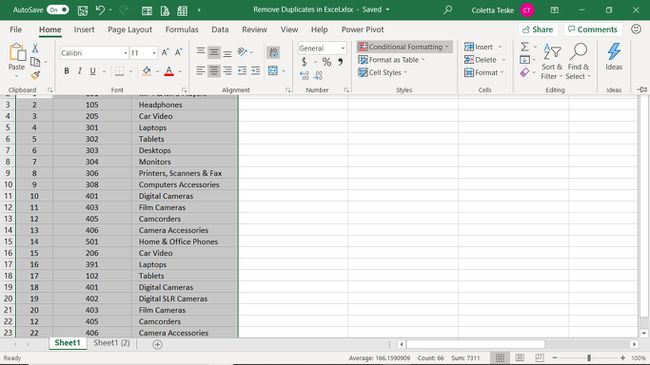
-
Vybrat Zvýrazněte pravidla pro buňky > Duplicitní hodnoty.
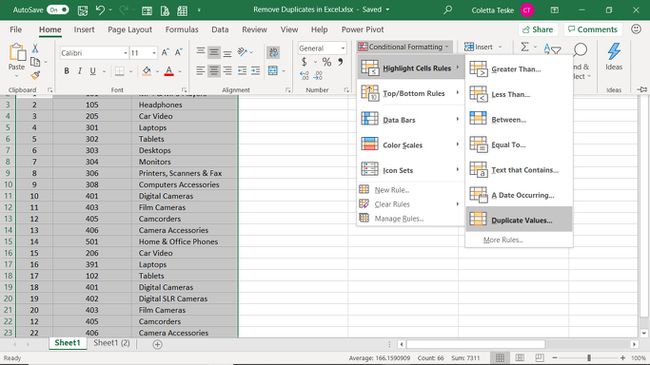
-
V Duplicitní hodnoty dialogovém okně vyberte hodnoty s rozevírací šipku a vyberte barvu výplně a textu pro zvýraznění duplicitních řádků.
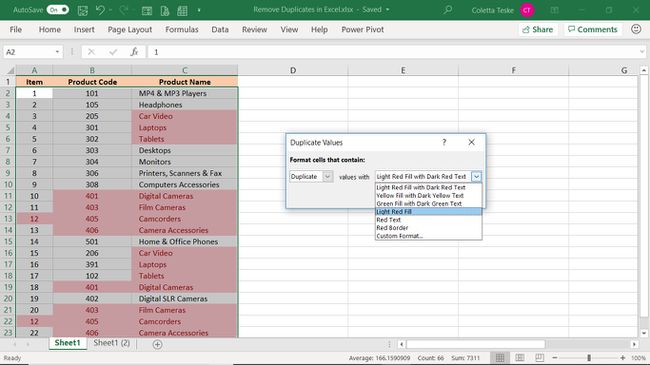
-
Vybrat OK.
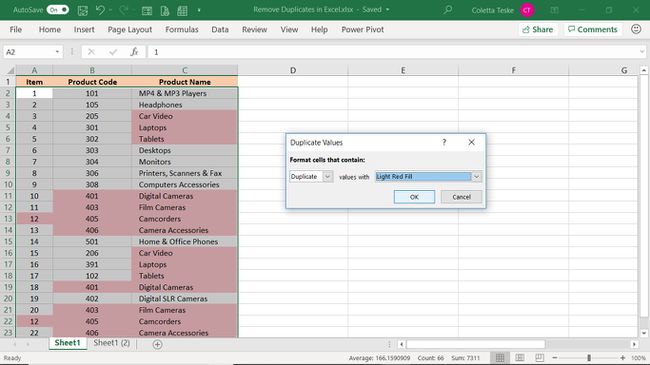
-
Buňky, které mají v jiných buňkách duplicitní hodnotu, jsou zvýrazněny.
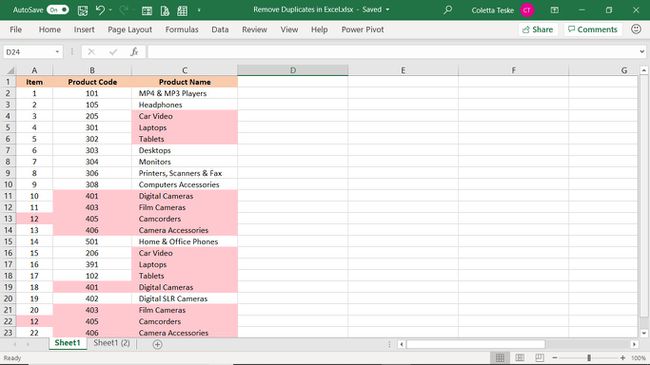
Chcete-li odstranit duplicitní řádky v Excelu, vyberte zvýrazněný řádek, vyberte Domov kartu a poté vyberte Vymazat > Odstranit řádky listu. Nebo použijte nástroj Odebrat duplikáty nebo nástroj Filtr k odstranění duplicit v Excelu.
Rychle odstraňte duplicitní řádky v Excelu
Excel dokáže automaticky odstranit řádky dat, které mají v každém sloupci identické informace. Toto je rychlý způsob, jak vyčistit list.
Odstranění duplicitních řádků trvale odstraní data. Před provedením jakýchkoli změn si vytvořte kopii listu.
Chcete-li použít nástroj Odstranit duplicitní data k odstranění duplicitních řádků z celého listu:
-
Vyberte libovolnou buňku uvnitř datové sady.
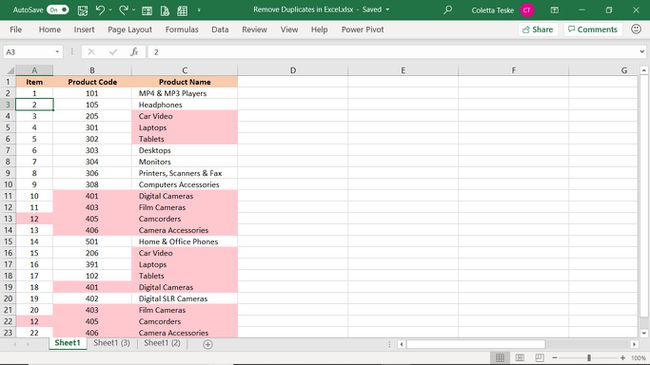
Vybrat Data tab.
-
V Datové nástroje skupina, vyberte Odstraňte duplikáty.
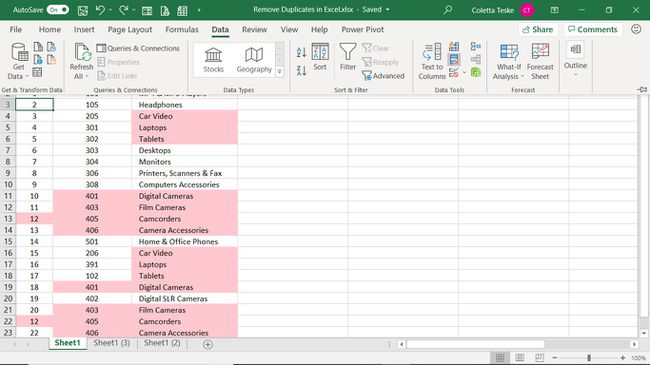
V Odstraňte duplikáty dialogové okno, vyberte Vybrat vše.
Vybrat Moje data mají záhlaví zaškrtávací políčko, pokud má list popisky sloupců.
-
Vybrat OK.
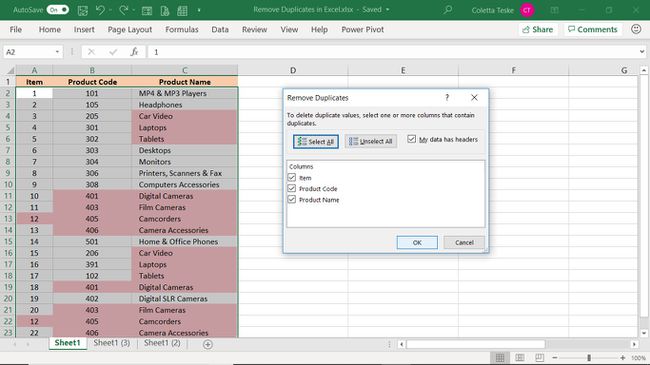
-
Ve zprávě, která ukazuje počet duplicitních hodnot, které byly odstraněny, a počet jedinečných hodnot, které zůstaly, vyberte OK.
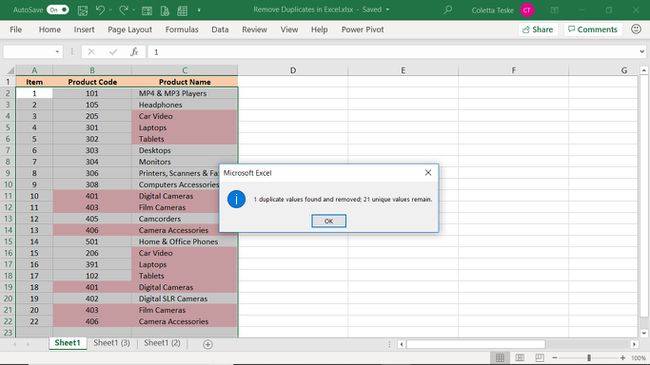
-
Všechny identické řádky jsou odstraněny kromě první instance duplicitního řádku.
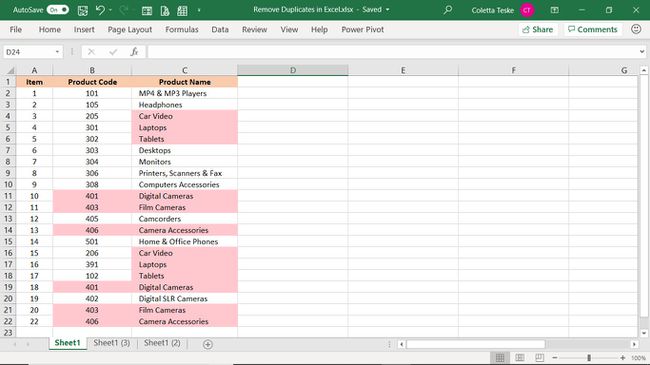
Pokud nebyly duplicitní řádky odstraněny, jak jste očekávali, stiskněte Ctrl+Z vrátit zpět změny v listu.
Odstraňte duplikáty v Excelu se stejnou hodnotou v zadaných sloupcích
K odstranění řádků se stejnou hodnotou v určených sloupcích můžete také použít nástroj Odstranit duplikáty.
-
Vyberte libovolnou buňku uvnitř datové sady.
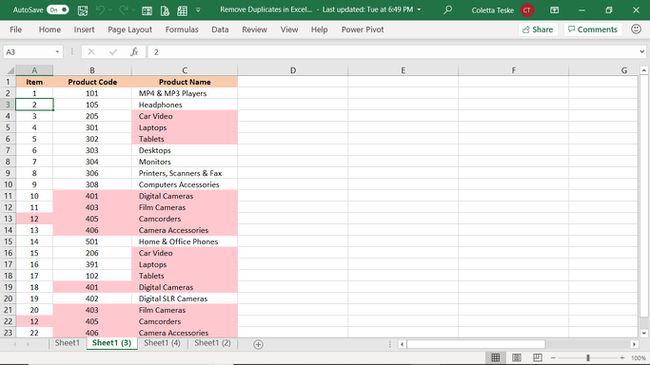
Vybrat Data tab.
-
V Datové nástroje skupina, vyberte Odstraňte duplikáty.
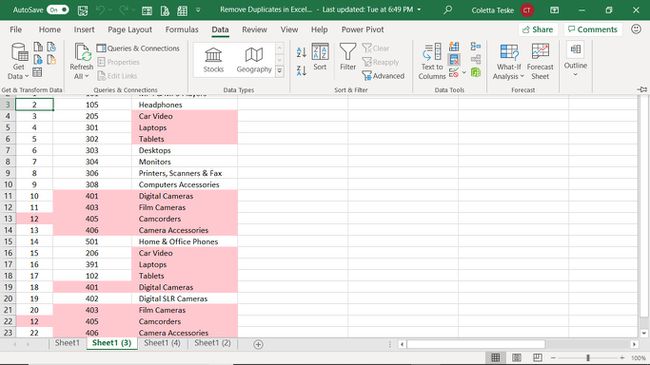
V Odstraňte duplikáty dialogové okno, vyberte Odznačit vše.
Zaškrtněte políčko vedle každého sloupce, ve kterém chcete hledat duplikáty. Aby byl řádek odstraněn, musí být data ve všech vybraných sloupcích duplikována.
Pokud váš list obsahuje záhlaví sloupců, vyberte Moje data mají záhlaví zaškrtávací políčko.
-
Vybrat OK.
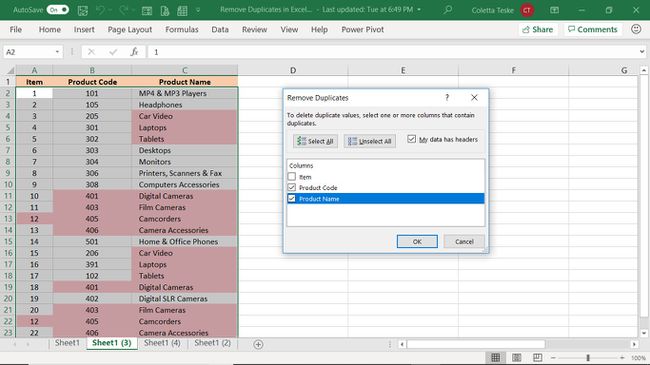
-
V potvrzovacím dialogovém okně vyberte OK.
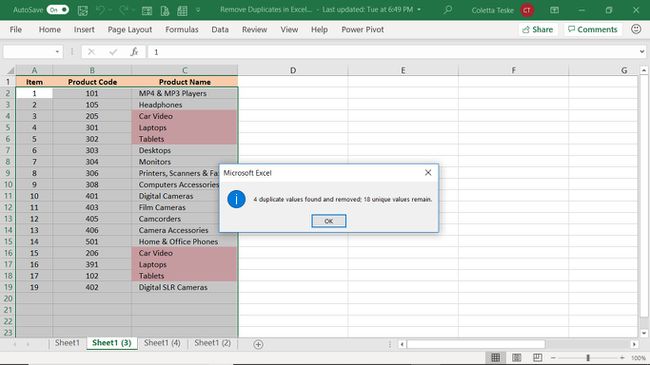
-
Excel odebere všechny řádky obsahující stejné informace ve vybraných sloupcích kromě první instance duplicitního záznamu.
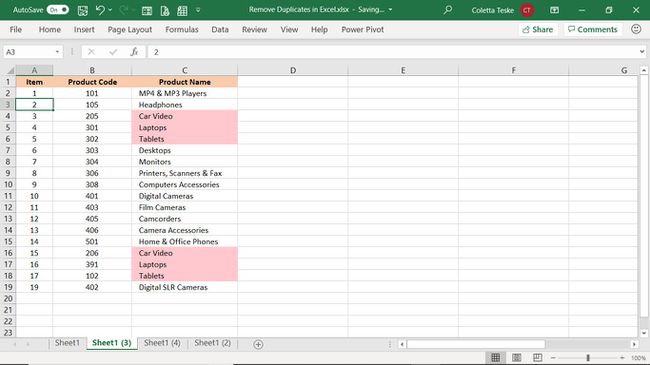
Jak 'odstranit' duplikáty v Excelu pomocí filtrů
Dalším způsobem, jak odstranit duplicitní data, je filtrovat data na jedinečné hodnoty. Při použití této metody nedojde k odstranění duplicitních řádků, duplicitní hodnoty jsou dočasně skryté.
Chcete-li filtrovat list aplikace Excel tak, aby zobrazoval pouze jedinečné hodnoty:
-
Chcete-li filtrovat celý list, vyberte libovolnou buňku v datové sadě. Nebo vyberte data, která chcete filtrovat.
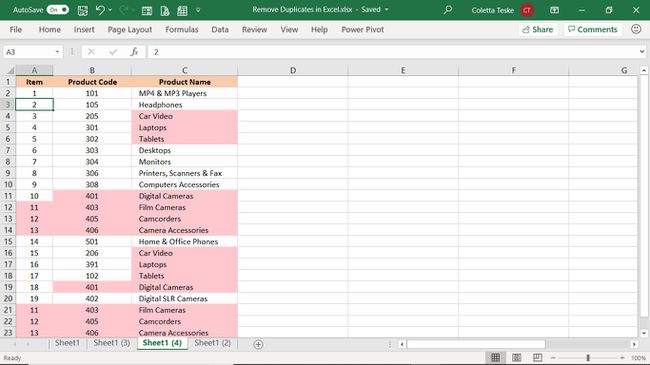
Vybrat Data tab.
-
V Třídit a filtrovat skupina, vyberte Pokročilý.
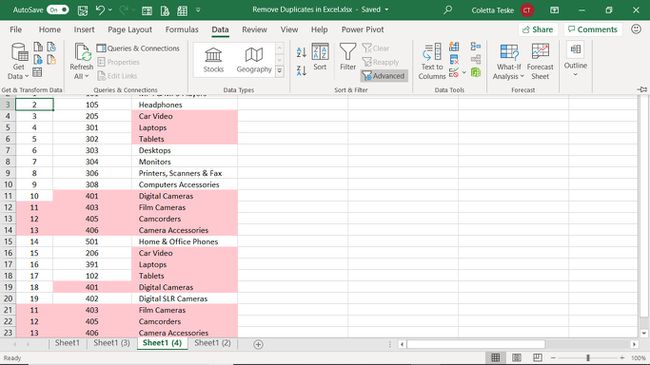
-
V Pokročilý filtr dialogovém okně vyberte Pouze unikátní záznamy zaškrtávací políčko.
Chcete-li uložit filtrované výsledky do jiného listu, vyberte Zkopírujte do jiného umístění.
-
Vybrat OK.
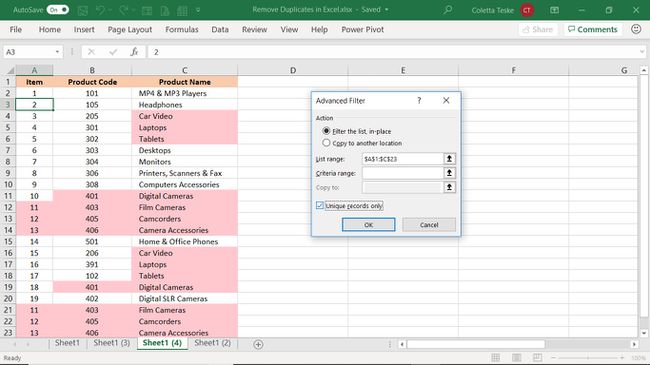
-
Duplikáty jsou odstraněny.
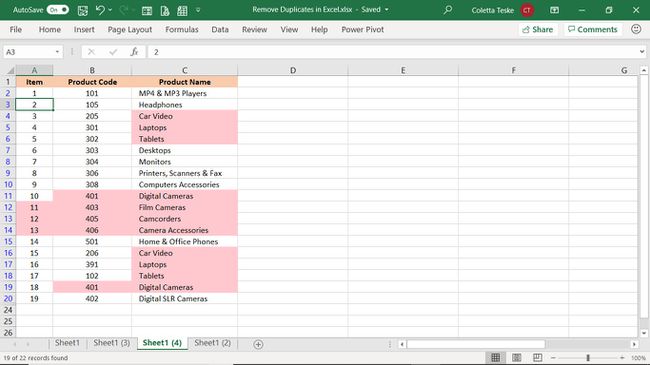
Chcete-li vymazat filtr a zobrazit původní data, vyberte Domov záložka > Třídit a filtrovat > Průhledná.
