Jak zašifrovat váš Mac
Co vědět
- Macy s bezpečnostním čipem T2 jsou ve výchozím nastavení šifrovány, ale pro šifrování bude nutné ručně aktivovat ochranu heslem.
- Šifrování vašeho Macu ochrání vaše soubory, ale zpomalí rychlost čtení/zápisu vašeho Macu.
- Můžete se také rozhodnout šifrovat externí úložná zařízení nebo jednotlivé soubory pomocí Macu.
Tento článek vysvětluje, jak šifrovat jednotlivé soubory, externí disky a celý úložný disk Macu.
Mám zašifrovat svůj Mac?
Pokud máte obavy o zabezpečení a soukromí svých souborů, rozhodně byste měli zvážit šifrování Macu. Před zahájením procesu je však třeba zvážit několik věcí. Než se pokusíte o šifrování, vezměte prosím v úvahu tato potenciální rizika a nevýhody.
Za prvé, i když šifrování nezpomalí výkon vašeho Macu, zpomalí jeho rychlost čtení/zápisu, protože bude muset šifrovat a dešifrovat data za běhu. To může mít za následek, že otevření nebo uložení souborů bude trvat déle, než jste zvyklí.
Za druhé, pokud se něco pokazí, můžete ztratit přístup ke svým datům nebo dokonce úplně ztratit svá data, takže možná budete chtít zálohovat
Pokud jsou vaše zálohy uloženy na externím úložném zařízení, které je také zašifrováno, ujistěte se, že jste si heslo zapamatovali nebo zapsali, abyste k němu nepřišli.
Co znamená šifrování vašeho Macu?
Šifrování je běžná metoda používaná ke ztížení dešifrování a čtení vašich digitálních souborů vnějším stranám, jako jsou hackeři nebo vládní agentury. Využívá algoritmus ke kódování dat, která pak mohou zamýšlení příjemci dekódovat pomocí jedinečného klíče.
Šifrování vašeho Macu je podobné jako síťové šifrování a End-to-End šifrování, pouze záměrem je zachovat důvěrnost vašich místních souborů, spíše než je chránit během nahrávání nebo stahování. Pokud by se někdo dostal do vašeho počítače proti vašemu přání nebo bez vašeho vědomí, musel by nejprve dešifrovat data, aby je mohl číst.
Šifrování vašeho Macu pomocí FileVault
Chcete-li zašifrovat celý systém Mac, budete muset zapnout FileVault.
-
Otevřete Předvolby systému svého Macu kliknutím na ikonu v levém horním rohu a výběrem Systémové preference z rozbalovací nabídky.
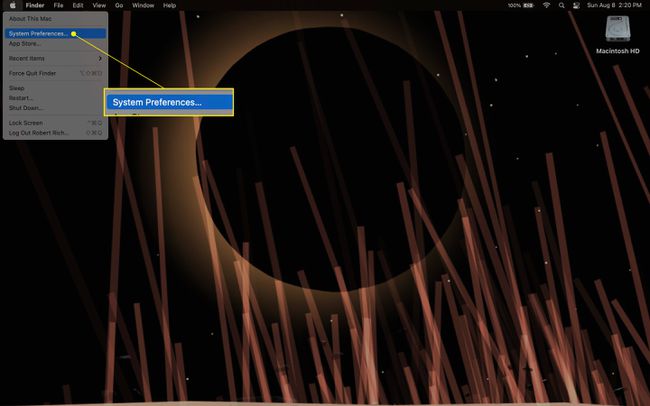
-
Klikněte Zabezpečení a soukromí.
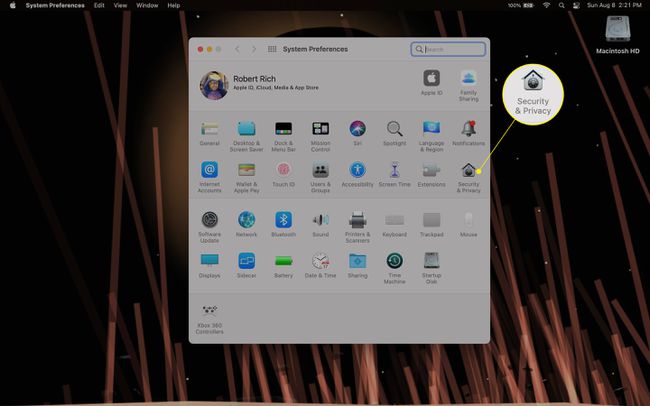
-
v Zabezpečení a soukromí, vybrat FileVault tab.
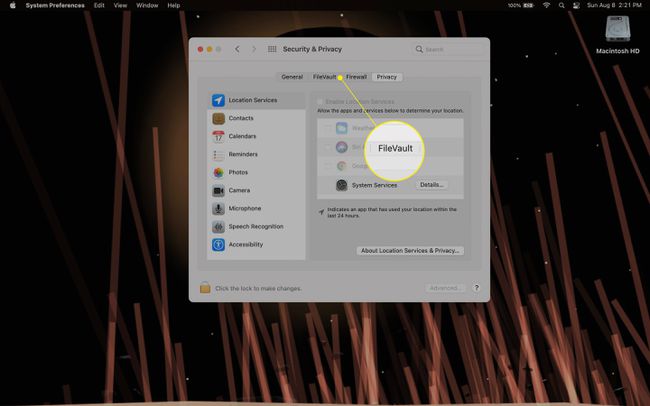
-
Klikněte Zapněte FileVault. Možná budete muset kliknout na Zámek ikonu v levém dolním rohu a zadejte své heslo, abyste nejprve provedli změny v nastavení FileVault.
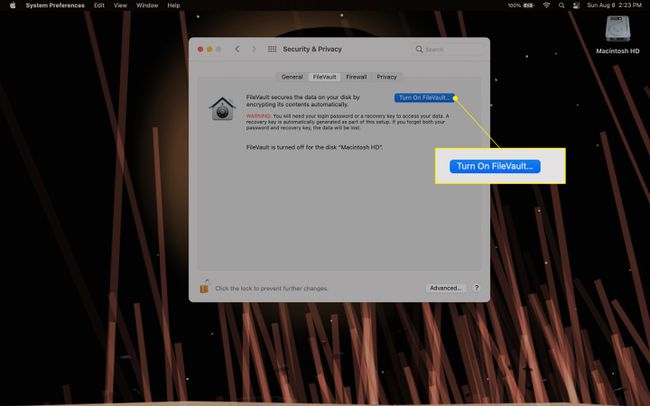
-
Chcete-li zahájit proces šifrování, zadejte své systémové heslo. FileVault vám poskytne obnovovací klíč, který můžete použít v případě, že zapomenete heslo správce systému. lis Pokračovat.
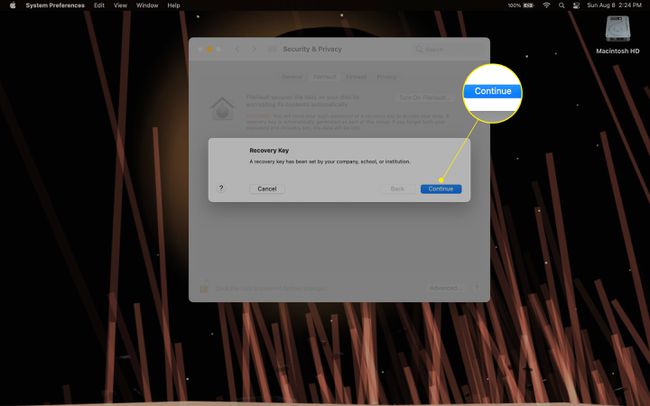
FileVault začne na pozadí šifrovat váš Mac. V závislosti na tom, kolik dat máte na svém Macu uloženo, může FileVault dokončení procesu trvat několik okamžiků až několik dní. Během této doby budete moci svůj Mac používat jako obvykle.
-
Jakmile FileVault dokončí šifrování vašeho systému, uvidíte a FileVault je zapnutý na kartě FileVault. Proces dokončíte restartováním Macu.
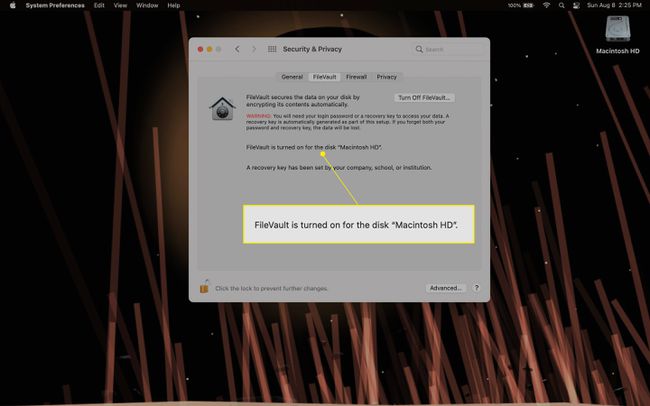
-
Chcete-li dešifrovat svůj Mac po povolení FileVault, postupujte podle výše uvedených kroků a vyberte Vypněte FileVault z FileVault zapsat Zabezpečení a soukromí. Poté klikněte Vypněte šifrování potvrdit.
K dokončení procesu budete muset zadat své systémové heslo. Stejně jako u povolení FileVault možná budete muset kliknout na Zámek ikonu v levém dolním rohu okna a zadejte své systémové heslo, abyste mohli provést změny.
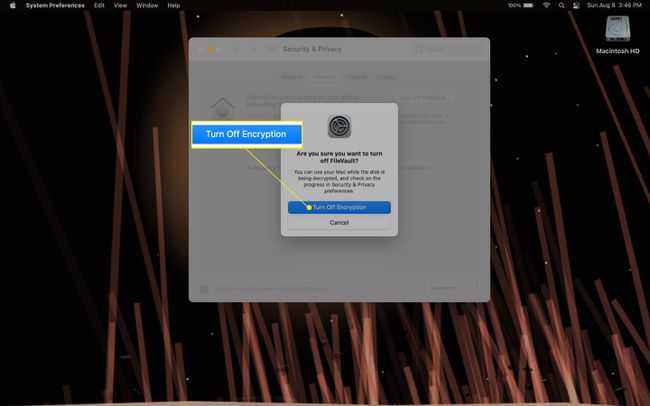
Poznámka
V závislosti na vašem macOS nebo systémovém hardwaru se může na obrazovce zobrazit klíč pro obnovení. Pokud to uvidíte, určitě to napište!
Šifrování externích disků pomocí počítače Mac
Chcete-li zašifrovat externí disk, musíte se nejprve ujistit, že disk byl naformátovaný jako Mac OS Extended (žurnálovaný) pomocí Disk Utility. Jakmile bude disk naformátován, budete jej moci zašifrovat/dešifrovat.
Připojte externí disk k počítači Mac.
Na ploše vašeho Macu se objeví ikona představující váš externí disk. Můžete také otevřít libovolnou složku nebo otevřít svůj Macintosh HD a najít Místa nebo Zařízení kategorie v levém sloupci okna.
-
Klikněte pravým tlačítkem (nebo stiskněte a podržte Řízení klíč a klikněte) na externí zařízení, které chcete zašifrovat, a poté vyberte Šifrovat z rozbalovací nabídky.
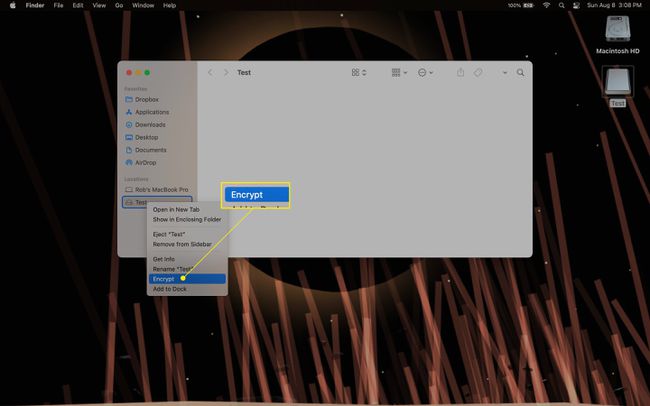
-
Budete vyzváni k výběru hesla, ověření hesla (tj. zadání hesla podruhé) a zadání nápovědy k heslu.
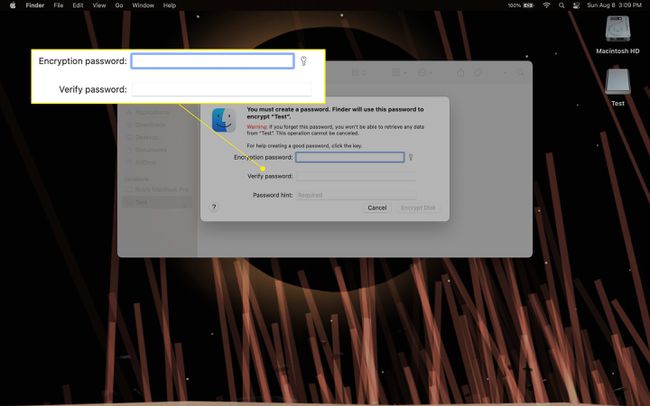
-
Jakmile zadáte požadované informace, klikněte Šifrovat disk k zašifrování zařízení vámi zvoleným heslem. Dokončení procesu šifrování může chvíli trvat.
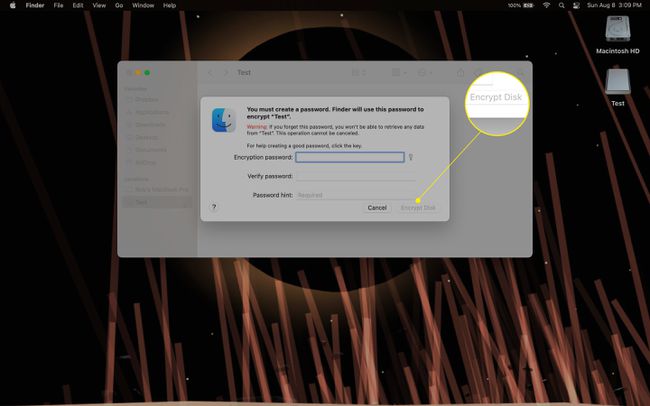
-
Chcete-li dešifrovat šifrovaný externí disk, postupujte podle výše uvedených kroků a klikněte na Dešifrovat v rozevírací nabídce a poté zadejte heslo, které jste zvolili pro šifrování.
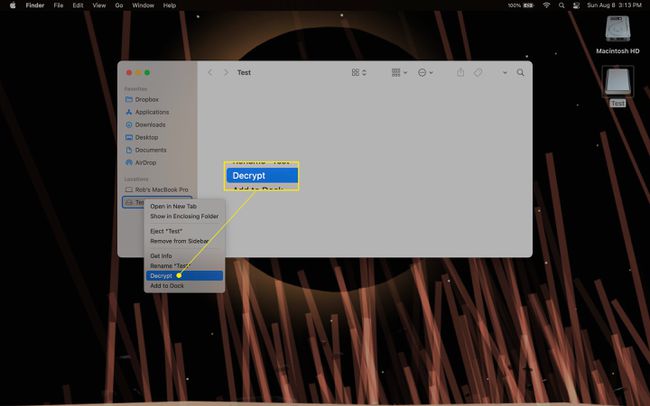
Poznámka
Šifrované zařízení nebude pro přístup vyžadovat heslo, dokud nebude vysunuto a znovu připojeno k vašemu Macu.
Můžete zašifrovat soubor na Macu?
Šifrování samostatných souborů na vašem Macu je trochu složitější a používá se Disková utilita aplikace spíše než FileVault. Budete muset vytvořit šifrovaný obraz disku (DMG) a uložte do něj soubory, které chcete zašifrovat.
-
Jít do Aplikace, pak Utilitya poté otevřete Disková utilita.
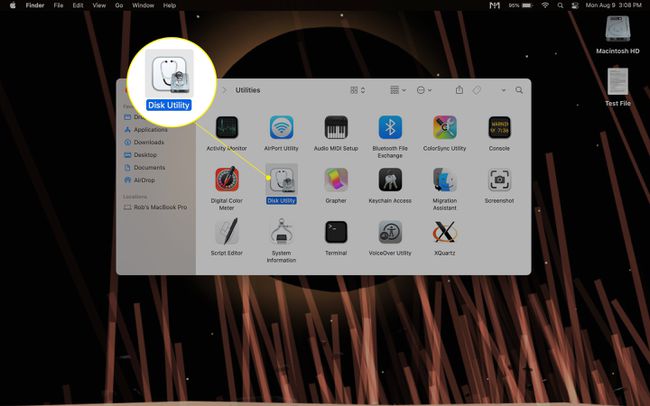
-
V nástroji Disk Utility klepněte na Soubor rozbalovací nabídka a zvýraznění Nový vzhleda poté vyberte Prázdný obrázek.
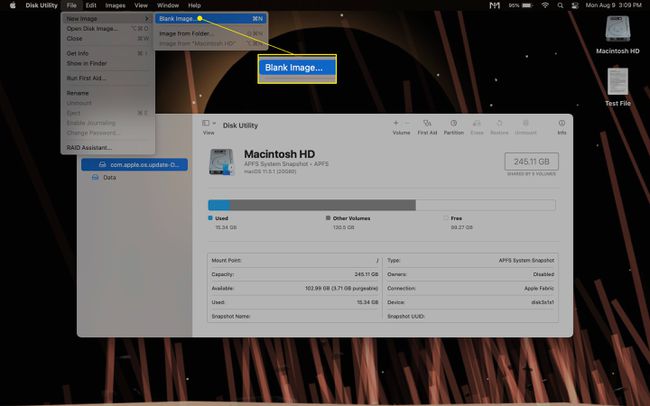
-
Zadejte název Uložit jako pro soubor DMG a název pro obraz disku, když je otevřen (tj. „připojený“ k pevnému disku, jako by to byl externí disk).
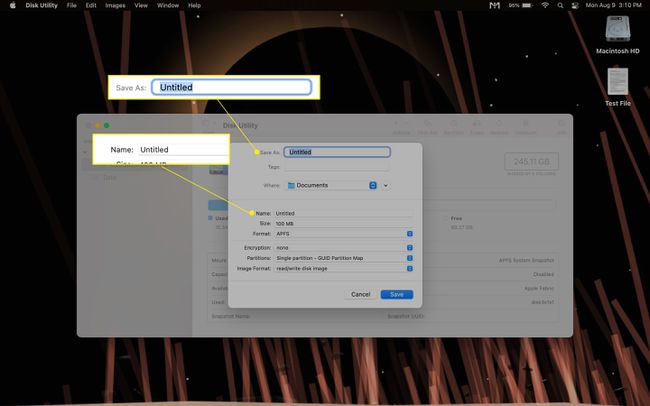
Vyberte velikost souboru DMG (tu lze upravit později). Velikost, kterou zvolíte pro soubor DMG, bude maximální prostor, který budete mít k uložení dat v něm.
Vybrat Mac OS Extended (žurnálováno) jako formát.
-
Vybrat 128bitový nebo 256bitový AES pro šifrování. 128bitová verze bude číst/zapisovat rychleji, ale není tak bezpečná jako 256bitová AES.
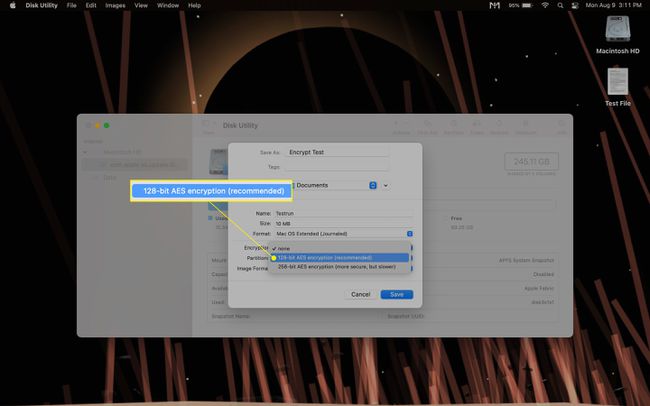
Ty by měly být nastaveny ve výchozím nastavení, ale ujistěte se Příčky je nastaveno na Jeden oddíl – mapa GUID a ten obrázek Formát je nastaveno na čtení/zápis obrazu disku.
-
Klikněte Uložita poté po zobrazení výzvy vytvořte a ověřte heslo pro DMG.
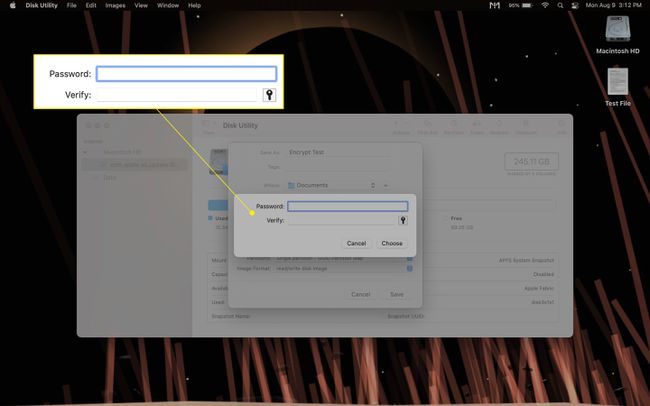
-
Připojený soubor DMG se objeví na ploše vašeho Macu jako samostatná jednotka a také v levém sloupci libovolné otevřené složky pod Místa nebo Zařízení.
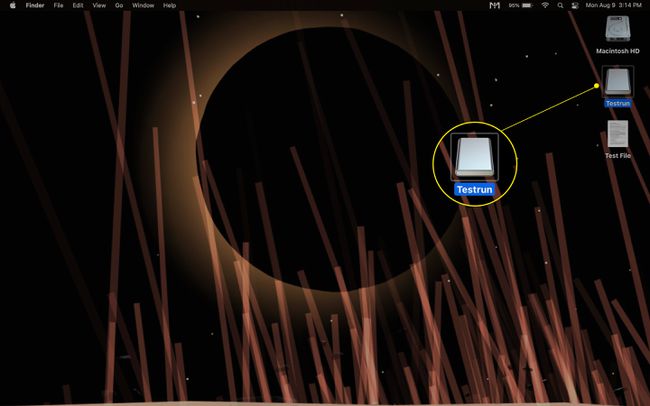
-
Chcete-li soubory zašifrovat, přetáhněte je nebo je zkopírujte a vložte do připojeného souboru DMG. Všechny soubory uložené uvnitř obrazu připojeného disku budou automaticky zašifrovány.
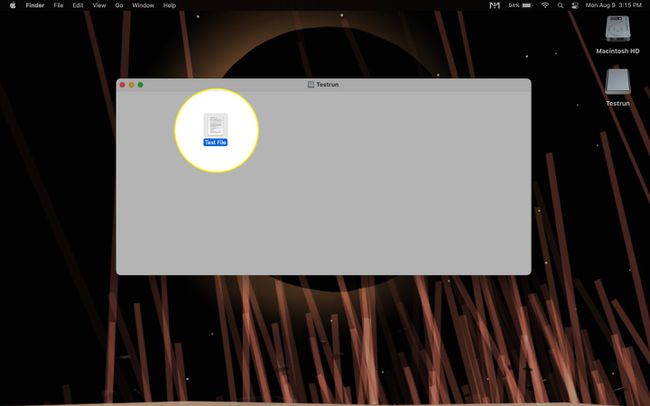
Zavřete nebo „odpojte“ obraz disku kliknutím pravým tlačítkem myši na ikonu jednotky a výběrem Vyhodit z rozbalovací nabídky nebo přetažením ikony disku do ikony koše ve spodní části obrazovky.
-
The .dmg soubor s obrazem disku naleznete ve složce, kam jste jej uložili při vytváření obrazu, tj dokumenty ve výchozím stavu.
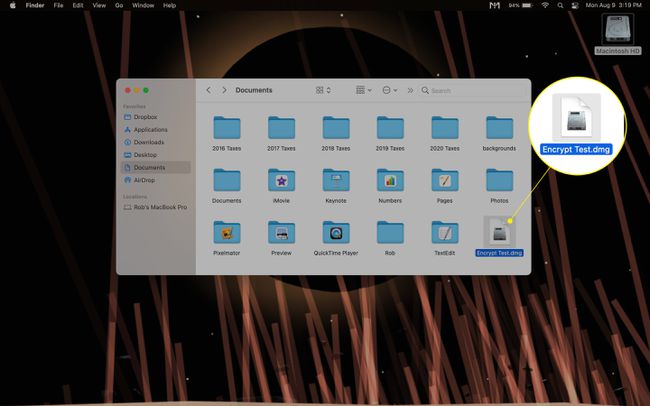
Chcete-li „připojit“ soubor DMG a znovu jej zpřístupnit, vyhledejte jej (název, který jste nastavili Uložit jako v Krok 4) a poté jej otevřete. To způsobí, že se obraz připojeného disku znovu objeví na ploše vašeho Macu.
-
Chcete-li dešifrovat soubory uložené v zašifrovaném obrazu disku, přetáhněte je nebo je zkopírujte a vložte z připojené jednotky.
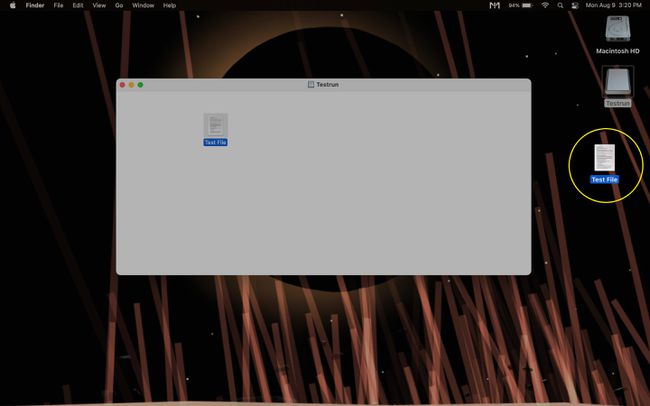
Poznámka
Chcete-li soubory otevřít a pracovat s nimi, není nutné je dešifrovat.
Je Mac ve výchozím nastavení šifrován?
To, zda je váš Mac po vybalení zašifrován, závisí na modelu. Několik počítačů Mac vydaných v roce 2018 a později přichází s nainstalovaným bezpečnostním čipem T2 společnosti Apple, který poskytuje automatické šifrování disku. Starší modely, které nemají čip T2, nebudou mít ve výchozím nastavení šifrování povoleno. Můžete najít úplný seznam modelů Mac, které používají čip T2 webové stránky společnosti Apple.
Chcete-li zkontrolovat, zda má váš Mac nainstalovaný čip T2, klikněte na ikonu v levém horním rohu obrazovky a podržte Volba klíč. To umožní Systémové informace možnost v horní části nabídky .
Klikněte Systémové informace, pak pod Hardware v levém sloupci vyberte buď Ovladač nebo iBridge (to bude záviset na vaší verzi macOS). Okno napravo od Hardware Pokud máte čip nainstalován, ve sloupci se zobrazí „Název modelu: čip Apple T2“.
Poznámka
Automatické šifrování čipu T2 ve výchozím nastavení nevyžaduje k dešifrování heslo. Budete muset povolit FileVault, aby vyžadoval heslo pro dešifrování.
FAQ
-
Jak zašifruji složku na Macu?
Chcete-li zašifrovat složku na Macu, přejděte na Disk Utility a vyberte Nový vzhled > Obrázek ze složkya poté vyberte složku, kterou chcete zašifrovat. Zadejte název, umístění a úroveň šifrování a poté klikněte Uložit a vytvořte heslo.
-
Jak zašifruji USB disk na Macu?
Vložte USB disk do svého Macu a poté vyhledejte jeho ikonu na ploše. Klepněte pravým tlačítkem myši na jednotku USB a vyberte Šifrovat. Finder vás vyzve k vytvoření a ověření hesla; až budete hotovi, klikněte Šifrovat disk.
-
Jak zašifruji dokument Microsoft Word na Macu?
Otevřete dokument Microsoft Word na vašem Macu a klikněte na Posouzení kartu a poté vyberte Chránit > Chránit dokument. Zadejte a potvrďte heslo, klikněte OKa uložte dokument.
-
Jak zašifruji dokument PDF na počítači Mac?
Otevřete dokument PDF pomocí Náhledu na Macu a pak vyberte Soubor > Vývozní > Šifrovat. Pokud chcete, zadejte nové jméno a poté zadejte a potvrďte heslo. Klikněte Uložit.
