Nejlepší způsoby, jak vymazat RAM v počítači Mac nebo Windows
Když se váš počítač se systémem Windows nebo Mac náhle otřese a zastaví se a má potíže s prováděním základních úkolů, např přepínání mezi programy, to je neklamné znamení, že trpíte nedostatkem volné paměti s náhodným přístupem (RAM).
Podobné problémy a další, jako je pád aplikací, lze často vyřešit vymazáním paměti RAM v počítači.
Způsoby, jak uvolnit RAM v systému Windows nebo Mac
Ať už máte počítač se systémem Windows nebo Mac, tyto metody vám pomohou uvolnit část paměti RAM.
Restartujte váš počítač. Nejjednodušší způsob, jak zcela vyčistit RAM a začít znovu, je restartujte počítač se systémem Windows nebo úplně vypněte Mac a poté jej znovu zapněte. Úplným vypnutím počítače odeberete napájení z paměti RAM, čímž se vymaže. Když počítač znovu zapnete, budete pracovat s čistým štítem.
Aktualizujte svůj software. Ujistěte se, že váš operační systém a všechny používané aplikace jsou plně aktualizované. Starší verze operačních systémů a aplikací často vykazují problémy jako např úniky paměti nebo jsou jen neefektivní a využívají příliš mnoho zdrojů.
Vyzkoušejte různé aplikace. Pokud zaznamenáte zpomalení při každém použití konkrétní aplikace, jako je webový prohlížeč, vypněte ji a vyzkoušejte alternativu. Pokud například používáte Chrome, zkuste to Edge s technologií Chromium.
Vymažte mezipaměť webového prohlížeče. Další možností, pokud máte potíže s webovým prohlížečem, je vymazat mezipaměť. Mezipaměti webového prohlížeče jsou umístěny na vašem pevném disku, nikoli v paměti RAM, ale přesto mohou způsobit podobné problémy, když jsou plné.
Tipy pro vymazání paměti RAM na počítačích se systémem Windows
Pokud jste vyzkoušeli základy a váš počítač se systémem Windows stále běží pomalu, pak máme řadu potenciálních oprav, které jsou specifické pro Windows. Než provedete další akce, jako je upgrade paměti RAM, vyzkoušejte každý z těchto tipů.
-
Zkontrolujte využití paměti a vynutit výpověď problematické procesy. Správce úloh v systému Windows vám umožňuje zjistit, kolik paměti RAM každý proces používá. Pokud zjistíte, že určitá aplikace zabírá celou vaši RAM a aplikaci nepoužíváte, zkuste vynutit ukončení. Pokud problém přetrvává, můžete v budoucnu zvážit alternativní aplikaci.
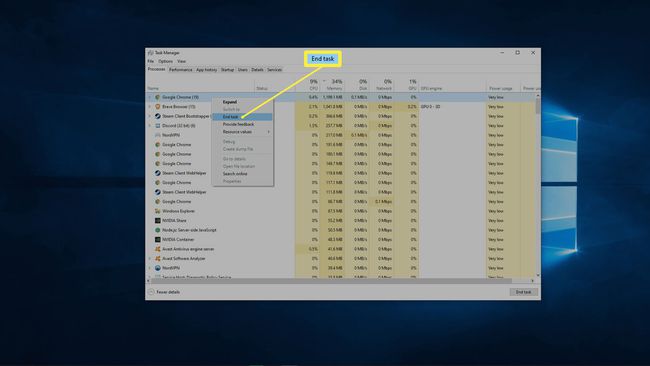
-
Odstraňte nepotřebné spouštěcí programy. Když spustíte Windows, na pozadí se automaticky spustí řada aplikací. Každá z těchto aplikací zabírá RAM, takže spouštění spousty nepotřebných aplikací může způsobit problémy. Zkuste to nastavit tak, aby se automaticky spouštěly pouze aplikace, které používáte každý den, a uvidíte, zda to pomůže.
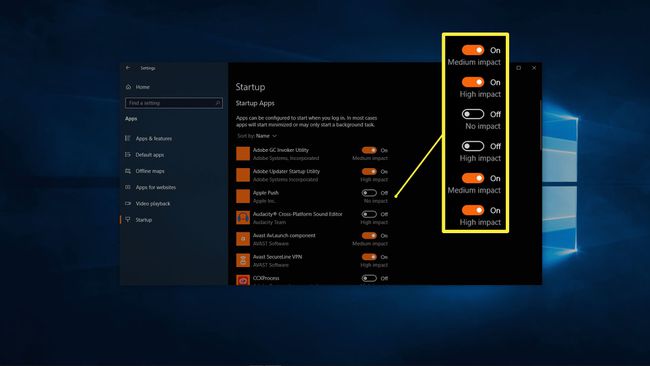
-
Vyčistěte si aplikace na pozadí. Ve Windows mohou aplikace ve výchozím nastavení běžet na pozadí. Můžete jej nastavit tak, aby na pozadí nemohly běžet žádné aplikace, nebo povolit pouze ty, které skutečně používáte Nastavení systému Windows > Soukromí > Aplikace na pozadí (rolujte dolů v levém podokně).
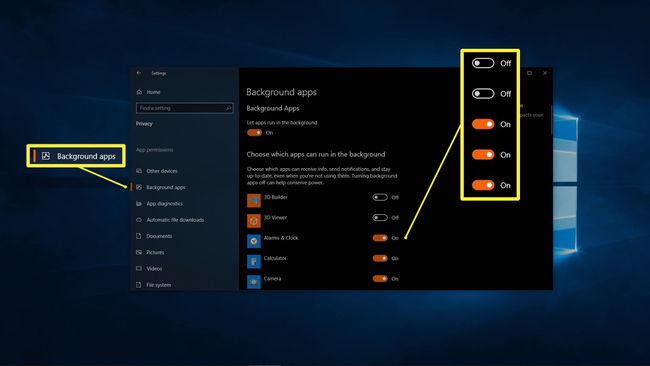
-
Při restartu vymažte soubor stránky. Systém Windows používá k ukládání dočasných dat něco, co se nazývá stránkovací soubor, podobně jako RAM. Na rozdíl od paměti RAM, která se automaticky vymaže, když se počítač vypne, soubor stránky zůstane plný. Vymazání souboru stránky nemá přímý dopad na vaši RAM, ale může mít podobný účinek.
Klikněte na vyhledávací panel nabídky Start a zadejte Editor registrua z výsledků vyberte Editor registru. Klikněte Ano v dialogovém okně. V levém podokně přejděte na HKEY_Local_Machine > SYSTEM > CurrentControlSet > Ovládání > Správce relací > Správa paměti. Dvojklik ClearPageFileAtShutdown. Vstupte 1 v Hodnotové údaje pole a klikněte OK.
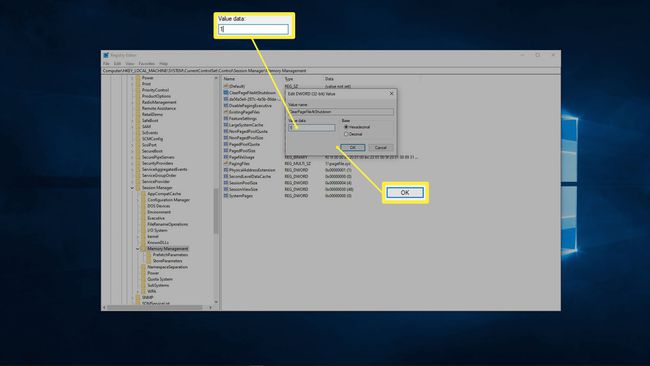
-
Zvyšte virtuální paměť. To souvisí s předchozím krokem, ale trochu jinak. Ve Windows se termíny stránkovací soubor a virtuální paměť používají zaměnitelně. Pokud vymažete soubor stránky, může vám pomoci přidání dalšího prostoru do virtuální paměti.

-
Zakázat vizuální efekty. Windows 10 využívá spoustu drobných vizuálních efektů, které pomáhají zlepšit zážitek z používání operačního systému. Tyto vizuální efekty vyžadují ke svému běhu systémové prostředky, takže jejich vypnutí může efektivně uvolnit RAM pro kritické aplikace.
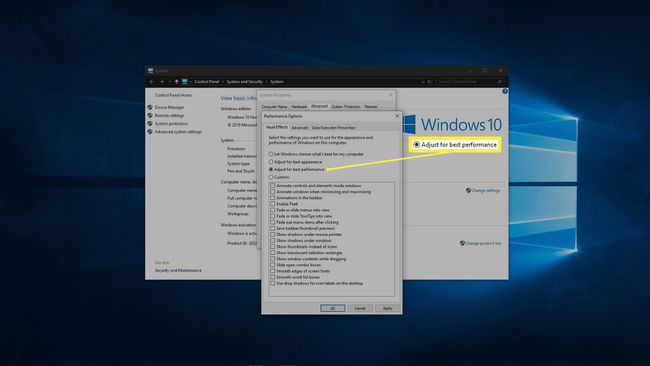
Tipy pro vymazání paměti RAM na vašem Macu
Macy mohou také trpět problémy s RAM. Pokud na vašem Macu dochází ke zpomalení, padání aplikací nebo varování o nedostatku paměti, vyzkoušejte tyto opravy.
-
Zkontrolujte využití paměti v Monitoru aktivity. Sledování aktivity vám umožňuje zjistit, kolik RAM každá aplikace na vašem Macu využívá. Pokud zjistíte nějaké aplikace, které zabírají celou vaši RAM, můžete je zkusit zavřít. Aplikace, které skutečně používáte, budou mít tendenci získat tyto prostředky zpět, jakmile je znovu spustíte, takže možná budete chtít hledat alternativy, které vyžadují méně paměti RAM.
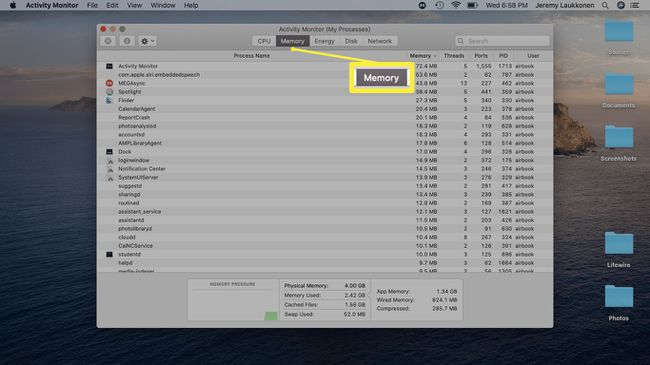
-
Zkontrolujte využití procesoru v Monitoru aktivity. Kromě toho, že vidíte, kolik paměti RAM jednotlivé aplikace využívají, vám Activity Monitor také umožňuje zjistit, jakou pozornost jednotlivé aplikace vyžadují od vašeho CPU. I když to přímo nesouvisí s RAM, aplikace, která zabere více, než je její podíl na výpočetním výkonu, zpomalí váš Mac. Zkuste zavřít problémové aplikace a nahradit je alternativami, pokud je to možné.
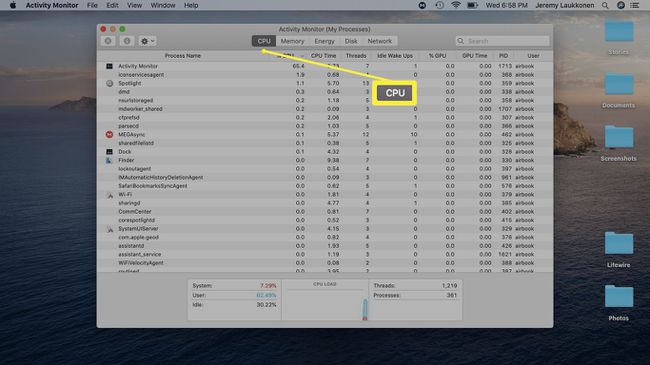
-
Vyčistěte si plochu. Každý soubor a aplikace na vaší ploše se načte do paměti RAM, takže příliš zaplněná plocha může nakonec spotřebovat spoustu zdrojů. Máte displej s vysokým rozlišením nebo více displejů s aplikacemi, fotografiemi a různými dalšími dokumenty a soubory rozprášenými po ploše? Zkuste tyto soubory přesunout jinam nebo alespoň sloučit věci do několika složek.

-
Zavřete přebytečná okna Finderu. Pokud budete po delší dobu bez úplného vypnutí Macu, budete muset skončit se spoustou oken Finder otevřených na pozadí. Každé z těchto oken načte svůj obsah do paměti RAM, takže zvažte jejich konsolidaci do karet.
Klikněte Nálezce, klikněte pravým tlačítkem myši Předvolbya zaškrtněte Otevírejte složky na kartách namísto nových oken.
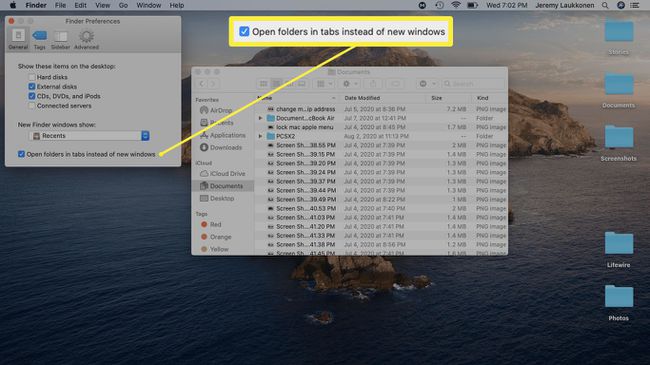
Chcete-li sloučit okna Finderu do jednoho, klikněte Okno > Sloučit všechna Windows.
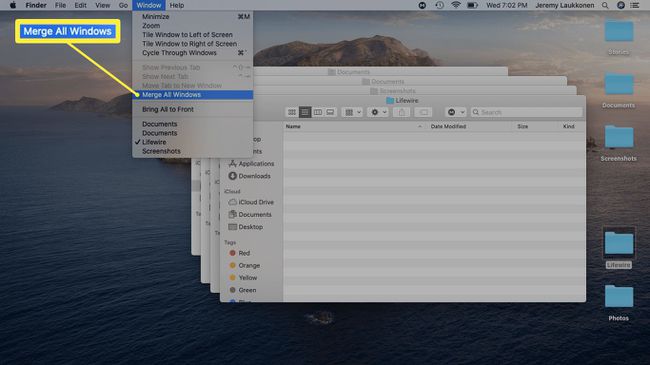
Uvolněte místo na disku pro virtuální paměť. Když se vaše RAM zaplní, váš Mac má možnost používat virtuální paměť ukládáním dočasných souborů na speciální místo na vašem úložném disku. Není to možné, pokud je váš disk plný, což může způsobit zpomalení a dokonce i chyby. Chcete-li tento problém vyřešit, zvažte odstranění souborů a aplikací, které již nepoužíváte.
Co když máte stále problémy s pamětí?
Zatímco metody, které jsme uvedli výše, budou jistě fungovat v krátkodobém horizontu, je pravděpodobné, že se vaše problémy nakonec znovu objeví. Pokud spouštíte více aplikací, než váš počítač zvládne, zkuste spustit aplikaci, která potřebuje více paměti RAM než vy máte nebo máte aplikaci, která nefunguje a zabírá příliš mnoho paměti RAM, pak bude většina oprav pouze dočasná náplasti. Podobně mohou být problémy s RAM způsobeny malwarem a dalšími problémy.
Zde je několik dalších způsobů, jak se vypořádat s nedostatkem paměti RAM:
Prohledejte počítač na přítomnost malwaru. Pokud máte v počítači jeden nebo více virů nebo jiného malwaru, často budou soutěžit s vašimi ostatními aplikacemi o zdroje, jako je RAM, a následně zpomalí celý systém. Dobrý antivirový program pro Windows, nebo a Mac antivirus, může tento problém vyřešit.
Použijte aplikaci RAM Cleaner. Tyto aplikace se liší v užitečnosti, některé dělají jen málo a jiné automatizují mnoho z výše uvedených tipů. Pokud jste mimo možnosti, pak to stojí za to vyzkoušet. Možná se budete chtít konkrétně zaměřit oprava úniků paměti pokud máte počítač se systémem Windows nebo zkuste vyladit svůj Mac.
Nainstalujte další RAM. Když vše ostatní selže, stačí přidat další RAM. Zkontrolujte, zda má váš počítač další sloty RAM, nebo zda není nutné vyjmout starou paměť RAM a vložit nové jednotky. Instalace paměti RAM do počítače se systémem Windows je obvykle docela snadné, zatímco s notebooky je často obtížnější pracovat. Můžete také upgradujte si RAM nějaký Mac, pokud již není vybaven maximální částkou (nebo vám to Apple prostě nedovolí).
Co dělá RAM a proč ji vymazat?
Každý počítač má typ paměti nazývaný RAM, který je určen pro krátkodobé ukládání dat. Je rychlejší číst a zapisovat data z paměti RAM než z dlouhodobého úložiště vašeho počítače, tedy data z všechny aktivní procesy ve vašich počítačích, jako je váš operační systém a aplikace, skončí uloženy v RAM.
Když vypnete počítač, RAM se zcela vymaže. Když potom spustíte zálohování počítače a pokaždé, když otevřete aplikaci nebo s ní budete pracovat, nová data se zapisují a načítají z paměti RAM neuvěřitelně rychle.
Tento proces probíhá bez předchozího upozornění, v zákulisí, dokud neotevřete příliš mnoho aplikací nebo dokud jedna z vašich aplikací není obzvláště hladová po paměti a vaše RAM se nezaplní. Když k tomu dojde, aplikace se zpomalí, budete mít problémy s přepínáním mezi aplikacemi a některé mohou dokonce selhat.
Vymazáním paměti RAM uvolníte místo pro vaše aplikace, které mohou používat a pracovat efektivněji.
