Jak to opravit, když mikrofon na notebooku nefunguje
Když mikrofon notebooku nefunguje, může to být způsobeno problémem s nastavením nebo konfigurací mikrofonu, ovladače zařízenínebo dokonce rozbitý mikrofon nebo vadná vnitřní kabeláž. Než stisknete spoušť na náhradním mikrofonu, prohlédněte si naše tipy pro odstraňování problémů a osvědčená řešení.
Pokud není uvedeno jinak, pokyny v tomto článku platí pro Windows 10, Windows 8 a Windows 7.
Co způsobuje, že mikrofon na notebooku přestane fungovat?
Mikrofony notebooků mohou přestat fungovat v důsledku různých problémů se softwarem a hardwarem, včetně problémů s nastavením, konfigurací a dokonce konflikty ovladačů. Chcete-li opravit mikrofon svého notebooku, budete muset zkontrolovat nejběžnější problémy v každé z těchto kategorií a opravit všechny problémy, se kterými se setkáte.
Zde jsou nejčastější problémy, které mohou být za tím, že mikrofon vašeho notebooku nefunguje:
- Nastavení a konfigurace mikrofonu: Tento problém často způsobují jednoduché problémy, jako je ztlumený mikrofon nebo nesprávně nakonfigurovaný mikrofon.
- Špatné ovladače mikrofonu: Pokud je váš ovladač mikrofonu špatný nebo zastaralý, mikrofon nebude správně fungovat.
- Špatný hardware mikrofonu: Váš mikrofon se mohl jednoduše pokazit kvůli závadě nebo stáří, nebo může být problém s vnitřním zapojením.
Jak opravit mikrofon na notebooku, který nefunguje
Existuje řada problémů s mikrofonem notebooku, které můžete opravit sami bez speciálních nástrojů nebo znalostí. Jiné problémy jsou složitější a budou vyžadovat pomoc odborníka.
Chcete-li opravit mikrofon notebooku, postupujte takto:
-
Ujistěte se, že váš mikrofon není ztlumený. Váš notebook může mít fyzické tlačítko ztlumení mikrofonu, které mohlo být náhodně stisknuto, v takovém případě problém vyřeší stisknutí tohoto tlačítka nebo přepnutí tohoto přepínače.

Váš mikrofon může být také ztlumen v nastavení zvuku. Chcete-li to zkontrolovat:
- Otevři Kontrolní panel.
- Klikněte Hardware a zvuk.
- Klikněte Zvuk.
- Klikněte Záznam.
- Klikněte pravým tlačítkem na mikrofon a klikněte Vlastnosti.
- Klikněte úrovně.
- Pokud je vedle ikony mikrofonu přeškrtnutý červený kroužek, kliknutím na něj zvuk zapněte.
Pokud jsou v této nabídce nastaveny nízké úrovně mikrofonu a zesílení, posuňte je na maximum a zkontrolujte, zda to pomůže.
-
Ujistěte se, že je jako výchozí nastaven správný mikrofon. Pokud jste v minulosti používali jiné mikrofony nebo jste měli připojenou náhlavní soupravu, Windows může mít jako výchozí nastaven nesprávný mikrofon.
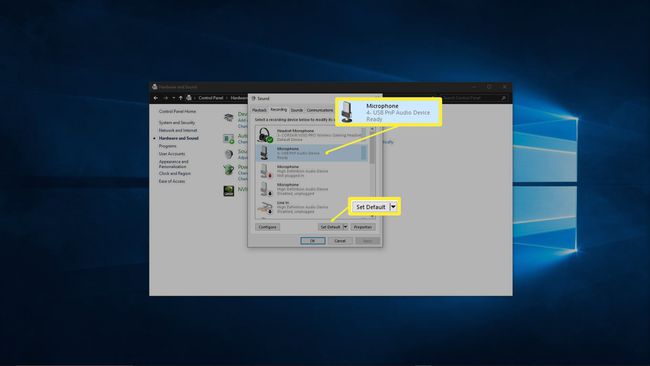
Chcete-li zkontrolovat a změnit výchozí mikrofon:
- Otevři Kontrolní panel.
- Klikněte Hardware a zvuk.
- Klikněte Zvuk.
- Klikněte Záznam.
- Klikněte na svůj mikrofon.
- Klikněte SouborVýchozí.
-
Ujistěte se, že vaše aplikace má přístup k mikrofonu. Z důvodu ochrany osobních údajů jej můžete nastavit tak, aby k mikrofonu měly přístup pouze některé aplikace. Pokud vaše aplikace pro chat nebo konference nemá oprávnění, bude se zdát, že mikrofon nefunguje.
Toto nastavení funguje podobně ve Windows 10 a Windows 8, ale ve Windows 7 žádné odpovídající nastavení neexistuje. Pokud používáte Windows 7, tento krok přeskočte.
Chcete-li tento problém zkontrolovat a opravit, postupujte takto:
- Typ mikrofon do vyhledávacího pole Windows.
- Klikněte Nastavení soukromí mikrofonu.
- Ve Windows 10 se ujistěte Povolte aplikacím přístup k mikrofonu je nastaveno na Na.
- Ve Windows 8 a 8.1 se ujistěte Povolit aplikacím používat můj mikrofon je nastaveno na Na.
- Přejděte dolů a ujistěte se, že vaše konkrétní aplikace má také oprávnění.
-
Pokud používáte externí mikrofon, odpojte jej a znovu zapojte. Notebooky jsou navrženy tak, aby po připojení automaticky přepínaly mezi vestavěným mikrofonem a externím hardwarem.
Zkuste mikrofon odpojit a znovu zapojit, pokud se pokoušíte použít externí mikrofon, popř zkuste připojit externí mikrofon a odpojit jej, pokud se pokoušíte použít interní hardware. Pokud tak učiníte, software se nakonec přepne na správný mikrofon.
Ujistěte se, že váš mikrofon není deaktivován. Pomocí správce zařízení se budete chtít ujistit, že je váš mikrofon skutečně povolen. Pokud ne, můžete to zkusit povolit. Pokud zůstane deaktivován, může dojít ke konfliktu hardwaru nebo ovladače. V obou případech vám spuštění nástroje pro odstraňování problémů nebo aktualizace ovladače zařízení umožní povolit mikrofon.
-
Spusťte nástroj pro odstraňování problémů se zvukem. Tento automatický nástroj pro odstraňování problémů kontroluje a opravuje mnoho problémů s přehráváním i nahráváním zvuku, takže může být schopen vyřešit váš problém s mikrofonem. Nechte jej zcela běžet a poté zkontrolujte, zda váš mikrofon funguje.
Chcete-li spustit tento nástroj pro odstraňování problémů, otevřete Kontrolní panel > Odstraňování problémů > Hardware a zvuk > Záznama poté klikněte další a postupujte podle pokynů na obrazovce.
Zkontrolujte aktualizace ovladače zvuku. Pokud je váš ovladač mikrofonu špatný nebo zastaralý, zabrání to správnému fungování mikrofonu. Po instalaci nového ovladače nebo výměně ovladače nezapomeňte restartovat počítač, protože se plně projeví až po restartu.
-
Zkontrolujte fyzické problémy. Pokud váš mikrofon stále nefunguje, může jít o fyzický problém s mikrofonem. V závislosti na faktorech, jako je úroveň vaší odbornosti a konstrukce vašeho konkrétního notebooku, možná budete chtít v tomto okamžiku zkusit otevřít notebook a prozkoumat mikrofon.
Případně můžete buď vzít notebook do profesionální opravy, nebo si zakoupit externí mikrofon nebo sluchátka, abyste problém vyřešili.
Pokud chcete svůj mikrofon fyzicky prozkoumat sami, musíte udělat toto:
- Opatrně otevřete pouzdro na notebook. Některé notebooky se otevírají extrémně obtížně, takže pokud není postup hned jasný, nezapomeňte odstranit všechny potřebné šrouby a podívejte se na video na YouTube. Možná budete muset vzít notebook k profesionálovi, pokud nemáte potřebné nástroje k jeho otevření sami.
- Prozkoumejte mikrofon. Pokud vidíte jakékoli fyzické poškození mikrofonu, jako je jeho uvolnění nebo fyzické poškození, jeho výměna může problém vyřešit. Existuje však mnoho způsobů, jak mikrofon selhat, které vizuální kontrola neodhalí.
- Zkontrolujte kabeláž mikrofonu. Sledujte dráty od mikrofonu k místu, kde se připojují k základní deska, věnujte zvláštní pozornost místu, kde procházejí závěsem. Pokud jsou dráty přerušené nebo byly odpojeny od základní desky, jejich oprava nebo opětovné zapojení pravděpodobně umožní, aby váš mikrofon znovu fungoval.
Pokud máte a Notebook Lenovo, vyzkoušejte tyto tipy.
Pokud vše ostatní selže, zvažte profesionální opravu
Pokud mikrofon vašeho notebooku stále nefunguje a po fyzické kontrole na něm nevidíte nic špatného, možná budete muset vzít notebook k profesionálovi. Mikrofon se mohl pokazit tak, že ho pouhým pohledem neuvidíte, nebo může dojít k jiné opravě, která vyžaduje odborné znalosti nebo speciální nástroje.
Potřebujete další pomoc? Zkuste tyto kroky pro odstraňování problémů s mikrofonem, pokud máte notebook HP.
