Jak vytvořit bezpečnostní klíč USB pro váš počítač PC nebo Mac
Co vědět
- K vytvoření USB klíče můžete použít bezplatnou nebo placenou aplikaci. Doporučujeme USB Raptor pro Windows nebo Rohos Logon Key pro Mac.
- USB Raptor je kompatibilní s Windows 10, 7, 8 a XP. Rohos Logon Key je kompatibilní s macOS 10.8 Mountain Lion a novějšími.
Tento článek vysvětluje, jak vytvořit bezpečnostní klíč USB pro počítače se systémem Windows i Mac (můžete použít téměř jakýkoli USB disk.)
Jak vytvořit bezpečnostní klíč USB pro Windows
Pokud chcete zabezpečit počítač s Windows 10, máte spoustu možností. Ukážeme vám, jak používat USB Raptor, protože je zdarma, ale existuje i řada placených aplikací, které udělejte totéž, pokud dáváte přednost přístupu k rozsáhlé uživatelské podpoře pro případ, že by se něco stalo špatně. Některé placené aplikace, jako je Rohos Logon Key, fungují na Windows i Mac.
Zde je návod, jak vytvořit bezpečnostní klíč USB pomocí USB Raptor:
-
Přejděte na Projekt USB Raptor na SourceForge a klikněte Stažení.
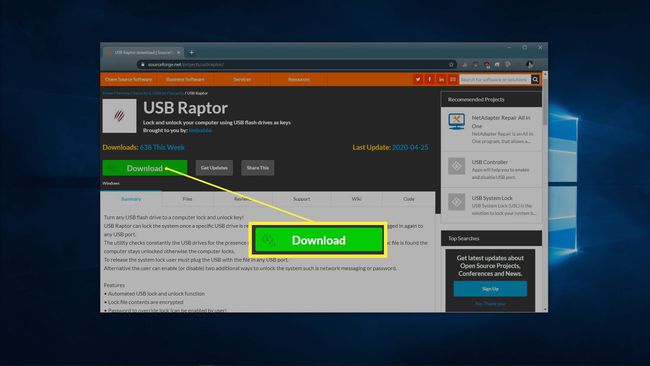
-
Uložte software USB Raptor do počítače.
-
Rozbalte archiv USB Raptor do umístění, které si vyberete, a spusťte jej USB Raptor aplikace.
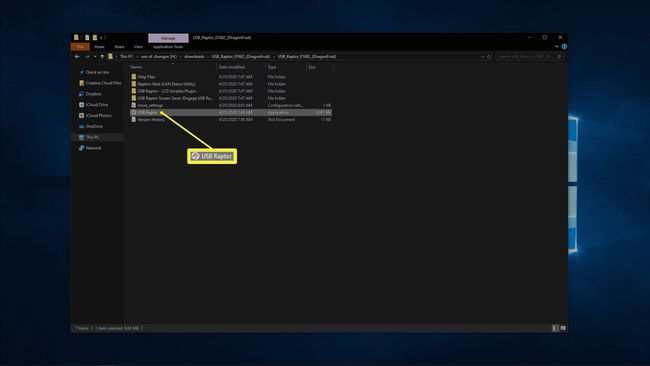
-
Přečtěte si podmínky služby, označte, že jste si je přečetli, a klikněte souhlasím pokračovat.
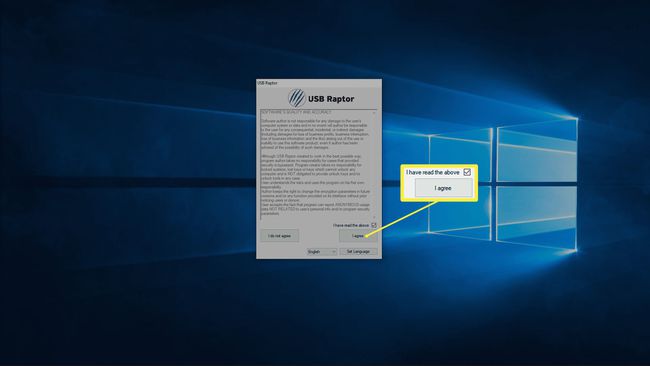
-
Do pole pro šifrování zadejte heslo.
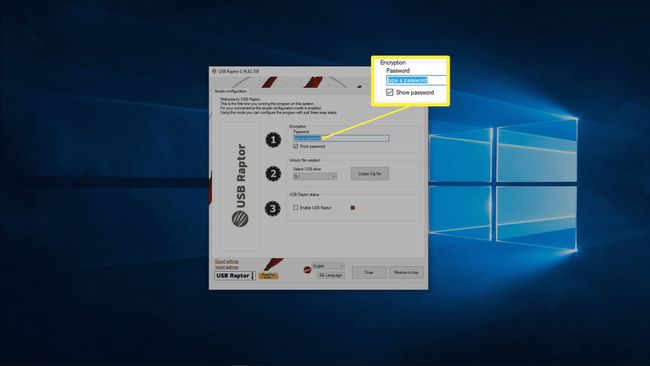
-
Vyberte jednotku USB, kterou použijete pro svůj klíč, a klikněte Vytvořte soubor k3y.
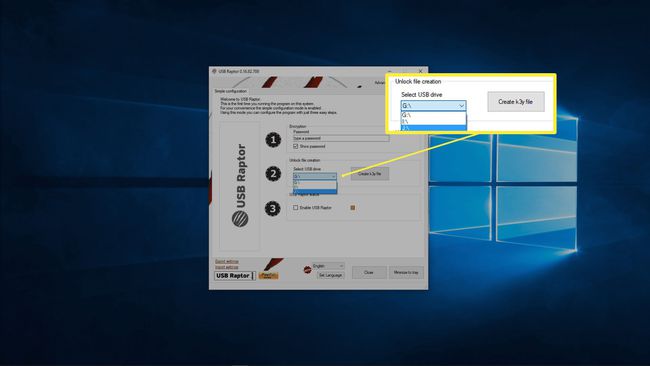
-
Klepněte na zaškrtávací políčko vedle Povolit USB Raptor.
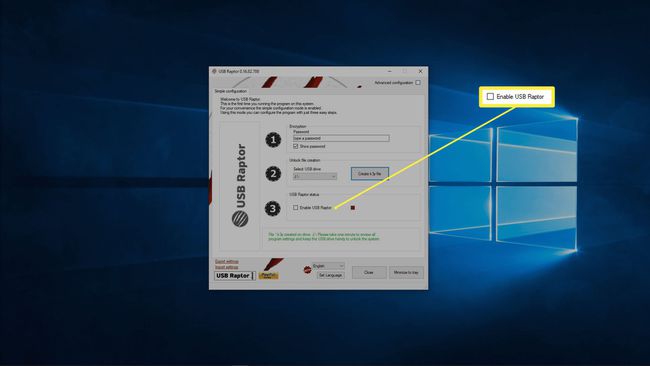
-
Klikněte na Pokročilá konfigurace zaškrtávací políčko v pravém horním rohu aplikace.
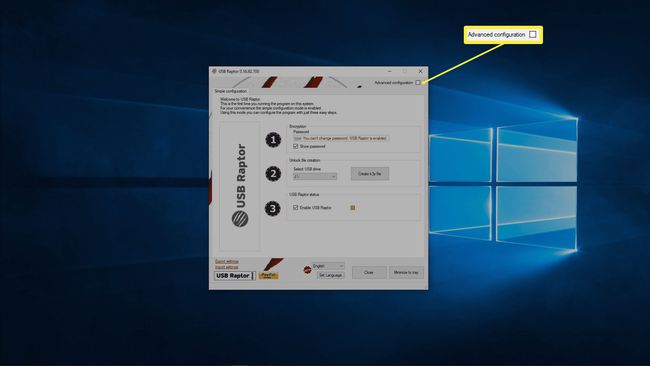
V tomto okamžiku se váš počítač uzamkne, pokud vyjmete USB klíč. Nebude však chráněn při příštím spuštění počítače, pokud nedokončíte další krok.
-
Na kartě Obecná nastavení zaškrtněte políčka vedle následujících položek:
- Spusťte USB Raptor při startu Windows
- Začněte v systémové liště
- USB Raptor se vždy spustí jako aktivovaný
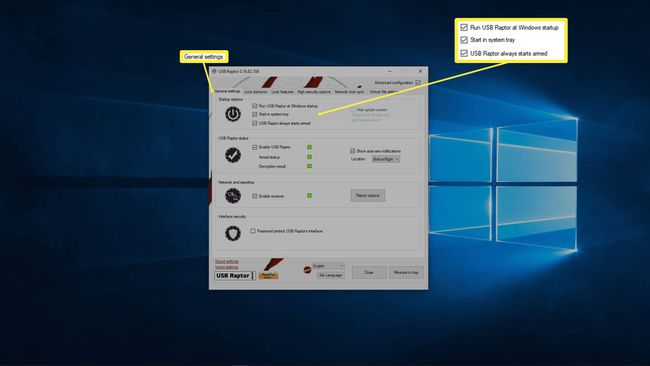
V USB Raptoru je spousta užitečných nastavení, ale tato jsou jediná potřebná k tomu, aby fungoval automaticky.
Klikněte Minimalizovat do lišty.
Při příštím zapnutí počítače a přihlášení se USB Raptor spustí. Pokud v tu chvíli není USB klíč na svém místě, počítač se uzamkne, dokud klíč nevložíte.
Jak vyrobit USB klíč pro váš Mac
Neexistuje žádná bezplatná aplikace pro bezpečnostní klíč USB pro macOS jako pro Windows, ale existuje řada možností, které poskytují bezplatnou zkušební verzi. Rohos Logon Key je jednou z možností, která je k dispozici pro Windows i Mac, a má bezplatnou zkušební verzi možná to budete chtít vyzkoušet, pokud používáte výhradně Mac nebo pokud používáte kombinaci Maců a Windows počítače.
Na rozdíl od USB Raptor pro Windows přidává Rohos Logon Key pro Mac další vrstvu ochrany. Když nemáte nainstalovaný klíč, není vlastně možné se vůbec přihlásit, i když někdo zná vaše heslo. Díky tomu je Rohos Logon Key pro Mac o něco bezpečnější.
Zde je návod, jak vytvořit bezpečnostní klíč USB pro Mac pomocí Rohos Logon Key:
-
Přejděte na Přihlašovací klíč Rohos pro Mac webu a klikněte Stažení.
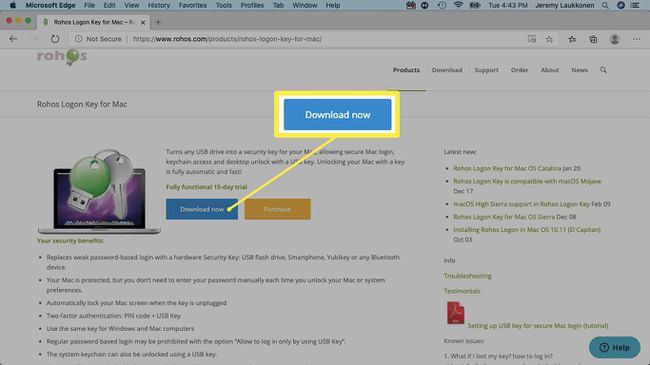
-
Přejděte do svého Stahování (nebo kdekoli, kde máte stažené soubory) a rozbalte soubory. Klikněte na Instalační program RohosLogon.
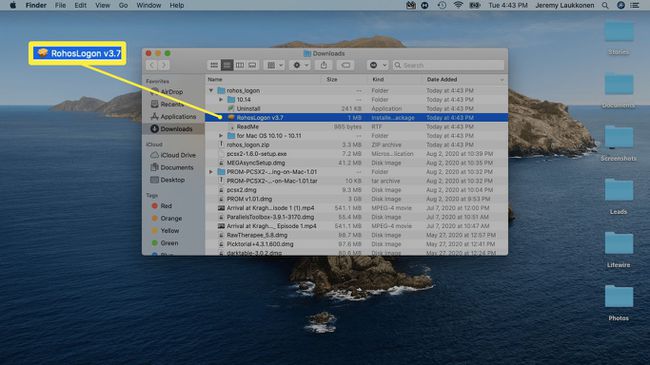
-
Klikněte Pokračovat.
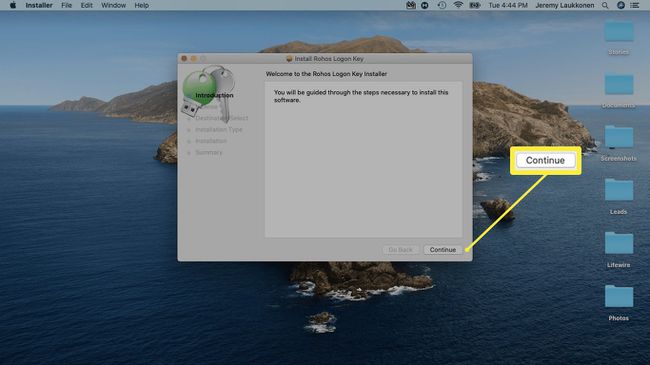
-
Klikněte Pokračovat > Souhlasit.
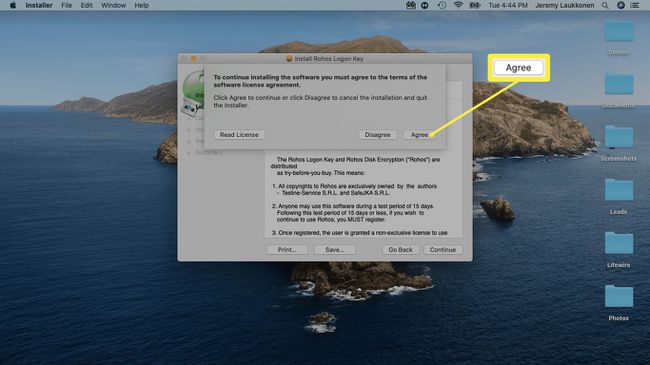
-
Vybrat Instalovat pro všechny uživatele tohoto počítačea poté klikněte Pokračovat.
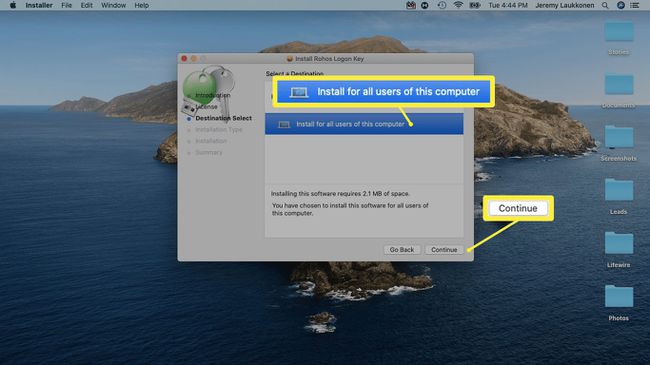
-
Klikněte Nainstalujte.
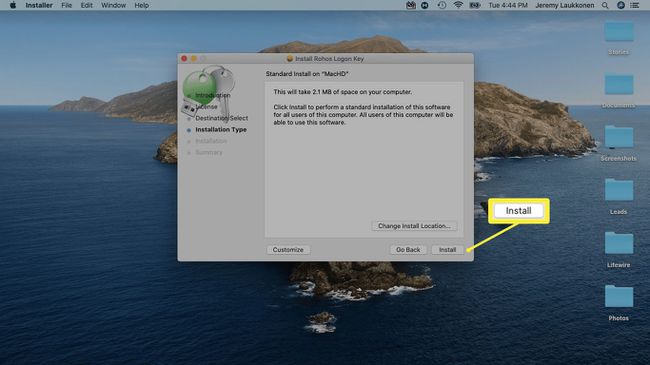
-
Pokud budete vyzváni, zadejte své uživatelské jméno a heslo a klikněte Nainstalujte software.
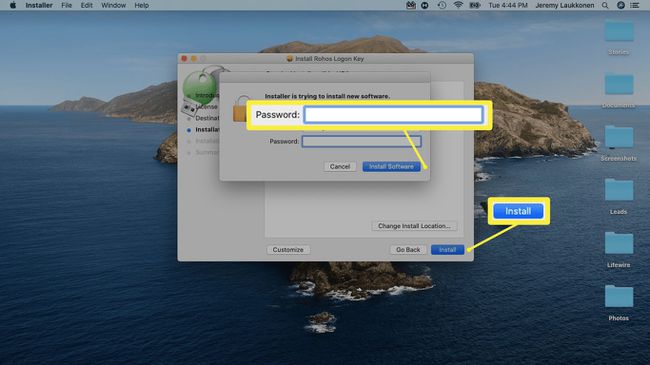
-
Klikněte Zavřít.
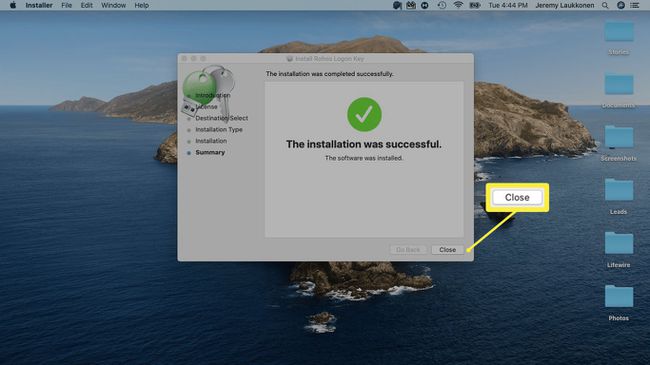
Připojte USB disk k vašemu Macu.
-
Otevřete Rohos Logon Key a klikněte USB disk.
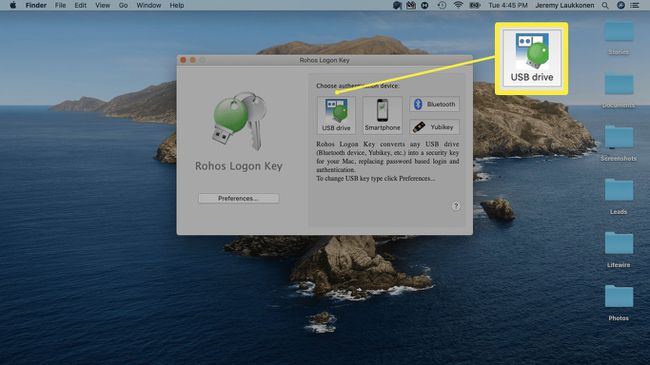
-
Vyberte jednotku USB, kterou chcete použít, a klikněte OK.
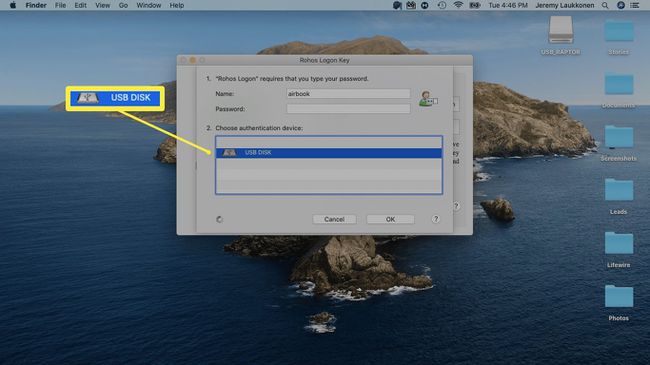
-
Vybrat Zamkněte plochu z rozbalovací nabídky.
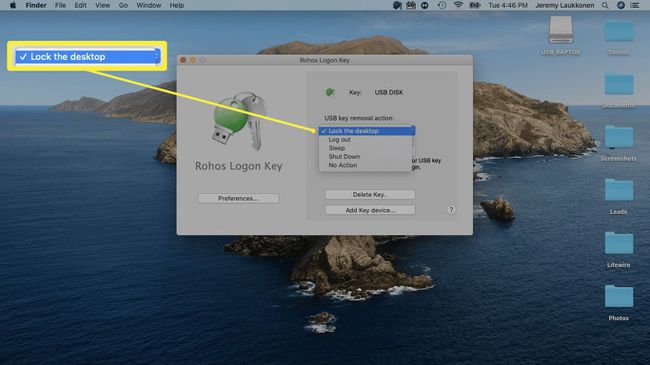
Přihlašovací klíč Rohos nyní ochrání váš Mac, když není připojen USB disk.
Proč používat bezpečnostní klíč USB?
Silná hesla jít dlouhou cestu k zabezpečení našich počítačů a online účtů, ale nemohou obstát keyloggery a další útoky. Když svůj počítač nastavíte tak, aby používal bezpečnostní klíč USB, zajistíte, že k němu bez klíče nikdo nebude mít přístup.
Nevýhodou použití bezpečnostního klíče USB je, že v případě ztráty budete také uzamčeni z počítače. Některé aplikace s bezpečnostním klíčem USB vám umožňují ponechat možnost zadat heslo, abyste klíč obcházeli, v takovém případě je klíč spíše pohodlnou a méně bezpečnostním opatřením.
Jak fungují bezpečnostní klíče USB?
Chcete-li nastavit bezpečnostní klíč USB, potřebujete jednotku USB a aplikaci bezpečnostního klíče USB. Aplikaci nainstalujete do počítače, nastavíte ji a poté ji použijete k vytvoření bezpečnostního klíče USB. Kdykoli je váš počítač zapnutý, aplikace neustále prohledává vaše porty USB a hledá zařízení, které obsahuje konkrétní zašifrovaný soubor. Pokud tento soubor není nalezen, bude počítač uzamčen, dokud nevložíte bezpečnostní klíč USB, který soubor obsahuje.
Když poprvé zapnete počítač a přihlásíte se, dojde ke krátkému okamžiku zranitelnosti některých aplikací s bezpečnostním klíčem USB. Pokud někdo zná vaše heslo, ale ne váš bezpečnostní klíč USB, bude se moci přihlásit a bude mít několik okamžiky k zobrazení a přístupu k vašim souborům před spuštěním softwaru bezpečnostního klíče USB a zabezpečení vašeho počítač.
Každý, kdo má přístup k vašemu počítači, může navíc nastavit, aby se software bezpečnostního klíče USB nespouštěl při spuštění počítače. S ohledem na to je důležité udržovat heslo v tajnosti a uzamknout počítač odebráním bezpečnostního klíče USB, kdykoli od něj odstoupíte.
