Jak vložit vodoznak do tabulky aplikace Excel
Co vědět
- Vyberte Excel Vložit tab. Vybrat Záhlaví zápatí > Obrázek. Vyberte obrázek a vyberte Vložit zobrazit a &[Obrázek] kód.
- Vyberte libovolnou buňku v listu, chcete-li opustit pole Záhlaví a zobrazit obrázek vodoznaku.
Tento článek vysvětluje, jak vložit vodoznak do tabulky aplikace Excel. Obsahuje informace o přemístění, odstranění a nahrazení vodoznaku. Tyto pokyny platí pro Excel 2019, 2016, 2013, 2010, 2007, Excel 2019 pro Mac a Excel 2016 pro Mac.
Jak vložit vodoznak do tabulky aplikace Excel
Vynikat nezahrnuje pravdivé vodoznak ale můžete vložit soubor obrázku do záhlaví nebo zápatí, aby se zobrazil jako viditelný vodoznak. U viditelného vodoznaku je informací obvykle text nebo logo, které identifikuje vlastníka nebo nějakým způsobem označuje médium.
V Excelu můžete přidat až tři záhlaví. Tato záhlaví, která se stanou viditelnými v zobrazení Rozložení stránky nebo Náhled tisku, mohou fungovat jako vodoznaky pro tabulky. Zde je návod, jak přidat obrázek vodoznaku.
Klikněte na Vložit záložka stuha.
-
Klikněte Záhlaví zápatí v rozevírací nabídce Text na pásu karet.
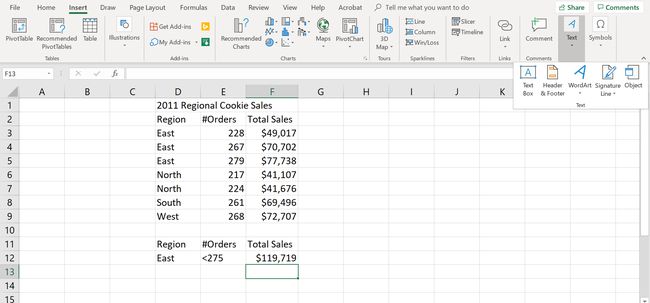
-
Klikněte Obrázek ve skupině Prvky záhlaví a zápatí Nástroje záhlaví a zápatí tab. Otevře se dialogové okno Vložit obrázek.
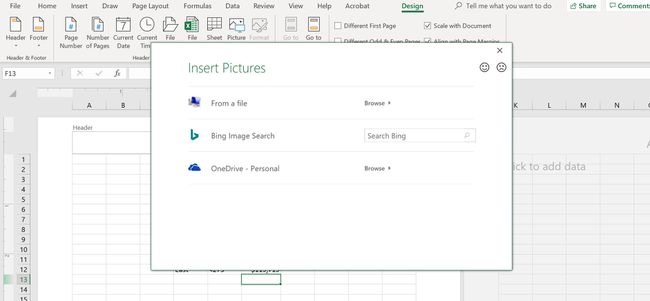
-
Přejděte k souboru obrázku, který chcete použít jako vodoznak. Kliknutím na soubor vyberte a poté klikněte na Vložit tlačítko pro přidání. Obrázek vodoznaku není okamžitě viditelný, ale ve středním záhlaví listu by se měl objevit kód &[Picture}.
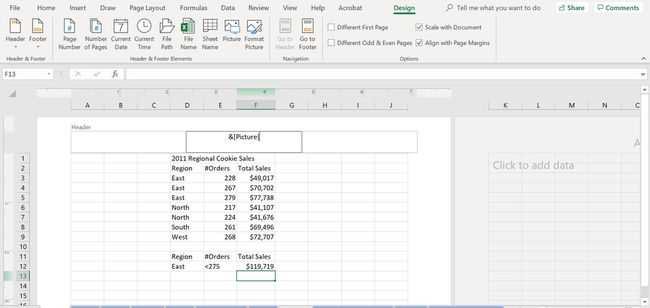
-
Klepnutím na libovolnou buňku v listu opustíte oblast pole záhlaví.
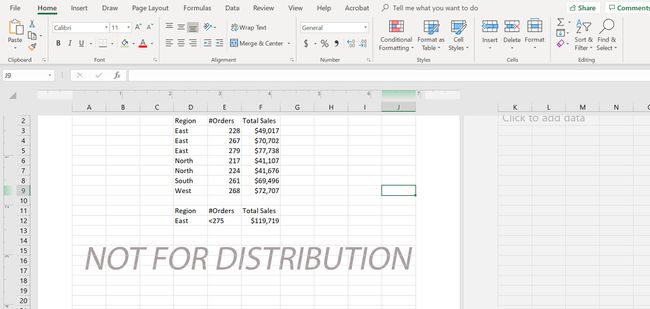
Obrázek vodoznaku by se nyní měl objevit na listu.
Odstranění vodoznaku
Vodoznak můžete také zcela odstranit.
Přejít na Vložit kartu pásu karet.
Klikněte Záhlaví zápatí ve skupině Text na pásu karet. Excel se přepne do zobrazení Rozložení stránky a na pásu karet se otevře karta Nástroje záhlaví a zápatí.
Klepnutím na středové pole záhlaví jej vyberte.
-
zmáčkni Vymazat nebo Backspace klávesou na klávesnici odstraníte kód &[Picture}.
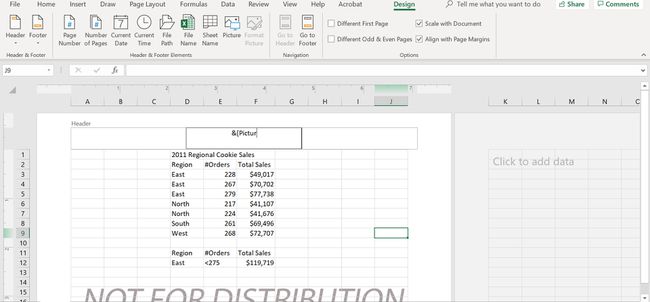
Klepnutím na libovolnou buňku v listu opustíte oblast pole záhlaví.
Přemístění vodoznaku
V případě potřeby můžete obrázek vodoznaku přesunout doprostřed listu, jak je vidět na obrázku výše.
Přejít na Vložit kartu pásu karet.
Klikněte Záhlaví zápatí ve skupině Text na pásu karet.
Klepnutím na středové záhlaví jej vyberte. Kód &[Picture} pro obrázek vodoznaku v poli by měl být zvýrazněn.
-
Klikněte před &[Obrázek} kód zrušte zvýraznění a umístěte textový kurzor před kód.
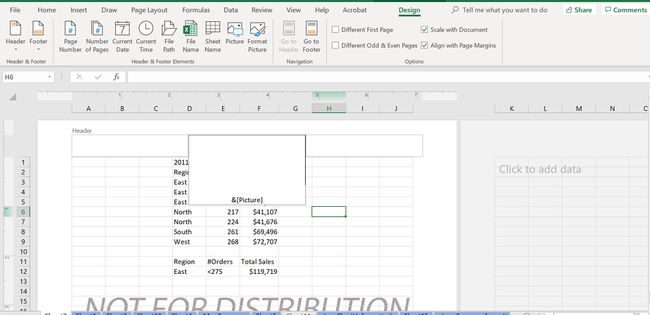
zmáčkni Vstupte stiskněte několikrát na klávesnici pro vložení prázdných řádků nad obrázek.
Pole záhlaví by se mělo rozbalit a kód &[Obrázek} se v listu přesunout dolů.
Kliknutím na libovolnou buňku v listu opustíte oblast záhlaví a zkontrolujte novou pozici obrázku vodoznaku. Umístění obrázku vodoznaku by se mělo aktualizovat.
V případě potřeby přidejte další prázdné řádky nebo pomocí klávesy Backspace na klávesnici odstraňte přebytečné prázdné řádky před kódem &[Picture}.
Výměna vodoznaku
Stávající vodoznak můžete také nahradit novým obrázkem.
Přejít na Vložit kartu pásu karet.
Klikněte Záhlaví zápatí ve skupině Text na pásu karet.
Klepnutím na středové záhlaví jej vyberte. The &[Obrázek} kód pro obrázek vodoznaku v poli by měl být zvýrazněn.
-
Klikněte Obrázek ve skupině Prvky záhlaví a zápatí na kartě Nástroje záhlaví a zápatí. Otevře se okno se zprávou s vysvětlením, že do každé části záhlaví lze vložit pouze jeden obrázek.
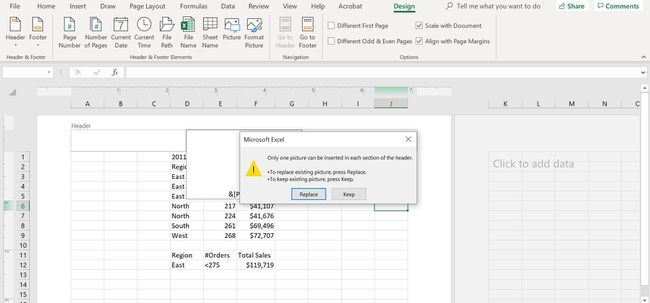
Klikněte na Nahradit v okně se zprávou otevřete dialogové okno Vložit obrázek.
Procházením najděte náhradní soubor obrázku.
Kliknutím na soubor obrázku jej zvýrazníte.
Klikněte na Vložit vložte nový obrázek a zavřete dialogové okno.
Uložte změny do listu.
