Jak najít model svého notebooku
Co vědět:
- U notebooků se systémem Windows přejděte na Start > Systémové informace > Souhrn systému. Případně přejděte na Nastavení > O obrazovka.
- Pro model MacBook Pro a Air přejděte na Jablko menu > O tomto Macu. Případně přejděte na Jablko menu > O tomto Macu > Systémová zpráva.
- Pokud máte zbrusu nový počítač a stále máte krabici, ve které byl dodán, bude tam uvedeno také číslo modelu.
Tento článek ukazuje, jak najít model notebooku pro operační systémy Windows a macOS.
Jak najít model notebooku na počítači se systémem Windows
Existuje několik způsobů, jak najít model notebooku. Jakákoli metoda, která vás dostane k číslu modelu vašeho notebooku a jeho konfiguraci, vám pomůže požádat o správný druh podpory nebo získat aktualizované ovladače a software. Značky tisknou čísla modelu notebooku na karton, leptají je na tělo nebo se o tom zmiňují v jakékoli příručce dodané s počítačem. Ale pokud je tam nemůžete najít, existují i jiné způsoby.
Podívejme se na dva nejjednodušší a nejrychlejší způsoby, jak najít model notebooku v počítači se systémem Windows. Můžete také použít příkazová okna a PowerShell, ale vyžadují o něco více úsilí než dvě jednoduché metody popsané níže.
K zobrazení modelu notebooku použijte systémové informace
Systémové informace na počítači se systémem Windows budou zahrnovat informace, jako je jméno výrobce, vlastní název systému, model systému a typ systému.
Otevřeno Start.
-
Zadejte a vyhledejte Systémové informace a kliknutím na horní výsledek otevřete nativní aplikaci Windows.
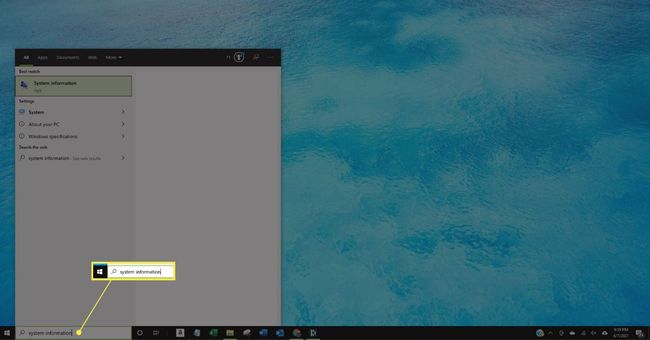
-
Vybrat Souhrn systému.
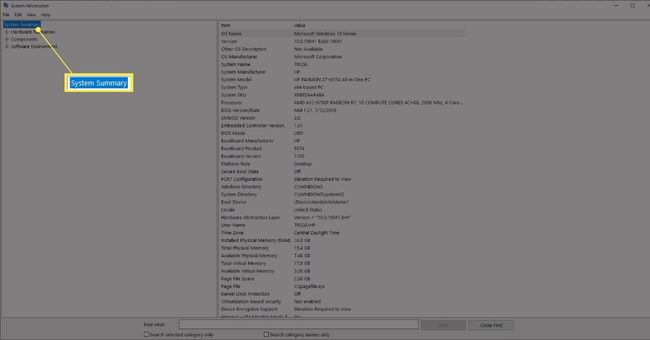
-
Ve sloupci Hodnoty vyhledejte číslo modelu notebooku svého zařízení Model systému Položka na pravém panelu.
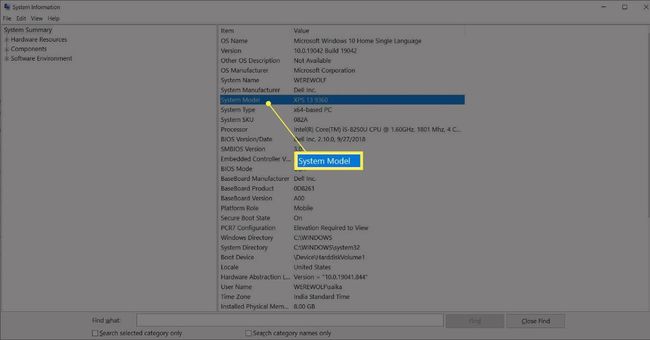
Spropitné:
Systémové informace také obsahují praktické vyhledávací pole. Použijte jej k vyhledání některých konkrétních podrobností o vašem notebooku. Zadejte hledaný výraz do Najít co pole a poté vyberte Nalézt.
Pomocí Nastavení vyhledejte specifikace zařízení
Microsoft také uvádí specifikace zařízení pro váš notebook na obrazovce O aplikaci v části Nastavení. Postupujte podle následujících kroků, abyste se na tuto obrazovku dostali s co nejmenším počtem kliknutí.
-
Klepněte pravým tlačítkem myši na Start tlačítko a vyberte Systém.
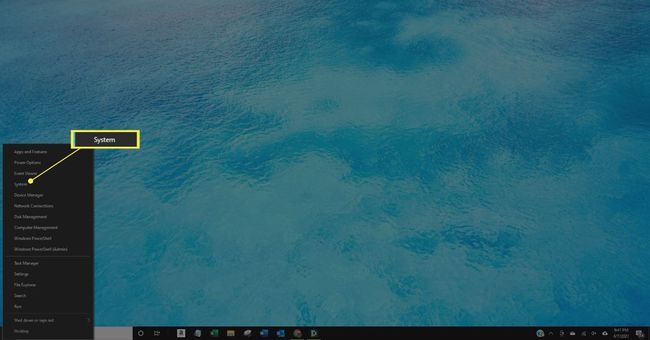
-
Zkontrolujte model notebooku napsaný větším písmem pod Specifikace zařízení na O obrazovka.
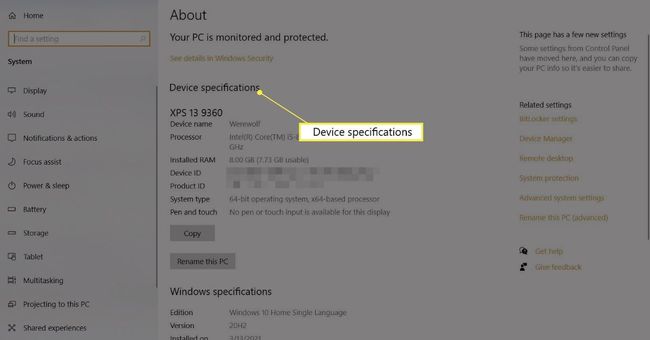
Další informace zahrnuté v režimu notebooku se skládají z přizpůsobitelného názvu zařízení, procesoru typ, nainstalovaná RAM, ID zařízení, ID produktu, typ systému a kompatibilita s perem a dotykem.
Jak najít model MacBooku
MacBooky mají dobrou prodejní hodnotu. Model MacBooku a rok výroby jsou nezbytnými údaji, které je třeba uvést při případné výměně. Budete také potřebovat znát konkrétní model, abyste si ověřili jeho kompatibilitu s nejnovějším operačním systémem Mac nebo jiným softwarem či hardwarem.
Zde jsou dva běžné a rychlé způsoby, jak identifikovat model MacBooku.
Použít O tomto Macu
O tomto Macu je položka nabídky na všech počítačích macOS a zobrazuje specifikace a logo Apple v malém okně.
Přejít na Jablko nabídky v levém horním rohu obrazovky. Vybrat O tomto Macu.
-
The Přehled karta zobrazuje název modelu, rok, do kterého patří, model, sériové číslo a další podrobnosti.

Použijte systémové informace
Stejně jako všechny notebooky se systémem Windows i MacBook od Apple shrnuje všechny systémové specifikace týkající se hardwaru, softwaru, externích zařízení a síťových nastavení notebooku.
Stiskněte a podržte Volba a vyberte Jablko menu > Systémové informace.
Případně vyberte Jablko menu > O tomto Macu. Vybrat Systémová zpráva knoflík.
-
The Systémová zpráva obrazovka uvádí Jméno modelu a Identifikátor modelu s dalšími detaily. Identifikátor modelu je dostatečně přesný, aby pomohl identifikovat přesný MacBook.

FAQ
-
Proč je můj notebook tak pomalý?
A pomalý notebook může být známkou toho, že váš systém obsahuje malware nebo viry. Může také načítat příliš mnoho aplikací během spouštění nebo může dojít k nedostatku místa na pevném disku. Pokud žádné z těchto řešení nepomůže, možná ano čas na upgrade hardwaru.
-
Jak bezpečně vyčistit obrazovku notebooku?
Vypněte notebook a odpojte jej, poté jemně otřete obrazovku hadříkem z mikrovlákna. Na náročnější nečistoty můžete použít vlhkou houbu, ale nepoužívejte běžnou vodu z vodovodu! Nejlepší je filtrovaná nebo destilovaná voda.
-
Jaký je rozdíl mezi Chromebookem a jinými notebooky?
Největší rozdíl mezi notebookem a Chromebookem je operační systém. Chromebooky běží Chrome OS, který jako primární rozhraní používá webový prohlížeč Chrome. To znamená, že většina jeho aplikací je založena na cloudu.
-
Jak připojíte notebook k monitoru?
Zjistěte, který výstup váš notebook podporuje (HDMI, Thunderbolt, DisplayPort atd.), poté připojte notebook k monitoru pomocí vhodného kabelu. Pokud používáte Windows 10, použijte klávesovou zkratku Fn+8 pro přepínání mezi obrazovkou notebooku a monitorem. V systému macOS přejděte na Jablko menu > Systémové preference > Displeje > Dohoda pro změnu zobrazení.
