Jak změnit barvu klávesnice v telefonu
Co vědět
- Android: Klepněte Nastavení > Další nastavení > Klávesnice a metoda zadávání > Gboard a vybrat barvu.
- iPhone: Klepnutím změňte barvu z bílé na černou Nastavení > Displej a jas > Temný.
- Uživatelé iPhone potřebují aplikaci třetí strany, jako je Gboard, aby úplně změnili barvu klávesnice.
Tento článek vás naučí, co potřebujete vědět o změně barvy klávesnice na telefonu Android a iPhonu.
Mohu změnit barvu klávesnice na iPhone?
Pokud nechcete nainstalovat aplikaci třetí strany, jako je Gboard, jediný způsob, jak změnit barvu klávesnice na iPhonu, je zapnout tmavý režim, takže změníte klávesnici z bílé na černou. Zde je návod, jak na to.
Klepněte Nastavení.
Klepněte Displej a jas.
-
Klepněte Temný.
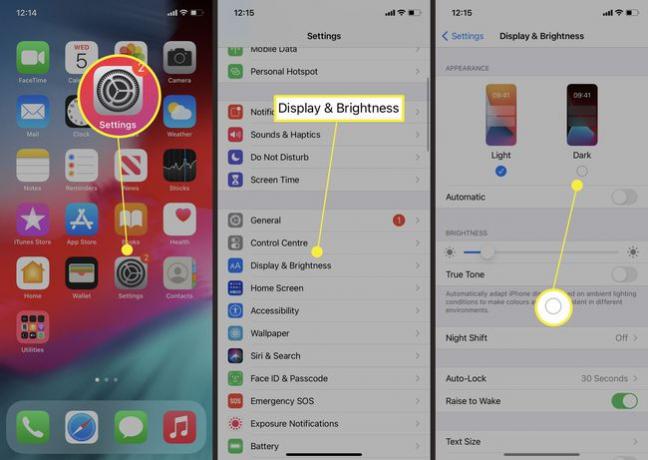
Vaše klávesnice je nyní tmavá, stejně jako mnoho dalších aplikací a služeb na vašem iPhone.
Mohu změnit barvu klávesnice v systému Android?
Na telefonu Android můžete barvu klávesnice změnit poměrně snadno. Zde je návod, jak to udělat na standardním telefonu Android.
Některé telefony se systémem Android mají mírně odlišné rozvržení, takže možnosti se mohou mírně lišit.
Klepněte Nastavení.
Klepněte Další nastavení.
-
Klepněte Klávesnice a metoda zadávání.
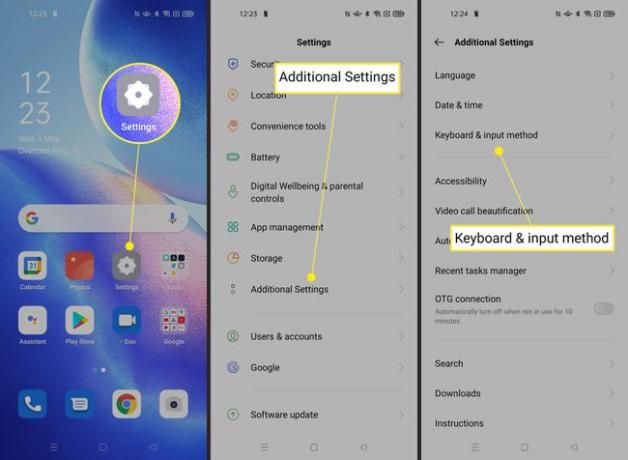
-
Klepněte Gboard.
Tomu se dá říkat trochu jinak. V takovém případě klepněte na název klávesnice, kterou aktuálně používáte.
Klepněte Téma.
-
Klepněte na barvu nebo obrázek na pozadí.
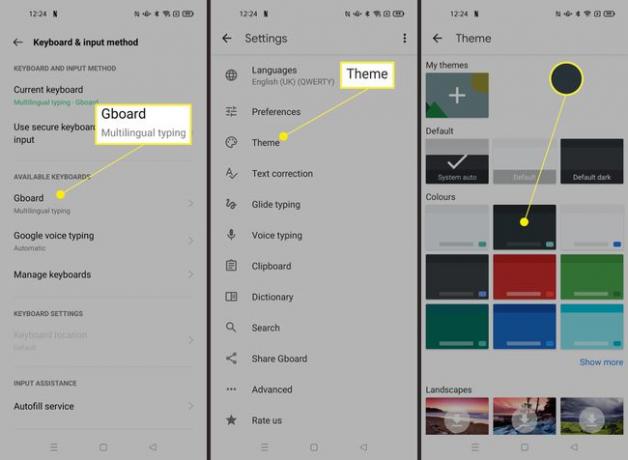
Klepněte Aplikovat.
Jak změním klávesnici z černé na bílou?
Pokud používáte iPhone, jedinou možností je změnit klávesnici z bílé na černou nebo z černé na bílou, jak je vysvětleno výše. Pro uživatele Androidu je však proces o něco rozmanitější. Zde je návod, jak to funguje.
Klepněte Nastavení.
Klepněte Další nastavení.
-
Klepněte Klávesnice a metoda zadávání.

-
Klepněte Gboard.
Stejně jako dříve může být toto jméno pojmenováno trochu jinak v závislosti na vašem nastavení systému Android.
Klepněte Téma.
-
Klepněte Výchozí nebo bílou barvu pro změnu pozadí klávesnice na bílou.
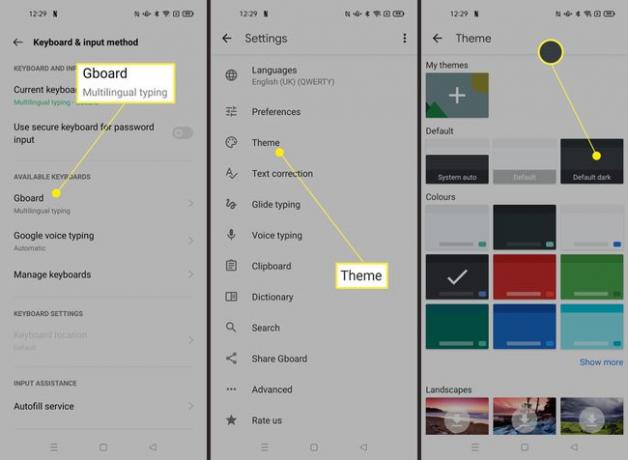
Mohu použít aplikaci třetí strany na iPhone ke změně barvy klávesnice?
Telefony Android nevyžadují aplikace třetích stran, protože vám již umožňují změnit barvu klávesnice. Uživatelé iPhone však mohou k vytvoření podobného efektu použít aplikace třetích stran. Zde je návod, jak to provést pomocí Gboard, aplikace klávesnice od Googlu.
Nainstalujte si aplikaci Gboard z App Store.
Otevřete aplikaci a klepněte Začít.
-
Klepněte Klávesnice > Povolit úplný přístup.

Klepněte Dovolit.
Znovu otevřete aplikaci Gboard.
Klepněte Témata.
Klepněte na svou volbu barvy.
-
Otevřete klávesnici v jakékoli aplikaci, abyste viděli klávesnici v novém výběru barvy.
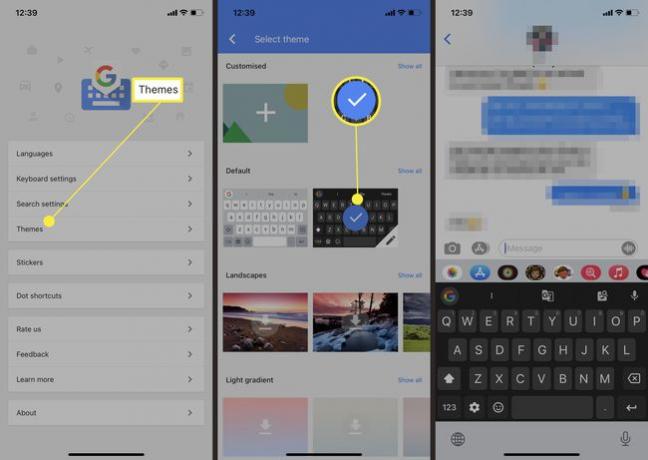
Proč bych chtěl změnit barvy klávesnice?
Zajímá vás, proč je změna barev klávesnice tak přitažlivá? Zde je rychlý přehled důvodů, proč je to užitečné.
- Přístupnost. Máte-li jakýkoli problém se zrakem, například problémy s viděním věcí v šeru nebo barvoslepostí, změna barvy klávesnice vám může pomoci vidět věci jasněji.
- Umět se přizpůsobit. Váš telefon je váš telefon a je pravděpodobné, že chcete, aby pro vás byl osobnější, ať už prostřednictvím zábavné pozadí, elegantní pouzdro na telefon nebo změnou barvy klávesnice na něco, co vypadá dobře vy.
FAQ
-
Jak změním barvu podsvícení klávesnice na svém notebooku?
Zda můžete změnit barvu podsvícení klávesnice nebo ne, závisí na výrobci a modelu vašeho zařízení. Například na Dell Latitude byste stiskli Fn + C pro procházení dostupnými barvami. Herní notebooky mají často barevné možnosti. Možnosti, které máte, naleznete v dokumentaci k zařízení.
-
Pokud nemohu změnit barvu podsvícení, mohu upravit jas?
Ano. Většina notebooků má nastavení podsvícení. Pokud máte notebook s Windows 10, nejprve povolte podsvícení tím, že přejdete na Windows Mobility Center > Hardware a zvuk. Zapněte Podsvícení klávesnice a poté upravte jeho jas.
-
Mám herní klávesnici Corsair. Mohu změnit barvu světla na pozadí?
Ano. Můžete nastavit konkrétní barvu pozadí pro jednu klávesu nebo skupiny kláves a také můžete přidat speciální světelné efekty popředí. Chcete-li změnit barvy pozadí, přejděte do svého profilu a vyberte možnost Osvětlení tab. K přiřazení barev klávesám použijte barevnou paletu. Chcete-li vybrat barvy popředí, přejděte na Osvětlení a klepněte na Efekty rozbalovací nabídka.
-
Jak změním barvu na klávesnici herního notebooku Razer?
Chcete-li změnit světelné efekty a barvy klávesnice Razer, otevřete softwarový nástroj Razer Synapse a přejděte na Osvětlení kartu a přizpůsobte si osvětlení.
-
Jak změním barvu klávesnice mého herního notebooku MSI?
Otevřete nabídku Start a otevřete software SteelSeries. Vybrat Klávesnice MSI Per-Key RGB > Konfigurace a poté prozkoumejte přednastavené konfigurace nebo vytvořte vlastní světelné efekty.
