Jak nastavit Mapy Google jako výchozí na iPhone
Co vědět
- V nastavení iPhone není možné vybrat výchozí mapovou aplikaci.
- Nastavte jako výchozí webový prohlížeč Chrome z Nastavení poklepáním Chrome > Výchozí aplikace prohlížeče > Chrome.
Mapy Google jsou nejrozšířenější mapovou aplikací v USA, ale uživatelé iPhonů musí ve výchozím nastavení používat Mapy Apple. Pokud byste raději používali Mapy Google jako výchozí mapovou aplikaci na svém iPhonu, musíte být ochotni něco obětovat.
Jak změním svou výchozí mapovou aplikaci na iPhone?
Bohužel neexistuje způsob, jak vybrat výchozí mapovou aplikaci na iPhone. I když můžete změnit další výchozí aplikace na iPhone, jako je váš preferovaný webový prohlížeč, Apple v současné době nenabízí tuto funkci pro žádné mapové aplikace pro iOS, včetně Google Maps.
Jak nastavím Mapy Google jako výchozí v systému iOS 14?
Pokud nejste ochotni svůj iPhone útěk z vězení, což se nedoporučuje a v rozporu se smluvními podmínkami pro iPhone, jediný způsob, jak simulovat nastavení Map Google jako výchozí mapovou aplikaci v systému iOS 14 je pomocí jiných aplikací Google jako výchozích aplikací (pokud je ještě nepoužíváte jim).
Aplikace Google jsou navrženy tak, aby vzájemně spolupracovaly, takže nabízejí velkou flexibilitu při používání Map Google jako vaší preferované mapové aplikace. Dvě nejrelevantnější aplikace, které lze použít, by byly Chrome jako výchozí webový prohlížeč a Gmail jako výchozí e-mailový program.
Jak nastavit Chrome jako výchozí webový prohlížeč pro používání Map Google
Když v prohlížeči Chrome klepnete na adresu místa, budete jej moci zobrazit v Mapách Google.
Otevřeno Nastavení.
-
Procházejte seznam aplikací dolů a klepněte na Chrome.
Spropitné
Stažení Chrome pro iOS pokud ho ještě nemáte.
Klepněte Výchozí aplikace prohlížeče.
-
Klepněte Chrome.
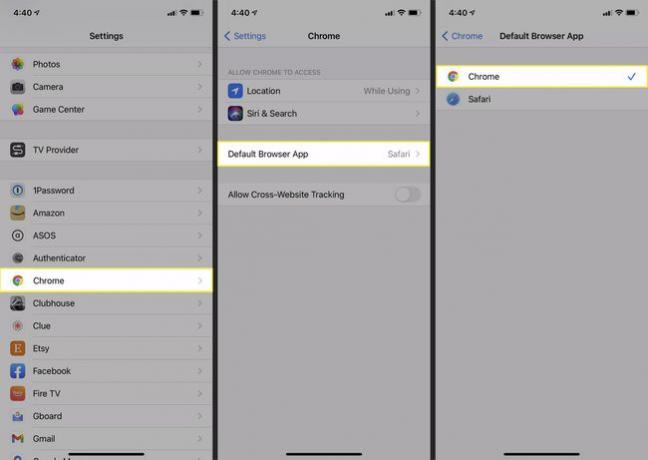
Kdykoli nyní v Chromu klepnete na adresu, abyste viděli její polohu, budete dotázáni, zda ji chcete zobrazit v Mapách Apple nebo Mapách Google.
Jak nastavit Gmail jako výchozí e-mailovou aplikaci pro používání Map Google
Chcete-li v Mapách Google otevírat adresy míst, které obdržíte e-mailem, musíte jako výchozí e-mailovou aplikaci používat Gmail.
Otevřeno Nastavení.
-
Procházejte seznam aplikací dolů a klepněte na Gmail.
Spropitné
Stažení Gmail pro iOS pokud ho ještě nemáte.
Klepněte Výchozí poštovní aplikace.
-
Klepněte Gmail.

Ukončete Nastavení a otevřete Gmail.
Klepněte na Jídelní lístek ikonu v levém horním rohu vyhledávací lišty.
Přejděte dolů do spodní části nabídky a klepněte na Nastavení.
Klepněte Výchozí aplikace.
-
Pod Navigujte ze své polohy, klepněte Google mapy, potom pod Navigace mezi místy, klepněte Google mapy znovu.
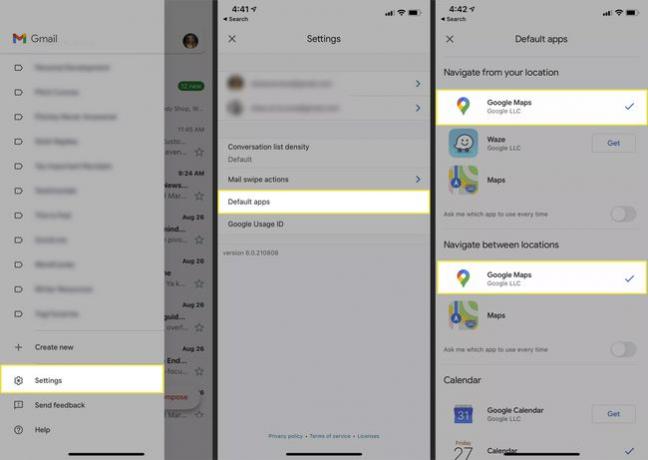
Nyní, kdykoli klepnete na adresu ze zprávy v Gmailu, budete dotázáni, zda ji chcete zobrazit v Apple Maps nebo Google Maps.
FAQ
-
Jak zajistím, aby časová osa Map Google fungovala na iPhonu ve výchozím nastavení?
Na uložte si historii polohy do svého iPhone pomocí časové osy Map Google, klepněte na ikonu svého profilu > Nastavení > Osobní obsah > Nastavení polohy > Polohové služby jsou zapnuté. Dále povolte historii polohy ze svého účtu Google Ovládací prvky aktivity. Poté si zobrazte svou historii v aplikaci Mapy Google na vašem iPhone ze svého profilového obrázku > Vaše časová osa.
-
Jak nastavím Mapy Google jako výchozí na iPhonu se systémem iOS 10?
Bohužel můžete změnit výchozí aplikace pro poštu a prohlížeč pouze v systému iOS 14 a vyšším. Můžeš nastavte Gmail jako výchozí poštovní aplikaci na vašem iPhone v nastavení aplikace Gmail nebo si vyberte z mnoha dalších možností, jako je Hey nebo Spark. Místo prohlížeče Safari můžete také zvolit DuckDuckGo, Firefox, Chrome nebo Microsoft Edge.
