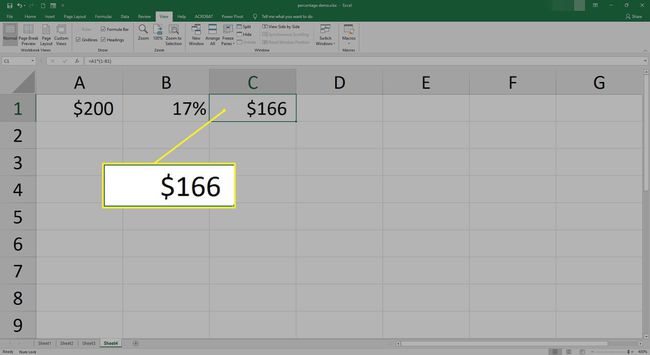Jak vypočítat procento v aplikaci Excel
Můžeš vypočítat procento v Excelu pomocí různých metod, jako např vzorce a formátování, ale zvolený přístup závisí jak na typu požadovaného výsledku, tak na verzi Excelu, kterou používáte.
Následující metody fungují pro Microsoft 365, Excel 2019, Excel 2016, Excel 2013, Excel 2010, Excel 2007, Excel Online, Excel 2016 pro Mac a Excel pro Mac 2011.
Jak vypočítat procento v aplikaci Excel
Ačkoli v Excelu neexistuje žádný základní vzorec procent, můžete číslo vynásobit procenty pomocí vzorce. Pokud máte například sloupec obsahující čísla a chcete vypočítat 10 % z jednoho z těchto čísel, zadejte 10 % do jiné buňky a poté použijte vzorec s hvězdičkou jako násobení operátor.
-
Vyberte prázdnou buňku, kde chcete zobrazit odpověď. Zadejte rovnítko(=) následuje an otevřená závorka začít vytvářet vzorec.
V Excelu pro Mac závorky nepotřebujete.
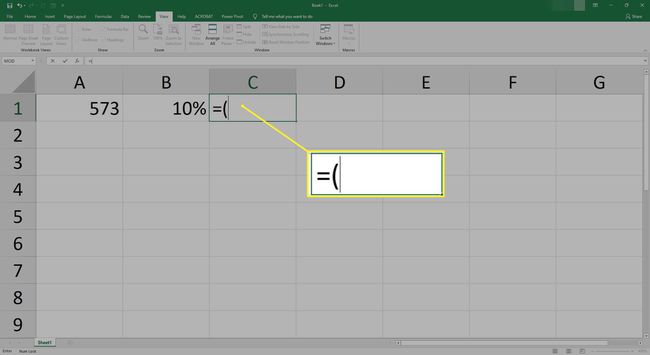
-
Vyberte buňku obsahující číslo, jehož počet chcete najít 10 %.
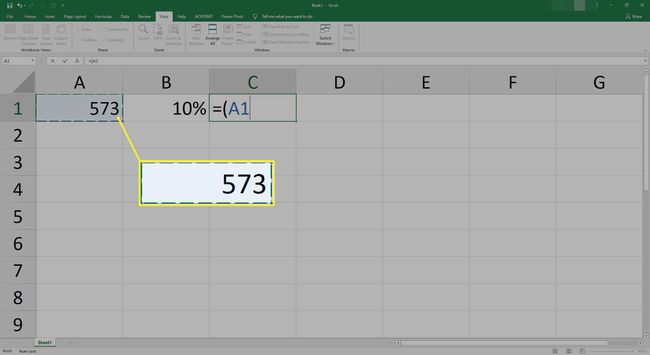
-
Zadejte hvězdička (*).
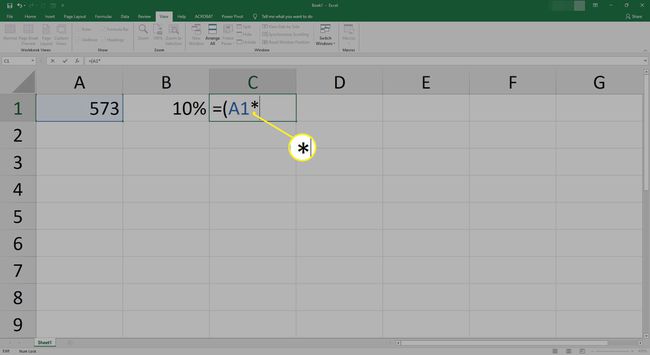
-
Vyberte buňku, do které jste zadali 10 %.
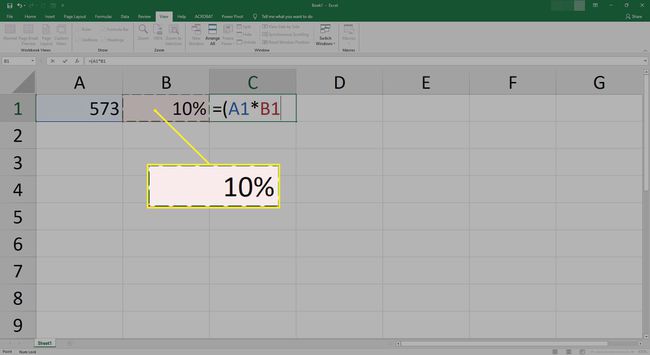
-
Vložte zavřená závorkaa stiskněte Vstupte. Výpočet se zobrazí ve vybrané buňce.
Příklad: Enter 573 do buňky A1 a 10%do buňky B1. Zkopírujte následující vzorec a vložte jej do buňky C1, abyste vypočítali 10 % z 573:
=(A1*B1)
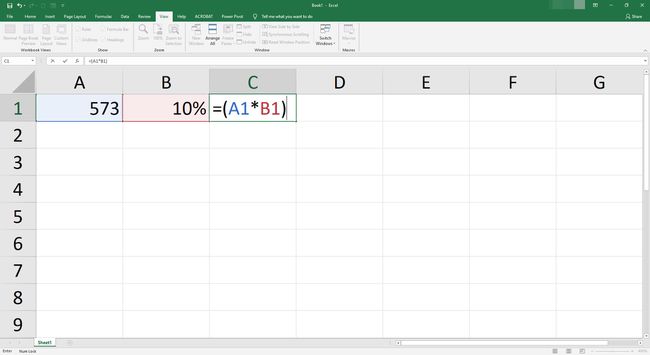
-
Nyní byste měli vidět nově vypočítané procento v buňce C1.
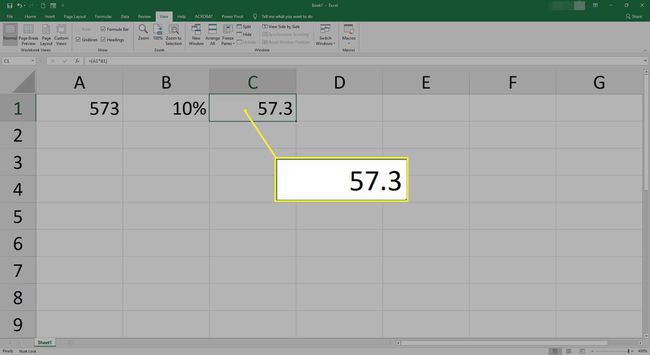
Vynásobte buňky ve sloupci stejným procentem
Můžete rychle vypočítat všechna čísla ve sloupci o stejné procento pomocí stejného vzorce s několika kroky navíc. Pokud například vypočítáte 7% daň pro čísla ve sloupci A a zobrazíte ji ve sloupci C, použijete následující metodu:
-
Do sloupce A zadejte čísla, která chcete vynásobit 7 %.
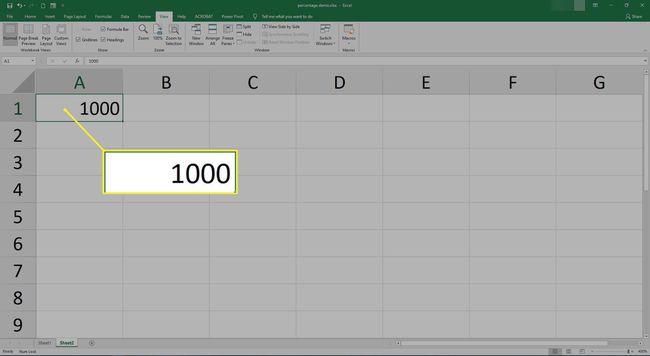
-
Vybrat Sloupec B.
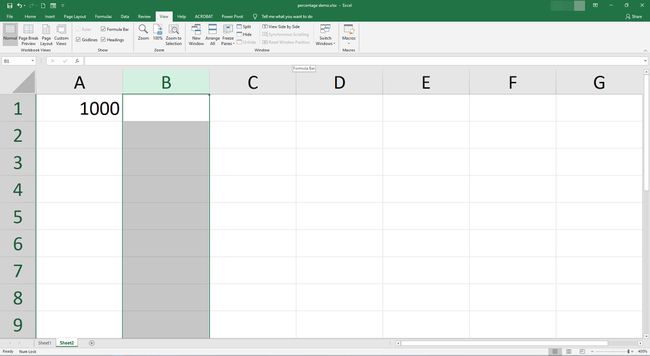
-
Klikněte pravým tlačítkem a vyberte Formát buněk.
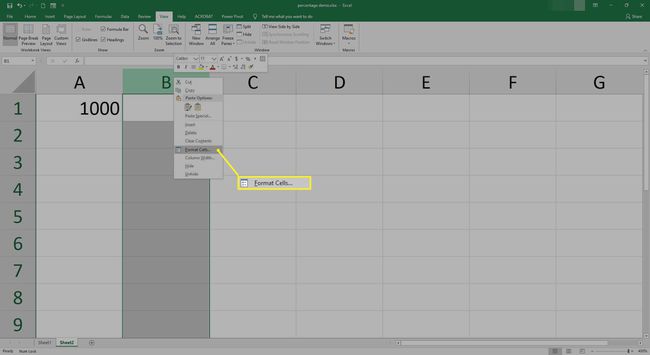
-
Vybrat Procento a vyberte OK.
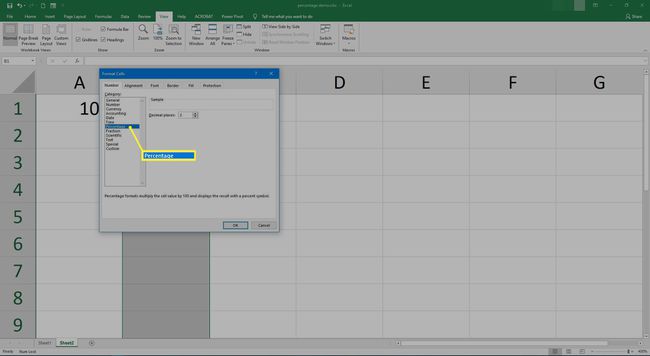
-
Vstupte 7% do B1.

-
Vybrat B1.
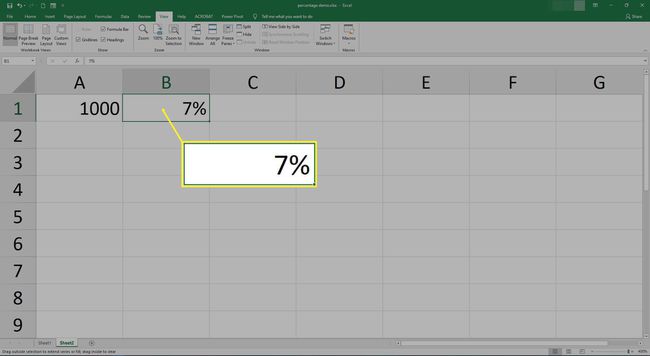
-
Ukažte na pravý dolní roh buňky, dokud neuvidíte a Znaménko plus (+). Toto je rukojeť plnění.
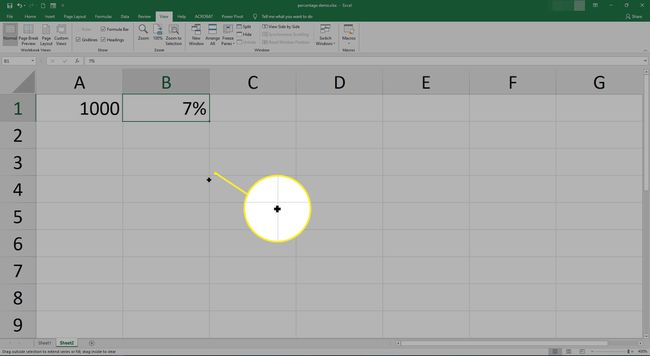
-
Vybrat rukojeť výplně / znaménko plus a přetáhněte jej dolů přes ostatní buňky ve sloupci B, abyste zkopírovali procento také do těchto buněk.
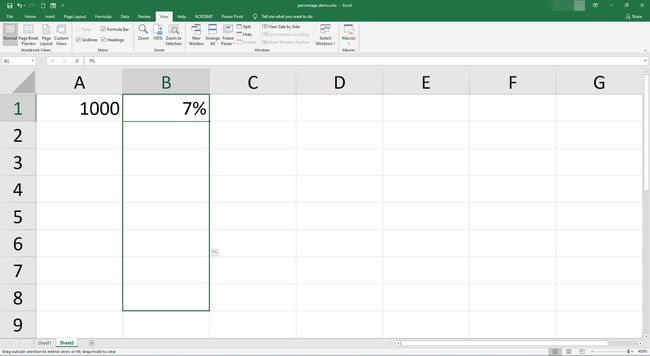
-
Vybrat Sloupec C.
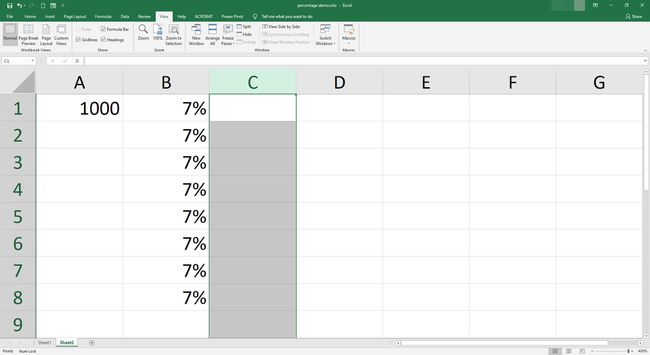
-
Klikněte pravým tlačítkem a vyberte Formát buněk.
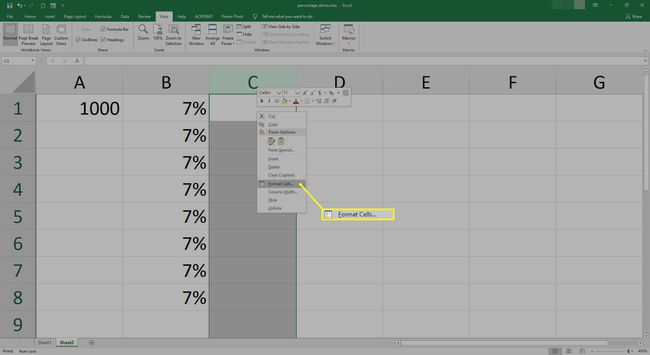
-
Vybrat Číslo a vyberte OK.
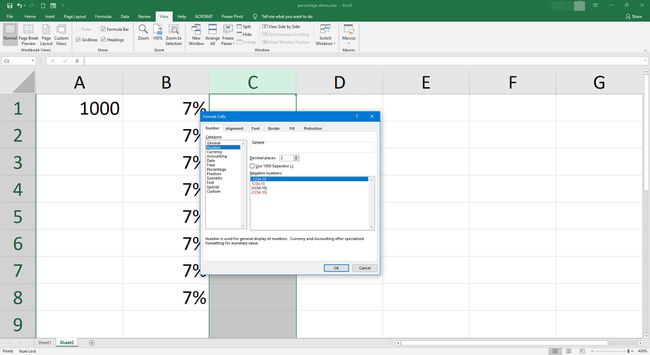
-
Vyberte buňku C1 a vstoupit =(A1*B1) v Excelu 2019, 2016, Excel 2013, Excel 2010, Excel 2007 nebo Excel Online.
Vstupte =A1*B1 v Excelu 2016 pro Mac nebo Excel pro Mac 2011.
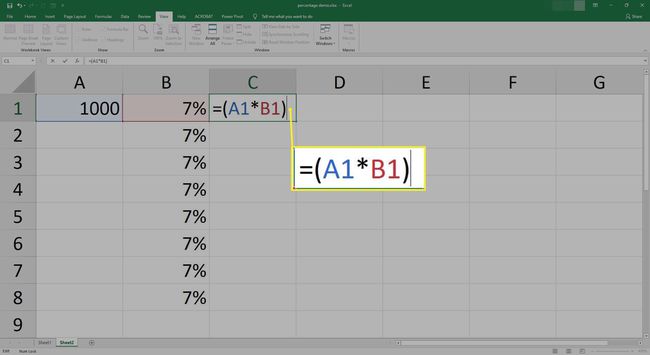
-
První výpočet se objeví v C1.
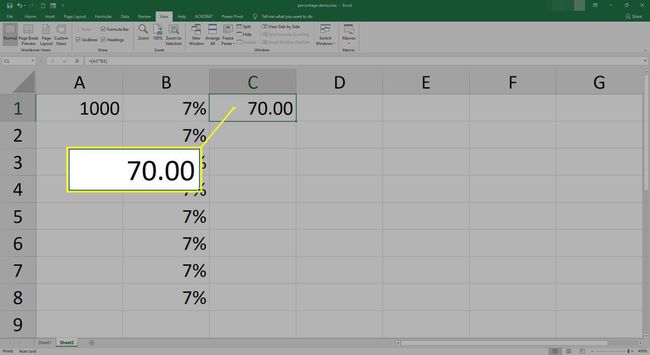
-
Vybrat C1.
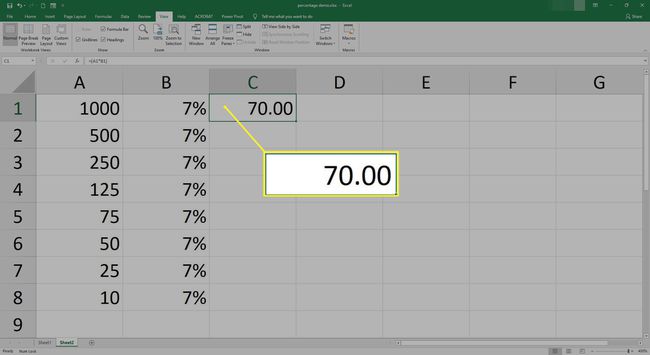
-
Vybrat rukojeť výplně / znaménko plus a přetáhněte dolů přes ostatní buňky ve sloupci C. Tím se zkopíruje procentuální vzorec do ostatních buněk a automaticky se vypočítají procenta všech čísel v prvním sloupci.
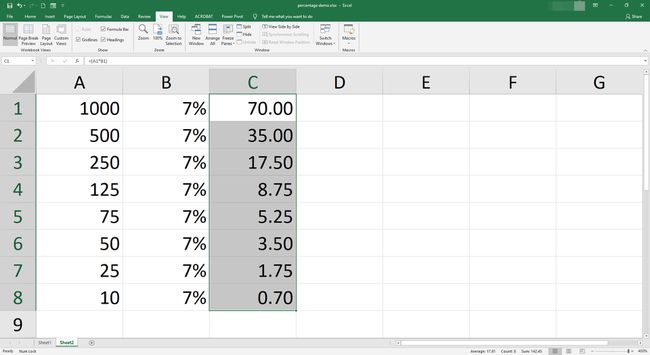
Jak zjistit procento z celku
Další možností je vypočítat procento z celku. Pokud se například snažíte ušetřit 1 500 USD a na spořicím účtu máte až 736 USD, možná budete chtít vědět, jaké procento ze svého cíle jste dosáhli. Spíše než násobení budete muset k dělení použít vzorec.
-
Zadejte celkový cíl do jedné buňky. Například zadejte 1500 do A1.
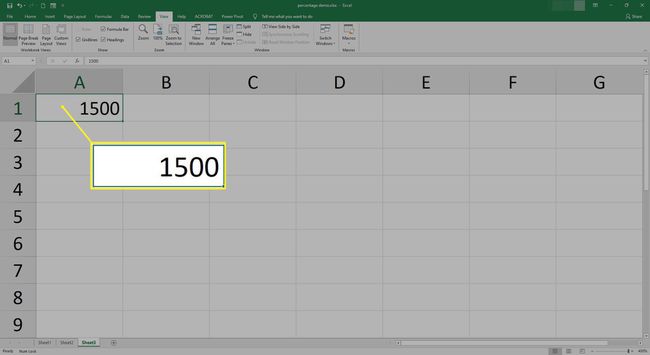
-
Do jiné buňky zadejte součet k datu. Například zadejte 736 do B1.
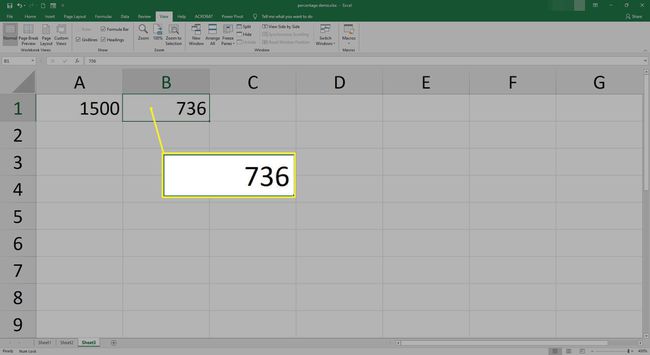
-
Vyberte buňku, kde chcete zobrazit procenta.
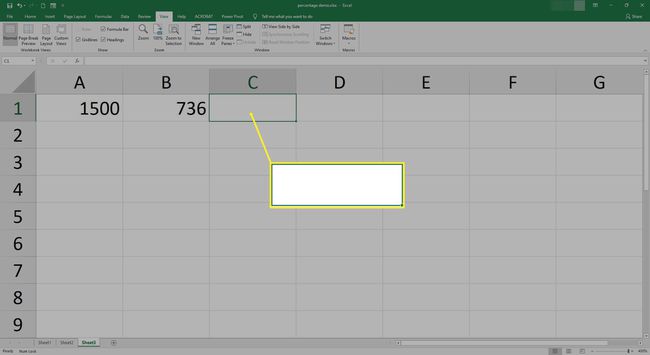
-
Zadejte rovnítkoa otevřená závorka a vyberte buňku obsahující celkové datum; v tomto příkladu by to bylo B1).
V Excelu pro Mac nemusíte vkládat závorky.
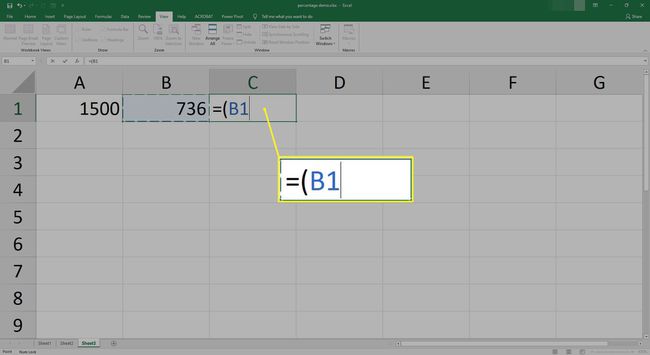
-
Typ a lomítkoa poté vyberte buňku obsahující součet; v tomto příkladu by to bylo /A1.
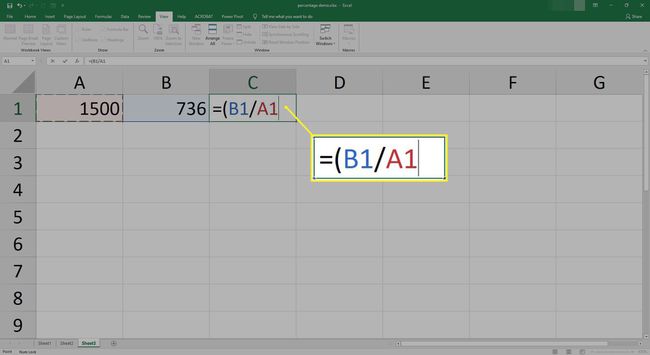
-
Vložte zavřená závorka a stiskněte Vstupte.
V Excelu pro Mac nemusíte vkládat závorky.
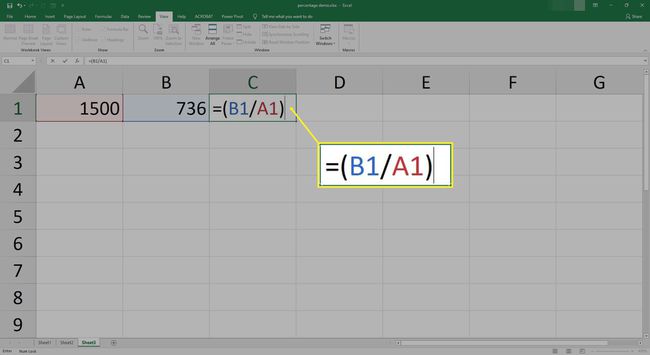
Váš vzorec by měl vypadat takto:=(B1/A1)v Excelu 2019, 2016, Excel 2013, Excel 2010, Excel 2007 nebo Excel Online.
Váš vzorec by měl vypadat takto:=B1/A1 v Excelu 2016 pro Mac nebo Excel pro Mac 2011.
-
Ve vybrané buňce se zobrazí číslo.
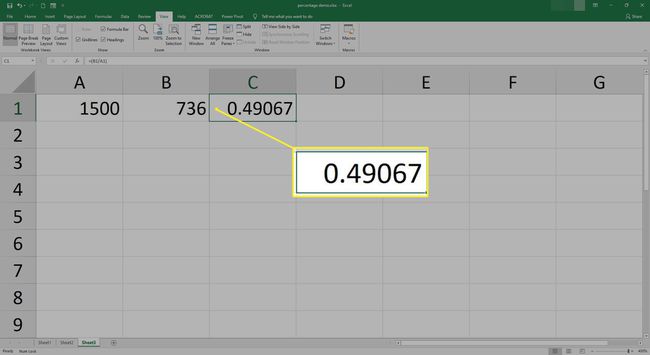
-
Klepněte pravým tlačítkem na buňku a vyberte Formát buněk.

-
Vybrat Procento. V případě potřeby upravte desetinná místa a poté vyberte OK.

Pokud používáte Excel Online, vyberte Domov, ukázat na Formát čísla a vybrat si Procento.
-
Procento se zobrazí v buňce.
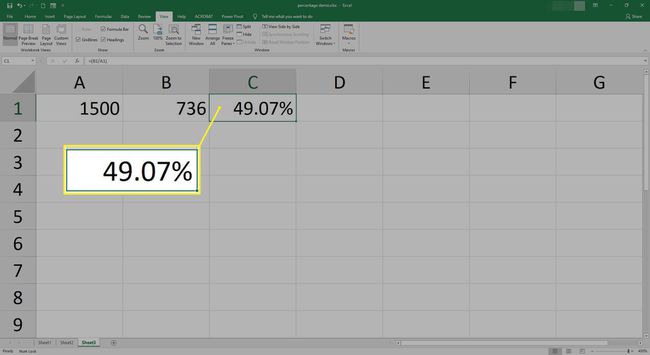
Změňte částku o procento v aplikaci Excel
Pokud chcete snížit částku o určité procento, může vám pomoci Excel. Můžete například chtít snížit své výdaje na potraviny v pracovním listu rozpočtu o 17 %. Chcete-li to provést, budete muset vypočítat procento pomocí násobení a odčítání.
-
Do první buňky zadejte částku, kterou chcete změnit o procenta. Například zadejte $200 v buňce A1.
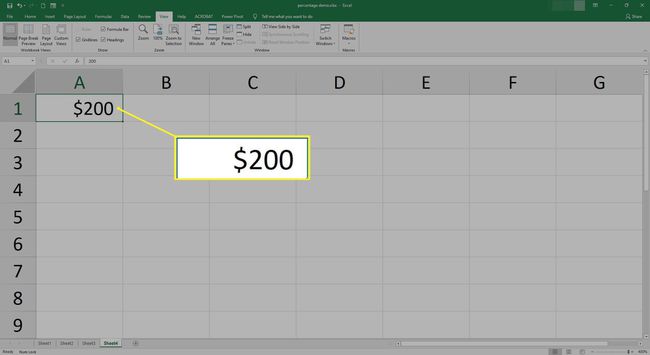
-
Vyberte druhý sloupec.
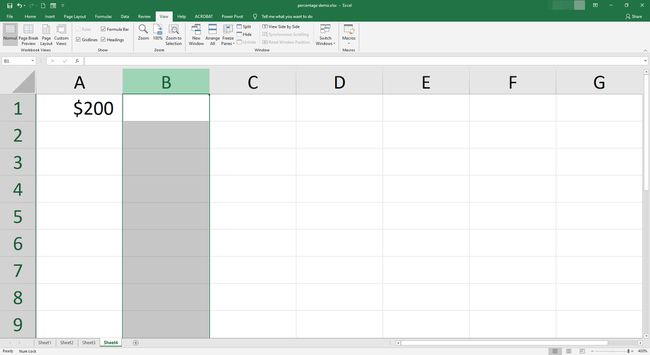
-
Klepněte pravým tlačítkem na buňku a vyberte Formát buněk. Vybrat Procento a vyberte OK.
Pokud používáte Excel Online, vyberte Domov, ukázat na Formát čísla a vybrat si Procento.
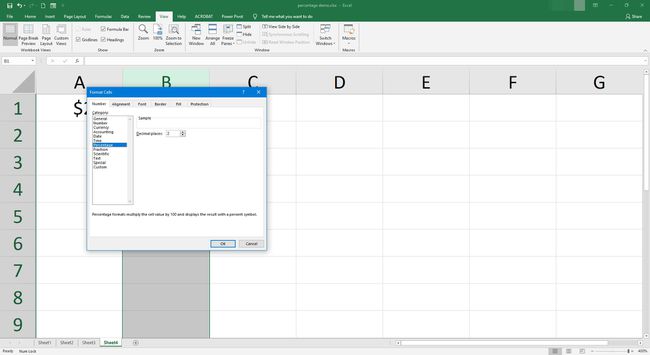
-
Do druhého sloupce zadejte procento, o které chcete snížit původní částku. Například zadejte 17% v B1.

-
Vyberte uvnitř třetí buňky, kde chcete zobrazit změněnou částku.
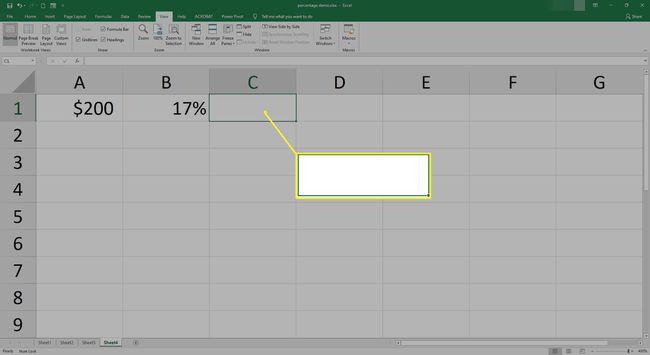
-
V tomto příkladu byste použili vzorec=A1*(1-B1). Vzorec v závorce vypočítá procento, které zbytek vzorce odečte od původní částky.
Chcete-li částku zvýšit o procento, použijte stejný vzorec, ale jednoduše nahraďte znaménko plus (+) s znaménko mínus (-).
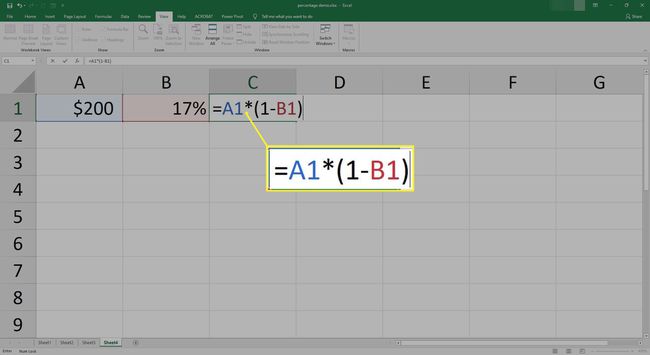
-
Po stisknutí byste měli vidět výsledek Vstupte.