Jak to opravit, když zmizí kurzor ve Windows 10
Neustále mizející kurzor může být způsoben různými důvody, což umožňuje širokou škálu řešení. Kurzor nemusí vůbec fungovat nebo může v určitých situacích zmizet. Tlačítka myši mohou fungovat i při skrytém kurzoru.
Zde je několik situací, kdy si uživatelé všimli mizejícího kurzoru myši:
Postupujte podle těchto kroků k opravě, abyste diagnostikovali problém a zjistili, jak jej odstranit. Jsou seřazeny podle toho, co je nejjednodušší/nejrychlejší k vyzkoušení: Začněte odshora a postupujte dolů, dokud pro vás nebude řešení fungovat.
Pokud máte kabelovou myš, odpojte ji od počítače a poté ji znovu připojte, možná dokonce do jiného portu USB. U bezdrátových myší vyjměte nástavec z portu USB a vypněte myš, poté ji znovu zapojte, počkejte minutu a znovu ji zapněte.
To by mohlo stačit k navázání nového připojení se systémem Windows a opětovné zprovoznění kurzoru.
Pokud to u bezdrátové myši nefunguje, můžete to zkusit nastavit bezdrátovou myš jako nové zařízení.
Restartujte váš počítač. Je to další nejjednodušší věc pokusit se opravit mizející kurzor.
Jedním rychlým způsobem, jak toho dosáhnout, když nemáte aktivní kurzor, je přístup na plochu pomocí Win+D a používání Alt+F4 najít možnosti vypnutí.
Zkuste to, i když si myslíte, že to nebude fungovat. Restartování řeší mnoho problémů a mohlo by to být řešení bez ohledu na to, proč se kurzor nezobrazuje, ať už je úplně pryč z obrazovky nebo jen občas zmizí, když běží nad konkrétním programem.
Zkontrolujte aktualizace prostřednictvím služby Windows Update. Toto je jedna z prvních věcí, které byste měli vyzkoušet, než přejdete ke konkrétnějším krokům pro řešení problémů níže. Aktualizace od společnosti Microsoft by mohla vyřešit známý problém s mizejícím kurzorem myši nebo opravit problémy, které má vaše myš.
K nalezení použijte vyhledávací lištu Kontrola aktualizací je nejjednodušší způsob, jak se tam dostat.

Spusťte vestavěný nástroj pro odstraňování problémů se zařízením. Dostat se tam bez myši je snadné; otevřete pole Spustit pomocí Win+R a spusťte tento příkaz:
msdt.exe -id DeviceDiagnosticPostupujte podle pokynů na obrazovce a zkontrolujte problémy s hardwarem.
Ukazatel nebo myš samotná mohla být deaktivována systémem Windows, jiným programem nebo dokonce náhodně, pokud má váš notebook fyzický vypínač pro její vypnutí.
Máme několik návrhů podle toho, proč to není vidět:
Pokud používáte notebook, vyhledejte přepínač poblíž touchpadu nebo zkuste některou z funkčních kláves, např F6 nebo F9 (možná budete muset stisknout a podržet Fn při výběru klíče). Podívejte se pozorně na klávesnici, abyste našli nějaké vodítko o tom, které tlačítko ovládá touchpad pro váš konkrétní notebook.
Zkontrolujte nastavení myši vestavěné do vašeho notebooku. Hledat Nastavení touchpadu pomocí vyhledávacího pole poblíž tlačítka Start. Otevřete jej a stiskněte Tab stiskněte tolikrát, aby se zvýraznilo tlačítko nahoře. Použití mezerník jej vypněte a poté znovu zapněte, aby se obnovilo připojení systému Windows k němu.
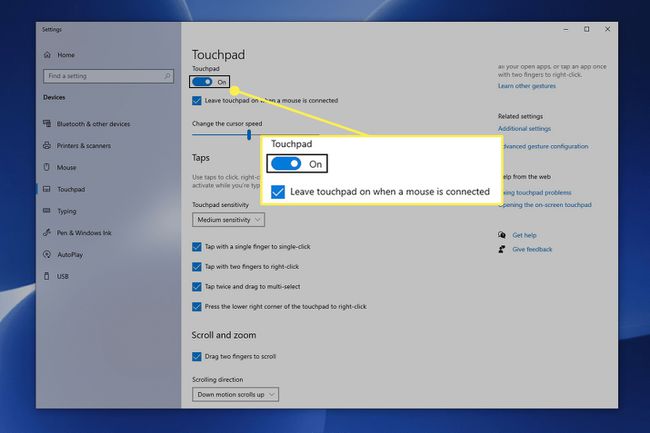
Otevřít Spustit (Win+R), zadejte ovládací myš, přeskočte na Nastavení zařízení karta (pokud ji vidíte; může se vám to říkat jinak) pomocí klávesy se šipkou doprava a vyberte si Umožnit.
Odinstalujte ovladač myši nebo touchpadu a poté nechte systém Windows jej automaticky znovu nainstalovat. Tímto opravíte mizející kurzor, pokud je problémem nekompatibilní nebo nesprávný ovladač zařízení.
Zde je postup:
- Otevřete Správce zařízení. Příkaz Spustit je nejlepší zde: devmgmt.msc.
- Použití Tab skočte dolů do kategorií a poté šipkou dolů přistaňte Myši a další ukazovací zařízení.
- Rozbalte/otevřete nabídku pomocí klávesy se šipkou vpravo.
- Pomocí šipky dolů zvýrazněte myš, kterou chcete použít.
- lis Alt, a pak A, a pak u pro spuštění možnosti odinstalace.
- Potvrďte stisknutím mezerník s Odinstalovat zvýrazněno.
- Restartujte váš počítač. Nápovědu viz krok 2 výše.

Zkontrolujte, zda nejsou zastaralé nebo chybějící ovladače. Může to znít jako opakování předchozího kroku, ale systém Windows nemusí nutně nainstalovat nejlepší ovladač pro vaše zařízení.
Pokud máte touchpad nebo základní myš, můžete tento krok přeskočit. Pokud se ale kurzor myši pro pokročilé nebo herní nezobrazuje, je rozumné získat nejnovější ovladač od výrobce.
I když je to bez kurzoru výzva, nejlepším způsobem, jak toho dosáhnout, je navštívit webové stránky společnosti a stáhnout nejnovější ovladač. Nástroje pro aktualizaci ovladačů jsou zde také užitečné; ponechte myš zapojenou a použijte jeden z těchto programů ke skenování aktualizací.
Zakázat Režim tabletu pokud máte počítač s dotykovou obrazovkou. Když je tato možnost povolena, nemusí se kurzor vůbec zobrazovat.
Klepněte na tlačítko v oznamovací oblasti v pravé dolní části hlavního panelu Režim tabletu. Modrá je zapnutá; šedá je vypnutá.

Zakažte nebo povolte hardwarovou akceleraci v prohlížeči Chrome. Toto nastavení jste možná nezměnili od první instalace Chromu, ale někteří uživatelé zjistili, že když je necháte zapnuté nebo vypnuté, jejich kurzor zmizí.
Pokud vypnutí nebo zapnutí nefunguje, zkuste přepnout přepínač do opačného nastavení, restartujte Chrome a poté jej vraťte tam, kde byl.
Zabraňte mizení kurzoru při psaní. Pokud je to jediný případ, kdy si všimnete, že kurzor náhodně zmizí, důvod je jednoduchý: Povolili jste Při psaní skrýt ukazatel v nastavení myši.
Zakažte tuto možnost ve vlastnostech myši. Dostaňte se tam rychle z pole Spustit pomocí tohoto příkazu:
ovládací myšPoté použijte Shift+Tab Chcete-li se přesunout nahoru do nabídky karet, dvakrát stiskněte klávesu se šipkou vpravo a přejděte do Možnosti ukazatele sekce, tabulátorem dolů na Při psaní skrýt ukazatel přepněte a stiskněte mezerník vypnout a pak Vstupte uložit a ukončit.
Nastavte schéma ukazatele na Žádný a deaktivovat stín ukazatele. Z jakéhokoli důvodu někteří uživatelé úspěšně viděli kurzor, když to udělali. Možná se to ani netýká vaší situace, ale neuškodí to zkontrolovat.
Obě tato nastavení jsou ve stejném okně Vlastnosti myši popsané v kroku 10. Vraťte se tam, jděte do Ukazatele obrazovka a Tab dolů pro výběr Žádný v rozevírací nabídce a zrušte zaškrtnutí políčka Povolit stín ukazatele.
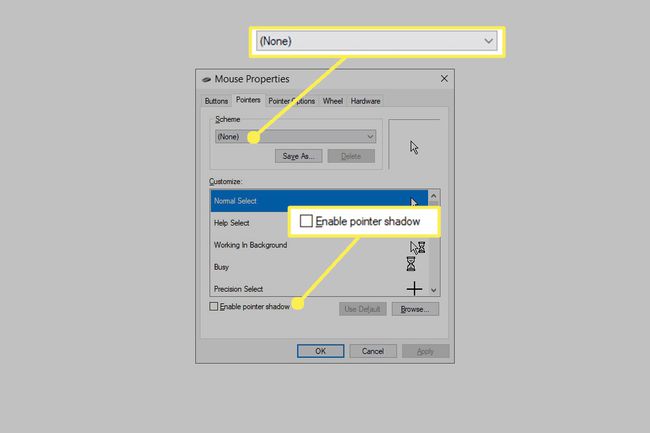
Pokud používáte grafický tablet Wacom, deaktivujte Windows Ink, aby kurzor při používání pera nezmizel: Nabídka Start > Tablet Wacom > Vlastnosti tabletu Wacom > MAPOVÁNÍ a odstraňte šek z Použijte Windows Ink.
Pokud nechcete jít touto cestou, můžete přinutit Windows, aby zobrazil diamantový ukazatel: Otevřete Nastavení Win+i, jít do Zařízení a pak Pero a inkoust pro Windowsa povolit Zobrazit kurzor.
Používáte více monitorů? Možná projektor? Pro většinu lidí je to nepravděpodobný problém: Na jedné z těchto obrazovek může existovat kurzor myši.
Pokud ano, posunutí o několik palců nestačí, aby se znovu objevil. Chcete-li najít kurzor, přetáhněte několikrát myší doleva nebo doprava, dokud se nezobrazí na vaší primární obrazovce.
Pokud již nechcete, aby byly další displeje připojeny, přečtěte si více o pomocí dalších monitorů toto vrátit zpět.
Použití Ctrl+Alt+Del ke spuštění této obrazovky. Uživatelé hlásili dočasnou úlevu od mizejícího kurzoru pouhým otevřením této obrazovky a následným opuštěním. Není to trvalé řešení, ale může to být vše, co můžete udělat, pokud žádné z jiných řešení nefungovalo a nemáte zájem přeinstalování Windows.
Zde jsou některá další, méně pravděpodobná řešení, která můžete vyzkoušet, aby se kurzor nezobrazoval ve Windows 10:
- Zkontrolujte a odstraňte veškerý nalezený malware
- Odpojte všechna zařízení USB a restartujte počítač
- Vypněte počítač na několik minut a pak spustit to znovu
- Použijte a nástroj pro čištění registru k vyčištění problémů v registru
- Spusťte nástroj Obnovení systému vrátit zpět nedávné systémové změny
