Jak dávkově přejmenovat soubory ve Windows 10
Přejmenování souboru ve Windows 10 je jednoduché. Stačí kliknout pravým tlačítkem a vybrat Přejmenovat. Ale dělat to pro několik desítek nebo stovek souborů je únavné. Naštěstí je snadné dávkové přejmenování souborů ve Windows 10 pomocí Průzkumníka souborů, PowerShellu nebo příkazového řádku.
Dávkové přejmenování souborů ve Windows 10 pomocí Průzkumníka souborů
Pokud máte dávku obrázků nebo jiných souborů, které sdílejí něco společného, můžete všechny soubory přejmenovat tak, aby používali stejnou základní strukturu souborů.
Můžete například přejmenovat všechny své fotografie z dovolené v Disney Worldu z roku 2019 na „Disneyworld Vacation Photos 2019“. Když hromadně přejmenujete soubory ve Windows 10 pomocí Průzkumníka souborů (také známý jako Správce souborů), každý soubor obdrží nový název s číslem na konci, například (1), (2) atd.
-
Otevřeno Průzkumník souborů a přejděte do složky obsahující všechny soubory, které chcete přejmenovat.
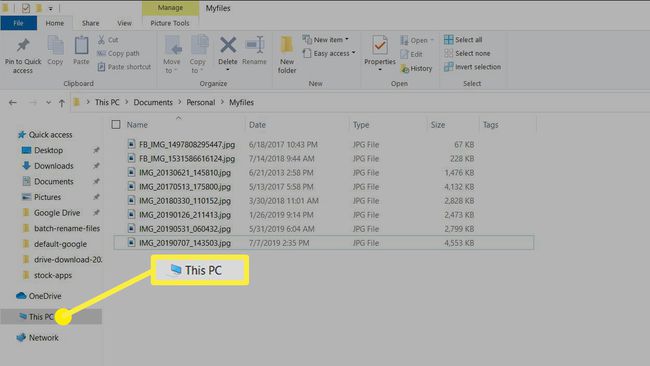
-
Vybrat Pohled > Podrobnosti v Rozložení skupina v pásu karet. To vám umožní zobrazit celý název souboru pro každý soubor ve složce.

-
Vyberte všechny soubory ve složce výběrem prvního souboru a podržením tlačítka Posun a poté výběrem posledního souboru. Nebo si můžete vybrat Ctrl+A také vybrat všechny soubory.
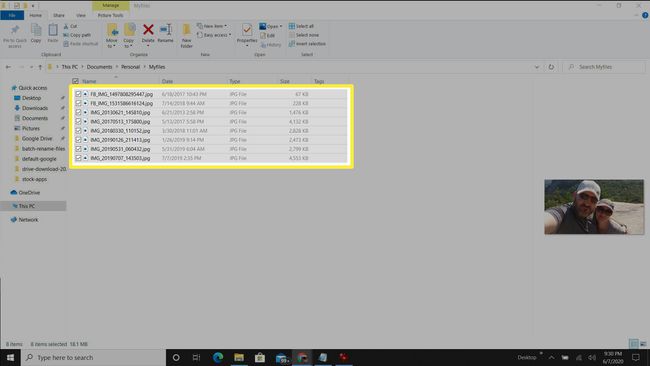
-
Vybrat Domov > Přejmenovat z Organizovat skupina v pásu karet. Tím se změní první soubor na pole, takže můžete zadat nový název souboru. Zadejte název souboru, který chcete použít k přejmenování všech souborů.

-
Když stisknete Vstupte, všimnete si, že všechny ostatní vybrané soubory dostaly stejný název s číslem na konci, aby se každý soubor odlišil.
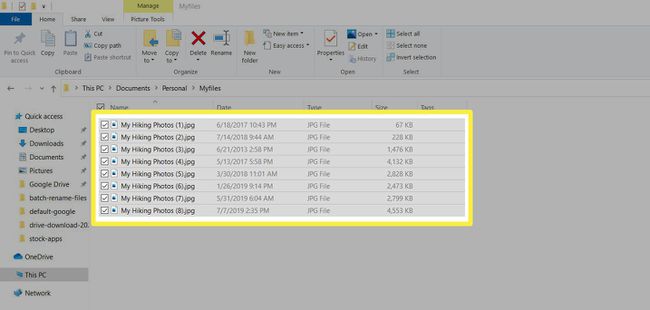
Použití Průzkumníka souborů k dávkovému přejmenování souborů v systému Windows 10 je stejně rychlé jako přejmenování jednoho souboru, stačí jen několik kliknutí navíc.
Pokud jste zadali název špatně nebo jste změnili názor na přejmenování všech souborů, můžete stisknout Ctrl+Z vrátit zpět vaši poslední operaci přejmenování.
Dávkové přejmenování více souborů pomocí PowerShellu
Pokud dáváte přednost použití nástroje příkazového řádku k přejmenování všech souborů, PowerShell je vynikající nástroj.
Pomocí posledního příkladu můžete pomocí PowerShellu přejmenovat všechny soubory tak, aby první slovo názvu souboru bylo „Naše“ místo „Moje“.
-
Vyberte nabídku Start, zadejte Powershell a vyberte Windows PowerShell otevřete aplikaci.
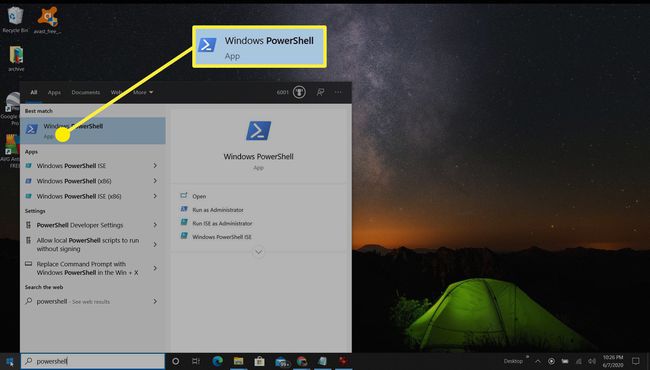
-
Přejděte do adresáře, kde jsou uloženy vaše soubory, pomocí CD příkaz pro procházení složek.
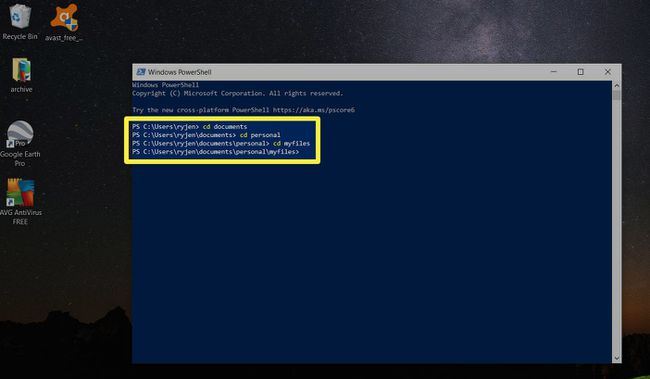
-
Jakmile jste ve správném adresáři, zadejte příkaz:
dir | rename-item -NewName {$_.name -replace "My","Naše"}Poté stiskněte Vstupte.
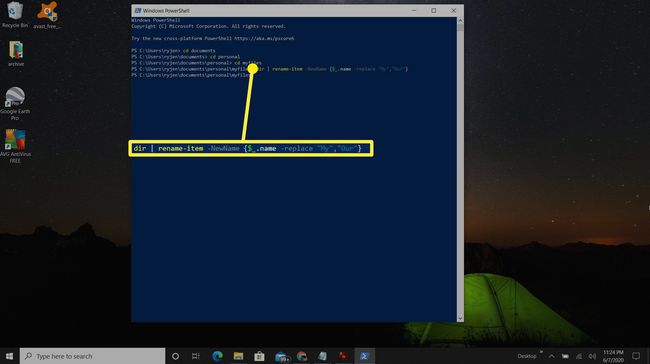
-
Jak fungují parametry této funkce:
- Dir: Odešle všechny soubory ve složce příkazu rename-item
- přejmenovat-položku: Příkaz PowerShellu pro přejmenování souborů
- $_.name: Symbolizuje každý nahrazovaný soubor
- -nahradit: Sděluje prostředí PowerShell, že akce, která se má u každého souboru provést, je nahrazení názvu
- "Moje" "Naše": První slovo v uvozovkách je slovo v každém názvu, které se má nahradit, a druhé slovo je to, čím ho chcete nahradit
The Příkaz dir v PowerShellu má mnoho funkcí.
Příkaz rename-item v PowerShellu má jinou syntaxi, kterou můžete použít. Například následující rename-item with "$_ "Předmluva - $_" přidá "Předmluva - " na začátek každého souboru.
-
Po dokončení příkazu si všimnete, že všechny vaše soubory byly přejmenovány způsobem, který jste určili.
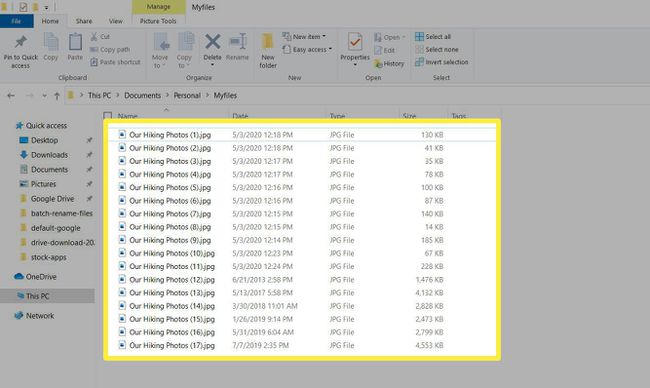
Dávkové přejmenování více souborů pomocí příkazového řádku
Můžete také přejmenovat více souborů pomocí příkazového řádku a ? (otazník) zástupný znak.
-
Spusťte příkazový řádek a přejděte do složky, kde jsou uloženy vaše soubory.
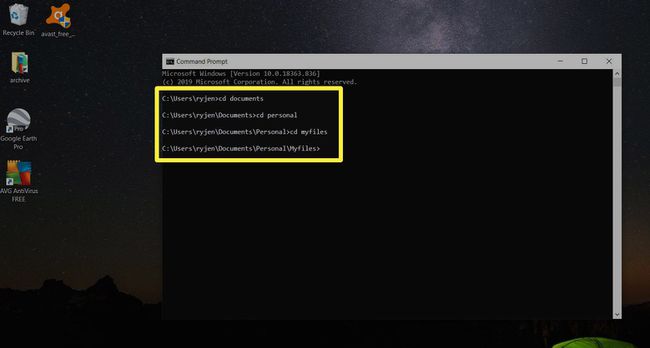
-
Zadejte příkaz.
ren *.* ???-Dovolená.jpg
Poté stiskněte Vstupte.
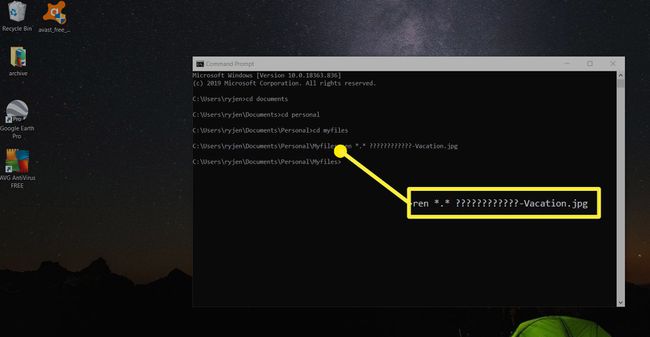
-
Nyní uvidíte, že všechny soubory byly přejmenovány, přičemž prvních 12 původních znaků názvu souboru zůstalo zachováno a na konec bylo přidáno „-Vacation“.
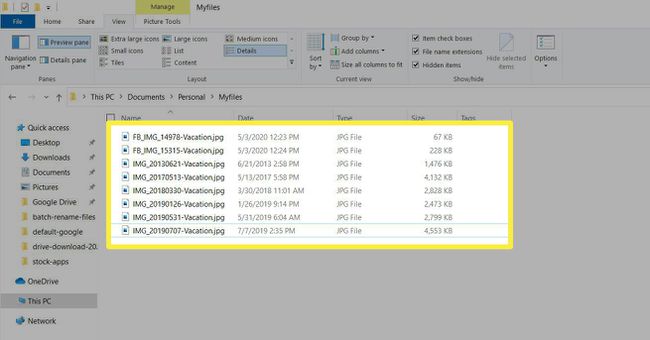
Použití příkazového řádku je snadný způsob, jak rychle přejmenovat soubory, zachovat jedinečnou část názvu souboru a na konec přidat něco popisného.
Zda se rozhodnete dávkové přejmenování souborů ve Windows 10 pomocí Průzkumníka souborů, PowerShellu nebo příkazového řádku skutečně závisí na původních názvech souborů a na tom, jak je chcete přejmenovat.
