Jak udělat snímek obrazovky na notebooku Lenovo
Co vědět
- Najděte a stiskněte Tisk obrazovky tlačítko (často zkráceno na PrtSc) otevřete Snip & Sketch.
- Případně stiskněte Print Screen+Funkce (PrtSc+Fn) současně zkopírujte snímek obrazovky do schránky.
- Snímek obrazovky můžete vložit do aplikace pro úpravu obrázků nebo přímo na většinu webů sociálních médií.
Tento článek popisuje, jak pořídit snímek obrazovky na notebooku Lenovo. V závislosti na modelu notebooku, který máte, existuje několik způsobů, jak to udělat.
Snímek obrazovky Lenovo With Print Screen
Stisknutím tlačítka Tisk obrazovky klíč, který se často zkracuje na PrtSc na klávesnici notebooku Lenovo, je nejrychlejší způsob, jak pořídit snímek obrazovky. Tento klíč také poznáte podle ikony malé nůžky vytištěné na klíči.
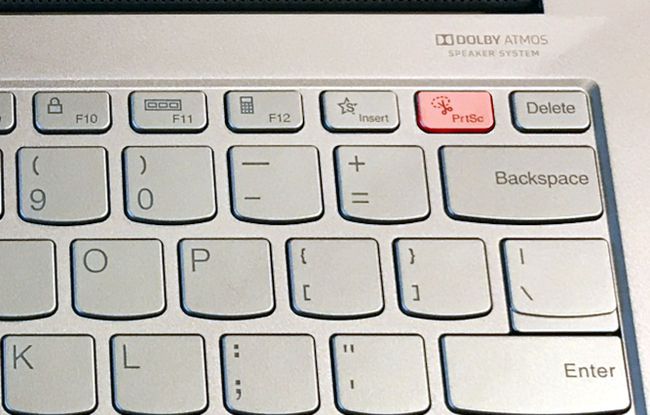
Matthew S. Smith / Lifewire
Otevře se nástroj Snip & Sketch, vestavěný program Windows, který vám umožní zachytit část nebo celou obrazovku a poté uložit obrázek. Jakmile se otevře, vyberte Nový tlačítko v levém horním rohu aplikace.
Poté můžete pořídit snímek obrazovky pomocí
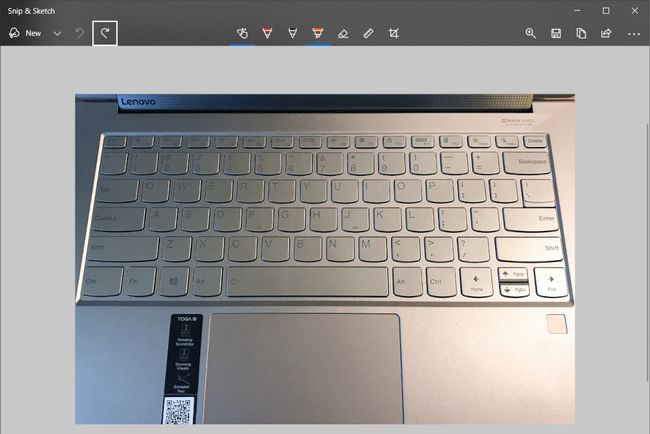
Matthew S. Smith / Lifewire
Snip & Sketch je přímočarý pro pořízení snímku obrazovky, ale má pokročilé funkce, včetně dotykové obrazovky a podpory značek. Můžeš přečtěte si našeho průvodce Snip & Sketch pro plnou odměrku na jeho vnitřní fungování.
The Umístění klíče Print Screen záleží na tom, zda používáte Lenovo IdeaPad nebo Lenovo ThinkPad. IdeaPad umístí tuto klávesu do pravého horního rohu klávesnice, do řádku funkčních kláves. ThinkPady umístí tuto klávesu do pravého dolního rohu poblíž kláves se šipkami.
Jak pořídit snímek obrazovky na ThinkPadu pomocí Windows + Shift + S
Lisování Windows + Shift + S na klávesnici vašeho notebooku otevře Snip & Sketch a přímo pořídí snímek obrazovky.
Po zachycení se snímek obrazovky zobrazí v Snip & Sketch, stejně jako u prvního způsobu.
Získejte snímek obrazovky ThinkPad s funkcí Function + Print Screen
Nejrychlejší způsob, jak uložit snímek obrazovky, je stisknout Function + Tisk obrazovky tlačítka na klávesnici. Notebooky Lenovo běžně zkracují tato tlačítka na Fn + PrtSc.
Tím se uloží snímek obrazovky celé vaší plochy Windows do Schránka Windows. Jakmile tam budete, můžete snímek obrazovky vložit do editoru obrázků nebo přímo na většinu webů sociálních médií.
Tato metoda ve výchozím nastavení neukládá kopii snímku obrazovky do souboru. Toto chování však můžete změnit, pokud se zaregistrujete OneDrive. Poté můžete tuto metodu použít uložit kopii snímku obrazovky na OneDrive v OneDrive > obrázky > Snímky obrazovky složka.
A co tablety Lenovo?
Windows 2-v-1 a tablety od Lenova nemají jedinečnou zkratku pro snímky obrazovky přes dotykovou obrazovku. K Snip & Sketch však můžete přistupovat prostřednictvím Oznamovací centrum.
Vybrat Oznamovací centrum, který se nachází na pravé straně hlavního panelu Windows.
Vybrat Rozšířit vše možnost v dolní části Oznamovací centrum.
-
Vybrat Výstřižek obrazovky volba. Tím se automaticky otevře Snip & Sketch a pokračuje přímo k pořízení snímku obrazovky, jak je popsáno výše.
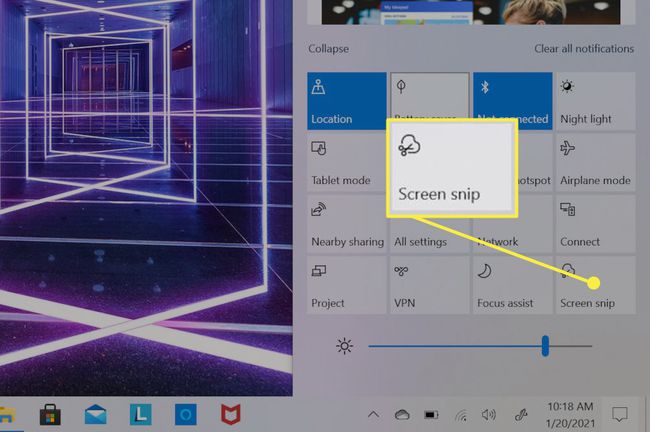
Lenovo vyrábí také tablety s Androidem. Standardní metoda pořízení snímku obrazovky na telefonu nebo tabletu Android bude na těchto zařízeních fungovat.
