Jak změnit názvy účtů v systému Windows 10
Co vědět
- Účet Microsoft: Přejděte na Vaše informační webová stránka společnosti Microsoft a přihlaste se. Klikněte Vaše informace > Upravit jméno > zadejte nový název > Uložit.
- Místní účet: Přejít na Kontrolní panel > Uživatelské účty > Změnit...typ > vyberte účet > Změnit jméno > zadejte nový název > Změnit jméno.
- Alternativa místního účtu: Vyhledejte a vyberte netplwiz > Uživatelé > vyberte účet > Vlastnosti > zadejte nové jméno > Aplikovat > OK > OK.
Tento článek vás provede změnou názvu účtu Microsoft a názvu místního účtu ve Windows 10.
Změňte název účtu Microsoft v Nastavení
Když k přihlášení do Windows 10 používáte účet Microsoft, Microsoft uloží název účtu v cloudu. Musíte to změnit ve svém profilu Microsoft. Jakákoli změna názvu, kterou provedete, ovlivní všechny produkty společnosti Microsoft, které používáte (Microsoft 365, Skype, síť Xbox atd.) pod stejným účtem.
Tento název se může lišit od zobrazovaného názvu vašeho místního účtu. Můžete se přihlásit do na stránce Vaše informace na webu společnosti Microsoft nebo přejděte do svého účtu přes Nastavenís na Windows.
-
Jít do Start >Nastavení.
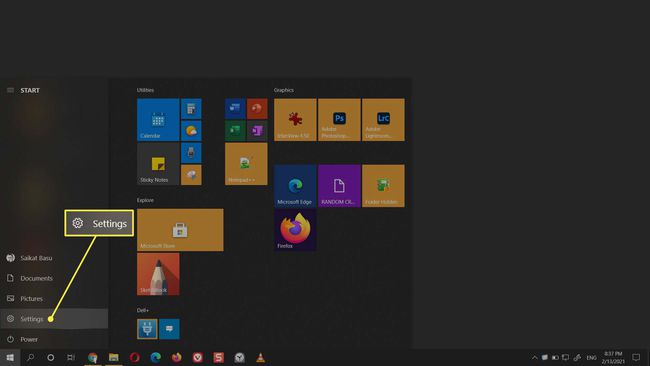
-
Vybrat Účty.
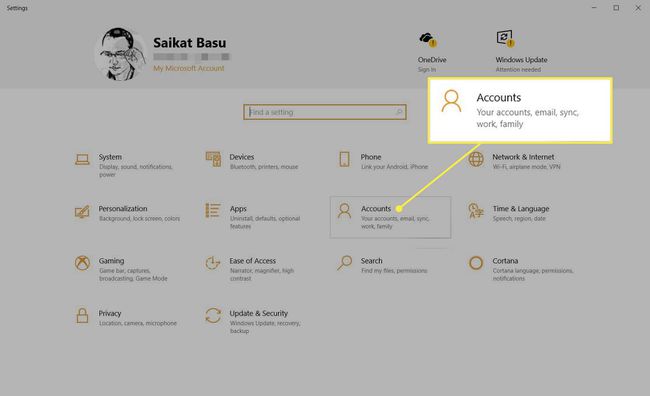
-
Vybrat Vaše informace > Spravovat můj účet Microsoft.
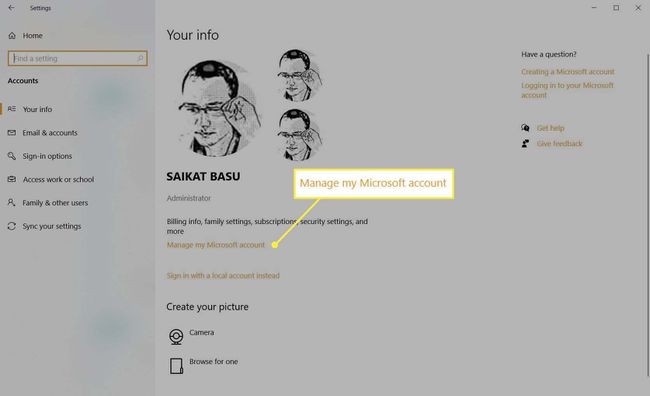
Přihlaste se ke svému účtu Microsoft. Společnost Microsoft ověří vaši identitu pomocí kódu zaslaného prostřednictvím e-mailu nebo telefonní aplikace Microsoft Authenticator.
-
Na domovské stránce účtu Microsoft klikněte na Vaše informace na horní navigační liště.
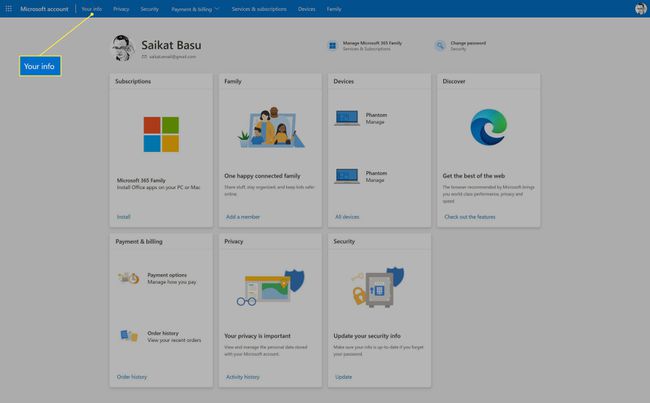
Vybrat Upravit jméno možnost pod svým jménem.
-
Zadejte název nového účtu, který chcete použít. Vyplňte obě pole jména a příjmení.
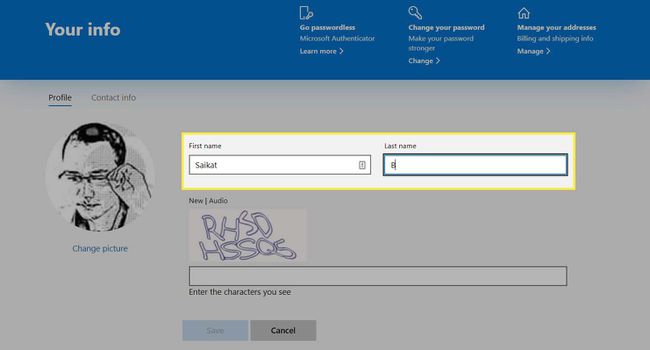
Potvrďte výzvu CAPTCHA zadáním znaků (nebo pomocí zvukové výzvy), abyste ověřili, že změny provádí člověk.
Vybrat Uložit knoflík.
Restartujte počítač, abyste viděli změnu názvu. To může nějakou dobu trvat, protože systém Windows může používat informace v mezipaměti. Po nějaké době Microsoft synchronizuje informace z cloudu do vašeho počítače. Chcete-li, aby se název rychle aktualizoval, můžete se přepnout na svůj místní účet a poté se znovu přihlásit ke svému účtu Microsoft.
Změňte název místního účtu z ovládacího panelu
Názvy místních účtů můžete změnit z klasického ovládacího panelu. Přihlaste se k účtu správce a proveďte níže uvedené kroky. Poté se odhlaste a přihlaste se k účtu s novým jménem. Pokud v počítači nemáte oprávnění správce, nebudete moci změnit zobrazovaný název.
-
Do vyhledávacího pole Windows zadejte „Control“. Vyberte nejlepší výsledek a otevřete Kontrolní panel.
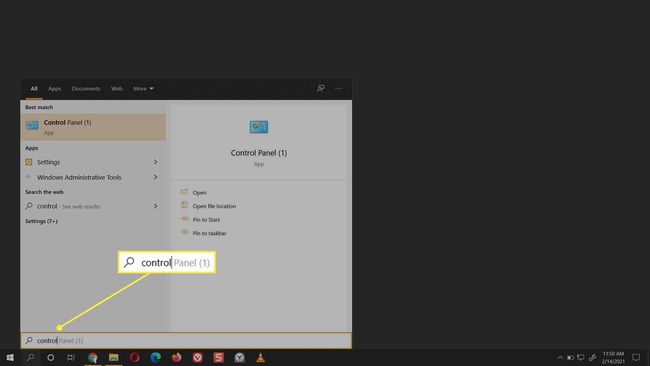
-
Jít do Uživatelské účty > Změnit typ účtu.

-
Vyberte místní účet a změňte jeho název.
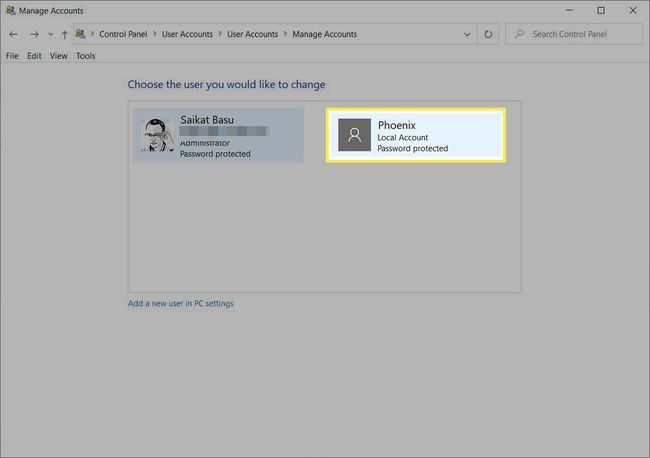
-
Vybrat Změňte název účtu pod Proveďte změny v účtu [USERNAME] seznam.
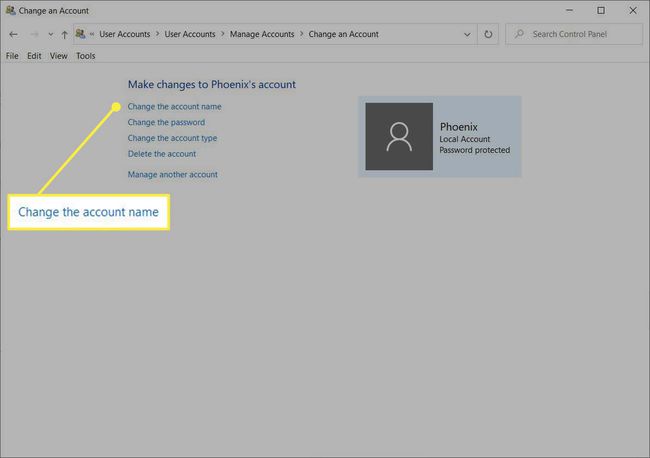
-
Zadejte název nového účtu tak, jak se má zobrazovat na uvítací a úvodní obrazovce.
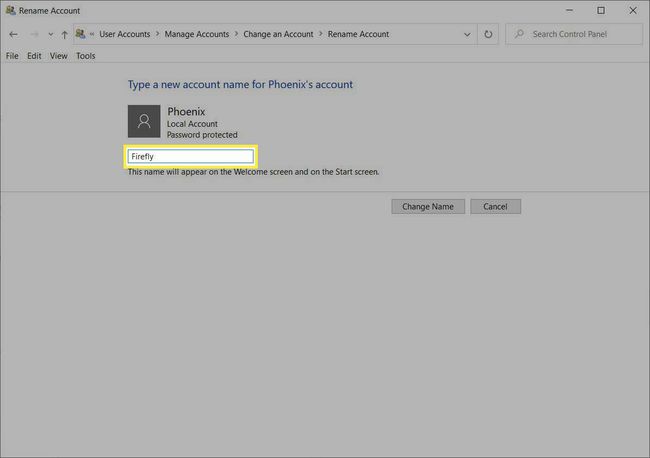
Vybrat Změnit jméno knoflík.
Změňte název místního účtu z rozšířeného nastavení uživatelských účtů NETPLWIZ
Netplwiz je nativní spustitelný soubor, který vám může pomoci spravovat uživatelské účty ve všech verzích Windows. Tento nástroj pro správu účtu je skrytý, ale můžete ho spustit z vyhledávání Windows nebo z dialogového okna Spustit (Klávesa Windows + R).
-
Typ netplwiz ve vyhledávání Windows a výběrem nejlepšího výsledku otevřete starší nástroj pro správu účtu.

-
Vybrat Uživatelé tab. Vyberte účet, jehož název chcete změnit, a vyberte Vlastnosti.
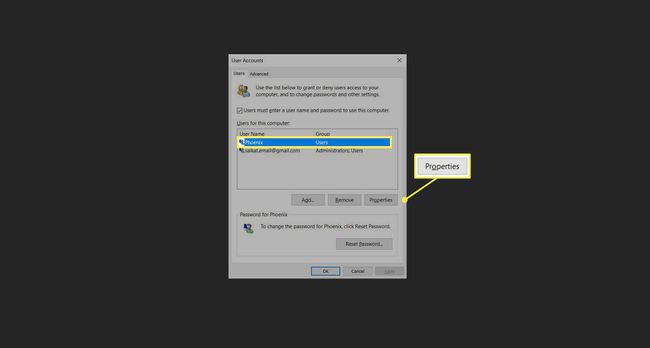
-
Zadejte nový název do Uživatelské jméno pole.
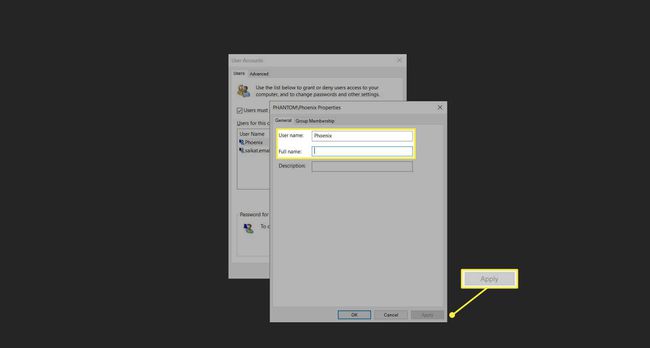
Volitelně můžete do pole zadat celé své jméno Celé jméno pole. Chcete-li místo svého celého jména zobrazit přezdívku, ponechte Celé jméno pole prázdné.
Vybrat Aplikovat knoflík.
Vybrat OK zavřete dialogové okno Vlastnosti a vyberte OK znovu zavřete okno nastavení netplwiz.
Změna jména bude okamžitě viditelná na obrazovce odhlášení a přihlášení.
Poznámka:
Uživatelé Windows 10 Pro a Enterprise mohou také změnit zobrazovaný název z Místní uživatelé a skupiny možnost (lusrmgr.msc) v Počítačový management řídicí panel. Windows 10 Home Edition nemá místní uživatele a skupiny, takže místo toho použijte výše uvedené metody.
