Nejlepší pluginy a rozšíření Grammarly pro Windows 11
Grammarly je jednou z nejlepších, i když často přehlížených aplikací pro Windows 11. Nejen, že je podporována nativní desktopovou aplikací, ale celý váš pracovní postup je pokryt kombinací inteligentního kouzla kontrola, živé tipy na gramatiku a tón, plus asistent s umělou inteligencí, který vám pomůže upravit tok všeho, co píšete.
Naštěstí Grammarly přesahuje svou vyhrazenou aplikaci s hrstkou pluginů a rozšíření, které mohou nabídnout stejné vymoženosti ve vašem nejčastěji používaném softwaru ve Windows. Ať už jste student píšící diplomovou práci nebo absolvent prokazující své schopnosti, zde je návod, jak efektivně používat Grammarly ve Windows 11 s jeho nejlepšími doplňky.
Gramatika pro Windows 11

Nejjednodušší metoda pro použití Grammarly Windows 11 uživatelé si nainstalují nativní desktopovou aplikaci, která umožňuje, aby se kontroly pravopisu a gramatické tipy objevily v jakémkoli softwaru, který nabízí zadávání textu. Pokud jste ve škole nebo v práci nuceni používat proprietární software a můžete si instalovat aplikace třetích stran, je to nejlepší způsob, jak využít Grammarly bez použití webových prohlížečů.
Pokud nemůžete instalovat aplikace podle svého výběru, zvažte kontaktování správce nebo učitele s dotazem, zda lze Grammarly přidat do seznamu povoleného softwaru. Přirozeně to nebude problém, pokud používáte osobní počítač, takže aplikaci pro stolní počítače nainstalovat takto:
- Přejděte na úředníka Stránka gramatiky pro Windows.
- Klikněte na 'Získejte gramatiku Je to zdarma.'
- Soubor se automaticky stáhne; kliknutím nainstalujte.
- Váš vybraný prohlížeč se otevře, abyste mohli přihlaste se do Grammarly.
- Grammarly se ukotví k systémová lišta ve Windows 11.
S nainstalovanou a přihlášenou Grammarly pro Windows se vedle všech polí pro zadávání textu v aplikacích pro stolní počítače objeví zelené logo „G“. Chcete-li zakázat Grammarly v jakékoli konkrétní aplikaci, klikněte pravým tlačítkem myši na nástroj pro umístění kurzoru a vyberte možnostVypněte návrhy“ buď na jednu hodinu, nebo trvale.
Pokud si to později rozmyslíte, klikněte pravým tlačítkem na aplikaci Grammarly na hlavním panelu systému Windows 11, zadejte její nastavení a zvolte „Seznam blokovaných.' Zde můžete vidět všechny své nainstalované aplikace s deaktivovanými funkcemi Grammarly a můžete je odebrat, abyste funkce vrátili.
Gramatický plugin pro Microsoft Word a Outlook

Velká část školy se točí kolem úkolů, které se obvykle překládají do neuvěřitelného množství psaní. Někdy může být tento proces únavný a skličující, zvláště pokud vyžaduje rozsáhlý výzkum. To přímo ovlivňuje vaši efektivitu a efektivitu při kontrole pravopisných a gramatických chyb v práci.
Naštěstí s Grammarly budete mít o jednu starost méně. Umožňuje vám zkontrolovat a opravit všechny tyto chyby prostřednictvím vyhrazeného doplňku. Umožňuje vám opravit tyto chyby přímo z aplikací Microsoft Word a Microsoft Outlook.
Pokud chcete dělat věci efektivně a efektivně a už vás vyloženě nebaví kontrolovat dokumenty plné gramatických chyb, zde je návod, jak přidat gramatiku do aplikace Microsoft Word pro předefinované psaní Zkušenosti:
- Zamiřte k úředníkovi Gramatika pro stránku Microsoft Word a Outlook.
- Klikněte na "Získejte gramatiku Je to zdarma."
- Soubor se automaticky stáhne; kliknutím nainstalujte.
- Klikněte na Začít tlačítko v instalačním dialogu.
- Šek Gramatika pro Word (a Gramatika pro Outlook pokud to potřebuješ.)
- Klikněte Dokončit jakmile je proces instalace dokončen.
Voila! Při příštím použití aplikace Microsoft Word na počítači se systémem Windows se doplněk Grammarly automaticky zkontroluje své úkoly, opravte gramatické a pravopisné chyby a poskytněte návrhy, na které se můžete soustředit psaní.
Rozšíření gramatiky pro Microsoft Edge
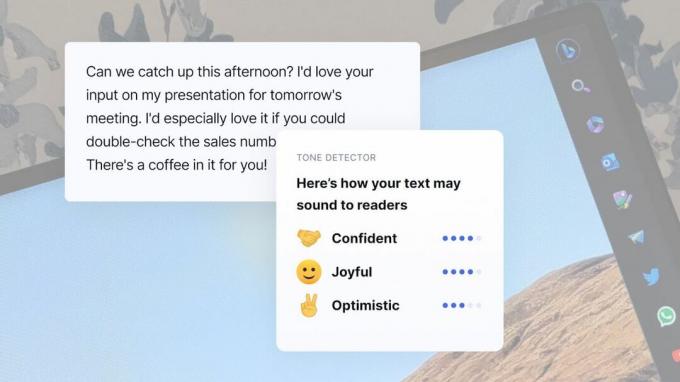
Pokud používáte zařízení, které není kompatibilní s nativní aplikací Grammarly pro Windows, stále můžete využít její kontroly pravopisu a rady ohledně gramatiky na jakékoli webové stránce, kterou navštívíte prostřednictvím svého prohlížeče.
Od té doby Microsoft Edge je postaven na stejném open-source projektu Chromium, který používá mnoho moderních prohlížečů, můžete nainstalovat rozšíření Grammarly navržené pro Google Chrome a fungovalo by to perfektně. Microsoft však hostuje vlastní verzi rozšíření a jeho instalace nemůže být jednodušší. Zde je postup:
- Přejděte na úředníka Gramaticky pro stránku doplňku Edge.
- Klikněte na modrouDostat'tlačítko a'Přidat rozšíření' ve vyskakovacím dialogu.
- Rozšíření se automaticky nainstaluje a aktivuje na Edge.
- Klikněte na puzzle ve tvaru „Rozšíření' na Edge pro přihlášení a konfiguraci.
S rozšířením Grammarly pro Microsoft Edge můžete psát přímo do cloudových textových procesorů, jako jsou Dokumenty Google nebo Microsoft Word prostřednictvím Office 365 a mít všechny chyby zvýrazněné v reálném čase. Konfigurace rozšíření vám také umožňuje deaktivovat Grammarly na libovolných webových stránkách, které si vyberete, takže se můžete vyhnout tomu, aby se jeho tipy objevovaly v polích pro zadávání textu na sociálních médiích nebo na jakýchkoli méně seriózních platformách.
Gramaticky s rozdělenou obrazovkou Microsoft Edge

Multi-tasking může být bolestí, zejména při procházení více aplikací a karet. A zatímco Grammarly se dodává s různými nabídkami, jako jsou rozšíření a pluginy, které uživatelům umožňují využít možnosti nástroje přímo z prohlížeče, existují případy, kdy budete možná muset použít webovou aplikaci sám.
Snaha zajistit, aby vše proběhlo na obou koncích, může být frustrující, nemluvě o množství promarněného času. Je snadné při tom ztratit svůj myšlenkový pochod. Naštěstí existuje jednodušší cesta ven.
Microsoft Edge se dodává s elegantní funkcí zvanou Rozdělená obrazovka. Tato funkce umožňuje uživatelům spárovat webové stránky dohromady na jedné kartě. S ohledem na to je zcela možné používat dvě okna vedle sebe – například dokument Microsoft Word a webovou aplikaci Grammarly.
Tímto způsobem můžete zkopírovat a vložit svůj text přímo do webové aplikace a provést všechny potřebné změny, což vám nakonec ušetří čas.
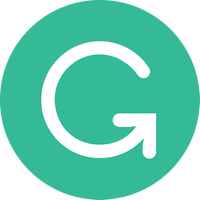
Grammarly Premium | Zobrazit všechny plány na Grammarly
Psaní je těžké, ale nemusí to být s Grammarly Premium. Služba funguje s Windows, vaším prohlížečem, Microsoft Office a dokonce i vaším smartphonem s Grammarly Keyboard.
