Jak otevřít ovládací panel Nvidia
Tento článek obsahuje pokyny, jak otevřít ovládací panel Nvidia.
Jak otevřít ovládací panel Nvidia
Ovládací panel Nvidia je nástroj, který se nachází téměř na všech stolních počítačích a mnoha noteboocích s nainstalovaným grafickým hardwarem Nvidia. Dokáže upravit rozlišení, obnovovací frekvenci, nastavení barev a funkce specifické pro Nvidia, jako je G-Sync.
Ovládací panel Nvidia je snadno dostupný na většině počítačů se systémem Windows s grafickým hardwarem Nvidia. Zde je návod, jak jej otevřít.
Klepněte pravým tlačítkem myši na libovolné volné místo na ploše systému Windows.
-
Klikněte Ovládací panel NVIDIA.
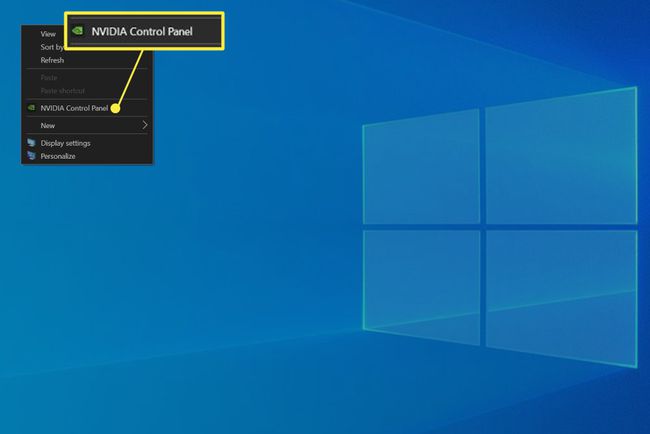
Nyní se otevře ovládací panel Nvidia.
Alternativní metoda pro otevření ovládacího panelu Nvidia
Nemůžete najít ovládací panel Nvidia kliknutím pravým tlačítkem na plochu? Tato trochu složitější alternativa může pomoci.
Hledat Kontrolní panel ve Windows Search. Ve výsledcích hledání klikněte na Ovládací panely. Můžete také hledat Kontrolní panel v Nastavení Windows.
Otevře se ovládací panel. Klikněte Hardware a zvuk.
-
Ovládací panel NVIDIA by se měl objevit na konci uvedených možností. Klikněte na něj.
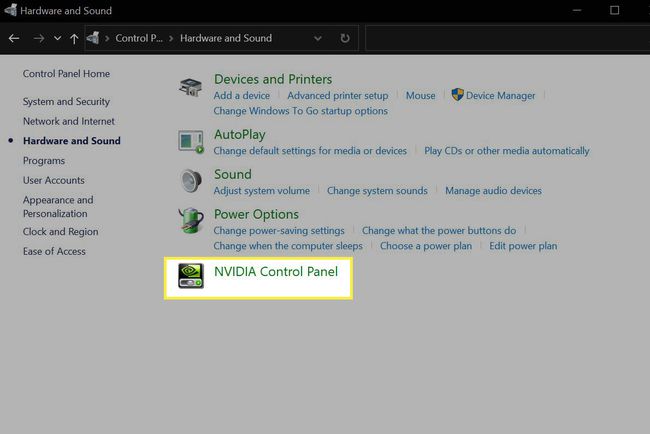
Proč nemohu otevřít ovládací panel Nvidia?
Problémy s instalací ovladače Nvidia mohou způsobit, že ovládací panel Nvidia zmizí nebo se odmítne otevřít.
Tento problém je obvykle důsledkem chybějícího, neúplného nebo nesprávně nainstalovaného ovladače Nvidia. Problém můžete vyřešit instalací nejnovějších ovladačů Nvidia. Přečtěte si naše průvodce instalací grafických ovladačů Nvidia pro více informací a umístění stahování.
Instalace nejnovějších ovladačů Nvidia funguje na většině počítačů se systémem Windows, ale může selhat, pokud výrobce vašeho počítače používá proprietární verzi ovladačů Nvidia.
Pokud je to pravda, při instalaci ovladače Nvidia se zobrazí chybová zpráva s upozorněním, že stažení ovladače není kompatibilní s vaším zařízením. Budete si muset stáhnout nové ovladače z webu podpory výrobce vašeho počítače, nikoli od Nvidie.
Jaký je rozdíl mezi ovládacím panelem Nvidia a Nvidia GeForce Experience?
Většinu nastavení grafické karty Nvidia můžete upravit prostřednictvím jedné ze dvou aplikací: Nvidia Control Panel a Nvidia GeForce Experience. Oba jsou nainstalovány spolu s ovladači Nvidia. Může to být matoucí, protože není vždy jasné, kdy byste měli jednotlivé aplikace použít.
Ovládací panel Nvidia se primárně používá k ovládání nastavení celého systému, včetně následujících funkcí:
- Řešení
- Jas, kontrast, gama a barva
- Otočení displeje
- HDCP a digitální zvuk
- Nvidia G-Sync
- Více displejů
- Globální nastavení kvality 3D
Mezi ovládacím panelem Nvidia a nastavením systému Windows se určité překrývání. Můžete použít buď ke změně rozlišení, jasu, otočení displeje a konfiguraci více displejů.
Nvidia GeForce Experience se používá pro nastavení specifická pro hru. Zahrnuje knihovnu her nainstalovaných na vašem PC a překryvné nastavení, které můžete kdykoli (i ve hře) vyvolat stisknutím Alt+Z. Mezi funkce nalezené v Nvidia GeForce Experience patří:
- Knihovna her s optimalizovaným nastavením
- Instalace aktualizace ovladače.
- Vzorkované vyhlazování s více snímky
- Nvidia Ansel
- Nvidia Gamestream
- Nvidia Freestyle
- Monitor výkonu
Pokud váš počítač obsahuje ovládací panel Nvidia, ale chybí vám Nvidia GeForce Experience, můžete stáhněte si GeForce Experience z webu Nvidia.
FAQ
-
Jak mohu otevřít ovládací panel Nvidia, pokud používám systém Windows 7?
U počítačů se systémem Windows 7 můžete také kliknout pravým tlačítkem myši na volné místo na ploše a vybrat Ovládací panel Nvidia. Případně přejděte do Ovládacích panelů a vyberte Další možnostia poté vyberte Ovládací panel Nvidia.
-
Jak otevřu ovládací panel Nvidia na počítači Mac?
Zapněte Mac a poté vyberte Ikona Nvidia (vypadá jako oko) z panelu nabídek na domovské obrazovce. Vybrat Webový ovladač Nvidia nebo Otevřete Předvolby správce ovladačů Nvidia.
-
Jak omezím FPS (snímky za sekundu) v ovládacím panelu Nvidia?
Poté, co kliknete pravým tlačítkem na plochu Windows a vyberete Ovládací panel Nvidia, vyberte Správa 3D nastavení a vyberte Globální nastavení tab. Zapněte Maximální snímková frekvence a poté vyberte maximální počet snímků za sekundu.
