Jak změnit kurzor v systému Windows 10
Co vědět
- Vyberte schéma kurzoru z Nastavení myši > Další možnosti myši > Vlastnosti myši > Ukazatele tab.
- Ručně vyberte jiný kurzor Vlastnosti myši > Přizpůsobit > Procházet.
- Jít do Nastavení myši > Upravte velikost myši a kurzoru a změnit relativní velikost ukazatelů a kurzorů.
Tento článek ukazuje, jak změnit kurzor v systému Windows 10 a upravit jej podle svých představ.
Jak změnit kurzor myši v systému Windows 10
Nemusíte zůstat u výchozího kurzoru. Vždy to můžete udělat zajímavějším nebo viditelnějším. Systém Windows vám umožňuje vybrat si z několika nativních motivů a přizpůsobit kosmetiku pomocí balíčků kurzorů třetích stran. Nejprve změňme výchozí kurzor.
Přejděte na Windows Search na hlavním panelu Windows 10.
-
Zadejte "Myš" k zobrazení výsledků vyhledávání souvisejících s myší. Vyberte nejlepší výsledek, který říká Nastavení myši nebo "Změňte nastavení myši"pro spuštění Nastavení obrazovka.
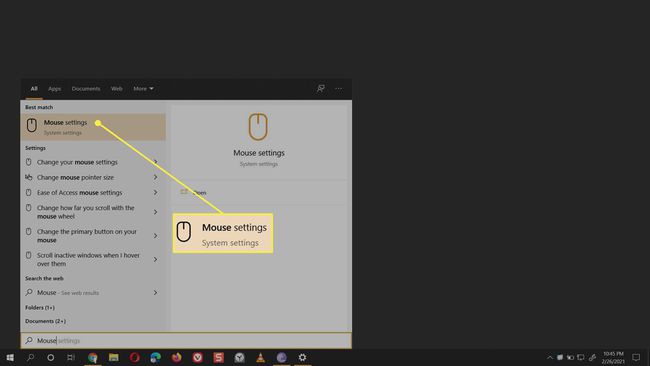
-
Na obrazovce nastavení myši vyberte Další možnosti myši pod Související nastavení napravo.

-
Na Vlastnosti myši dialogu, vyberte Ukazatele tab. Zde můžete změnit vzhled kurzoru.
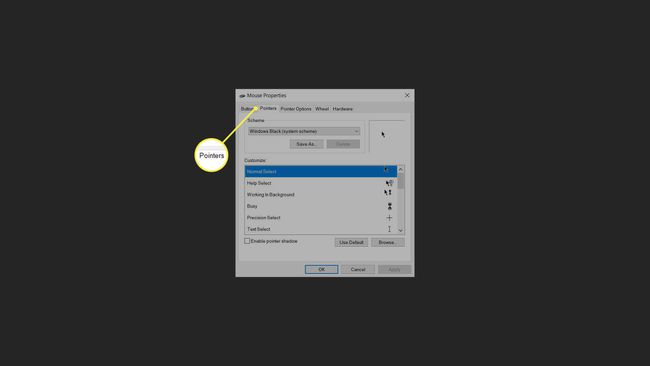
-
Vybrat Systém z rozbalovací nabídky. Seznam obsahuje všechny výchozí motivy myši Windows a všechny nainstalované balíčky kurzoru.
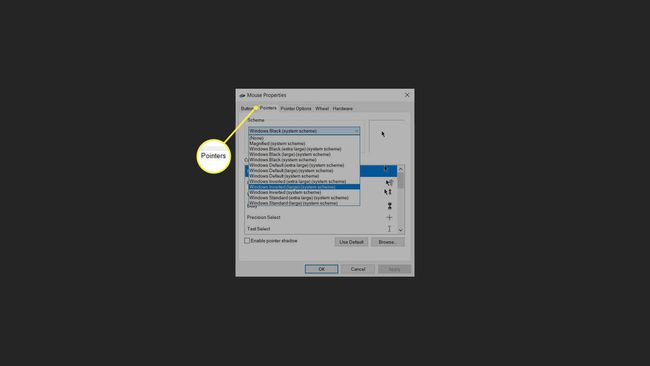
-
Vyberte schéma ukazatele pro zobrazení náhledu jeho ikon v Přizpůsobit krabice.

-
Vybrat Aplikovat použít schéma. Vybrat OK tlačítko pro opuštění dialogu, pokud se vám schéma líbí.

Jak ručně přizpůsobit kurzor v systému Windows 10
Systém Windows umožňuje nainstalovat balíčky kurzorů třetích stran a vybrat jednotlivé ukazatele a kurzory podle vašich představ. Stručně řečeno, můžete je kombinovat a vytvářet barevné schéma.
Stažené balíčky kurzoru mohou mít soubory CUR i ANI. Soubory s Rozšíření CUR jsou statické kurzory, zatímco formáty souborů ANI jsou soubory s animovaným kurzorem.
Zvýrazněte a vyberte ukazatel nebo kurzor, který chcete změnit.
-
Vybrat Procházet v pravém dolním rohu obrazovky Vlastnosti myši. Otevře se složky Windows Cursors (C:\Windows\Cursors). Vyberte kurzor, který odpovídá funkci, kterou chcete provést.
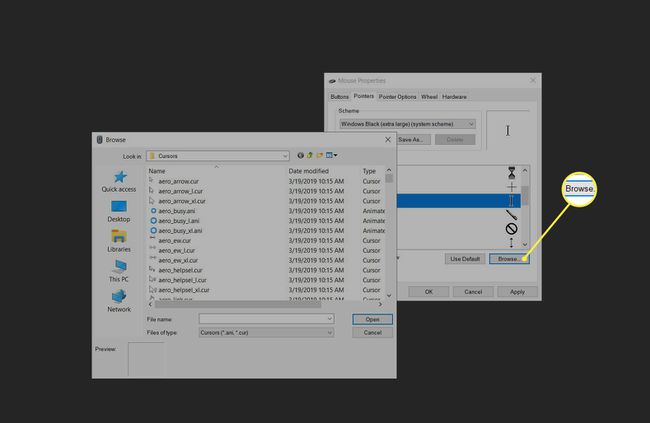
-
Vybrat Otevřeno. Poté stiskněte Aplikovat pro dokončení nového kurzoru.

-
Uložit toto vlastní schéma výběrem Uložit jako > Uložit schéma. Dejte schématu nový název.
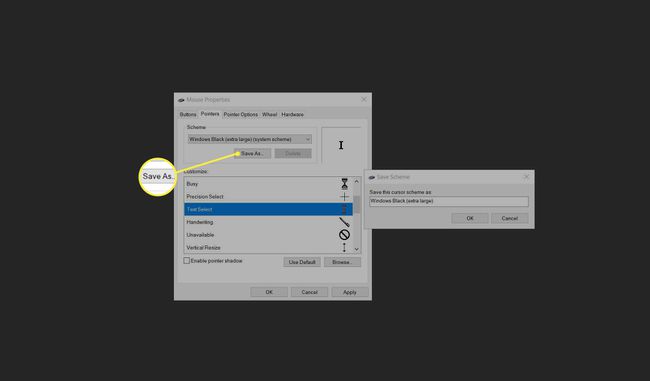
-
Vybrat OK zavřete dialogové okno Vlastnosti myši.

Změna velikosti a barvy kurzoru
Dva posuvníky pomáhají změnit velikost ukazatele a kurzoru pro ty, kteří mají problémy se zrakem (nebo větší obrazovky).
-
Jít do Nastavení myši > Upravit velikost myši a kurzoru.

-
Na Kurzor a ukazatel obrazovce, posuňte posuvník pod Změňte velikost a barvu ukazatele pro zvětšení nebo zmenšení velikosti ukazatele. Výběrem miniatury změníte barvu.

-
Přesunout do Usnadněte si viditelnost kurzoru při psaní. Přetažením posuvníku doprava změníte tloušťku kurzoru.

Důvody pro změnu ukazatelů myši ve Windows 10
Kromě samotné estetiky může být několik důvodů, proč změnit kurzor.
- Usnadněte si viditelnost kurzoru na tmavém nebo světlém pozadí.
- Kurzory s vysokým kontrastem (jako převrácená schémata) jsou nutností pro osoby se špatným zrakem.
- Větší kurzory jsou vhodné pro obrazovky s vyšším rozlišením a velikostí.
Poznámka:
Můžete snadno nainstalovat balíčky kurzoru třetích stran, které mají soubor INF. Stačí kliknout pravým tlačítkem myši na soubor INF a vybrat Nainstalujte. Nainstalovaná sada se objeví v rozevíracím seznamu Schéma. Pokud balíček kurzoru postrádá soubor INF, ručně vyberte a použijte jednotlivé ukazatele a kurzory, jak je popsáno výše.
