Jak změnit adresáře v příkazovém řádku
Co vědět
- Typ cmd do vyhledávacího pole Windows 10 a otevřete příkazový řádek.
- Typ CDa poté přetáhněte složku nebo zadejte název složky do příkazového řádku.
- Pokud to nefunguje, zkontrolujte, zda je vaše syntaxe správná.
Tento článek vás naučí dvě různé metody, jak změnit adresáře v příkazovém řádku v systému Windows 10. Také vás naučí, co dělat, když nemůžete změnit adresáře.
Jak otevřít příkazový řádek v systému Windows 10
Než budete moci procházet příkazový řádek v systému Windows 10, je užitečné vědět, jak příkazový řádek otevřít. Zde je návod, jak na to.
-
Do vyhledávacího pole Windows 10 zadejte cmd.

Klikněte cmd.
-
Klikněte Spustit jako administrátor otevřete příkazový řádek s plnými přístupovými právy, abyste mohli provést vše, co potřebujete.
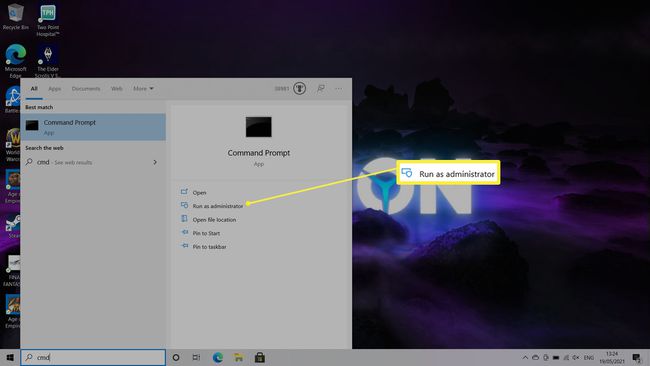
Jak změním adresáře v příkazovém řádku?
Změna adresářů v příkazovém řádku může být mnohem jednodušší, než si myslíte. Zde je jeden způsob, jak to udělat.
-
Typ CD následuje mezera v okně příkazového řádku.
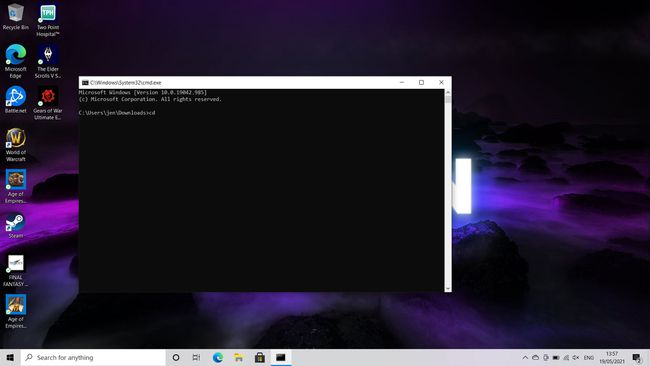
-
Přetáhněte složku, kterou chcete procházet, do okna.
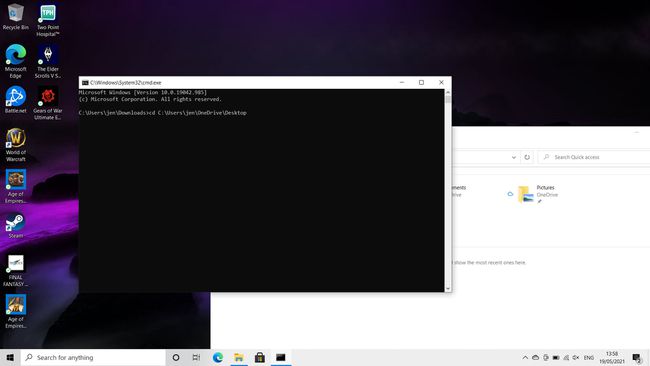
lis Vstupte.
Jak mohu přejít do složky v příkazovém řádku?
Pokud přetažení není pohodlné nebo přístupné nebo dáváte přednost psaní příkazů, existuje další způsob, jak snadno přejít do složky v příkazovém řádku. Zde je návod, jak na to.
Budete potřebovat znát název adresáře.
-
V okně příkazového řádku zadejte CD následovaný názvem složky, kterou chcete najít.
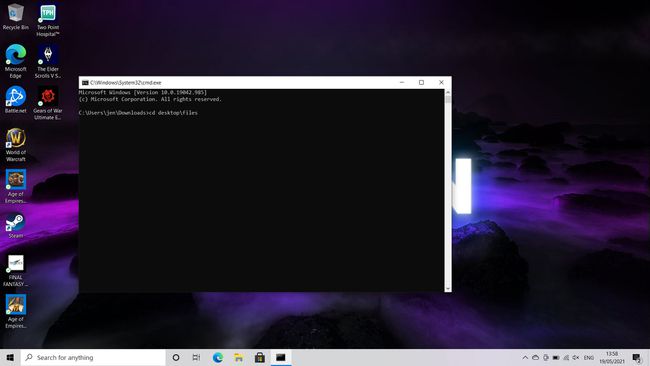
Toto funguje pouze pro okamžité složky hned po té, ve které se nacházíte.
Případně napište jméno cd\název přejít o dvě úrovně dokumentů najednou.
-
Pokud se chcete vrátit o jeden adresář zpět, napište cd.. přejít o úroveň výš před zadáním cd a vrátit se k původní možnosti.
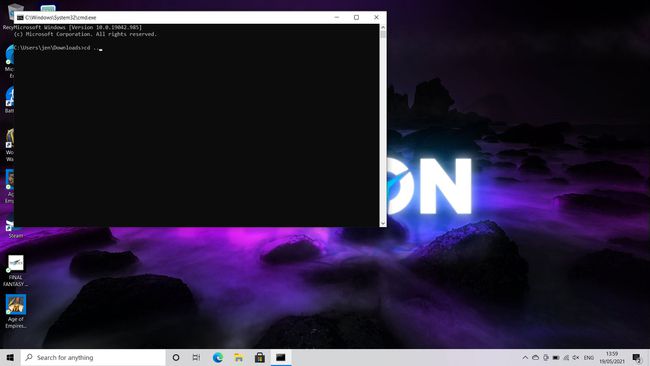
Pokud se v adresáři cítíte ztraceni, zadejte dir a stiskněte klávesu Enter pro zobrazení obsahu adresáře, ve kterém se nacházíte.
Proč nemohu změnit adresář v CMD?
Pokud nemůžete změnit adresáře v příkazovém řádku, možná děláte něco špatně nebo máte špatně nastavená oprávnění. Zde je několik věcí, které je třeba mít na paměti a které by měly usnadnit opětovnou změnu adresářů.
- Zkontrolujte, zda zadáváte správný příkaz. Ujistěte se, že příkaz spustíte zadáním cd. Možná jste něco zadali špatně nebo jste zadali příliš mnoho znaků. Ujistěte se, že používáte přesnou syntaxi.
- Zkontrolujte, zda adresář existuje. Zkontrolujte, zda adresář, který se pokoušíte procházet, existuje; jinak váš příkaz nebude fungovat. Chcete-li zkontrolovat obsah složky, zadejte příkaz dir.
- Zkontrolujte, zda prohlížíte správný pevný disk. Pokud máte nainstalováno více pevných disků, zkontrolujte, zda prohlížíte ten správný. Pevné disky změňte zadáním X: kde X je písmeno označující pevný disk.
- Zkontrolujte, zda máte oprávnění správce. Zkontrolujte, zda spouštíte příkazový řádek jako správce; jinak můžete být omezeni tím, co můžete dělat.
FAQ
-
Co je příkazový řádek?
Je to program pro tlumočení příkazového řádku, který je k dispozici na všech počítačích se systémem Windows. Často se používá k provádění pokročilejších administrativních funkcí nebo k řešení problémů. Příkazy, které můžete použít záleží na tom, jakou verzi Windows vlastníte.
-
Jak vymažete příkazový řádek?
Typ cls a stiskněte Enter. Tím se vymažou všechny předchozí zadané příkazy.
-
Mohu použít kopírování/vkládání v příkazovém řádku?
Ano, ale musíte to nejprve povolit. Otevřete Příkazový řádek, klikněte pravým tlačítkem na horní lištu a vyberte Vlastnosti. V části Možnosti úprav zaškrtněte políčko vedle Použijte Ctrl+Shift+C/V jako Kopírovat/Vložit.
-
Co je zvýšený příkazový řádek?
Specifické příkazy vyžadují zvýšený příkazový řádek běžet. Budete vědět, že to potřebujete, pokud se vám zobrazí chybová zpráva o tom, že nemáte dostatečná oprávnění nebo potřebujete přístup na úrovni správce. Chcete-li příkazový řádek povýšit, spusťte jej jako správce.
