Jak odinstalovat Ubuntu z počítače
Jako s obyčejným softwareuživatelé občas migrují mezi operačními systémy, jak to vyžadují jejich potřeby. Na rozdíl od běžného softwaru však odstranění operačního systému není tak jednoduché jako jeho odinstalování z nabídky, ale vyžaduje vymazání části nebo celého pevného disku, aby se uvolnilo místo pro nový operační systém.
Pokud, jako v tomto případě, váš počítač běží pouze Ubuntu a chcete uvolnit místo pro něco jiného, musíte vymazat pevný disk. Než budete pokračovat, je třeba poznamenat, že tyto pokyny nejsou použitelné, pokud máte nastavení s dvojitým spouštěním s Ubuntu a něčím jiným, protože nakonec vymažou všechny nainstalované operační systémy.
Existují dva hlavní způsoby, jak toho dosáhnout, rychlý způsob a bezpečný způsob. Rychlý způsob je jednoduše odstranit hlavičky oddílů, které vašemu počítači říkají, jak má data číst, a učinit je tak dobře, jako je smazané, pokud to váš počítač dokáže. To však ponechává všechna vaše data tak, jak jsou, což znamená, že vaše data jsou forenzně obnovitelná určitými programy. Bezpečným způsobem je na druhou stranu přepsat pevný disk řetězcem náhodných čísel velikosti pevného disku. Ačkoli to trvá několik hodin a nelze to ve skutečnosti přerušit (tj. měli byste to udělat najednou), přepíše to vaše data s nerozluštitelným nesmyslem.
Obě metody zahrnují live-bootování, protože nemůžete zcela a správně odstranit operační systém, když je spuštěn.

Určete velikost vašeho disku
Před spuštěním vašeho živého systému budete muset zjistit velikost pevného disku vašeho počítače. Je to proto, aby bylo zajištěno, že přepíšete správný pevný disk, protože systém také rozpozná USB flash disk, ze kterého spouštíte živě, jako pevný disk.
Začněte odebráním všech ostatních zařízení USB z počítače. Odtud spusťte svou aktuální instalaci Ubuntu, otevřete aplikaci „Terminál“ a spusťte následující příkaz.
sudo fdisk -l | grep Disk.

Tento příkaz spustí program, který vypíše seznam všech detekovaných (tj. připojených) pevných disků a poté filtruje výstup pouze na první řádek informací pro každý disk. Zadejte své uživatelské heslo a poté, co terminál vrátí filtrovaný seznam, vyhledejte řádek, který začíná (za „Disk“) „/dev“, ale ne obsahovat slovo „smyčka“. Za první dvojtečkou tohoto řádku byste měli vidět uvedenou velikost. Zapište si toto číslo, vypněte počítač a pokračujte ve skutečném přepsání.
Živé spouštění s Ubuntu na USB disku
Protože se pokoušíte odebrat Ubuntu, pravděpodobně stále máte jednotku USB, ze které jste ji nainstalovali. Použijte toto pro živé spouštění přes vaši instalaci Ubuntu, která má být odstraněna, takže během provádění vymazání nebude vůbec přistupovat k integrovanému pevnému disku vašeho počítače. Pokud již nemáte Ubuntu USB, můžete si jeden vyrobit sami.
Rychlé mazání s aplikací GParted
Pokud vás spouštění příkazů terminálu zastrašuje a chcete jen rychle vyhodit data na pevném disku do koše pomocí několika klepnutí můžete použít nástroj pro správu grafických disků, který je předinstalovaný na Ubuntu GParted.
Jakmile budete spuštěni do své živé relace Ubuntu, najděte GParted v nabídce aplikace a otevřete ji. Odtud vymažte data na pevném disku následujícím způsobem.

- Vyberte řádek s velikostí odpovídající velikosti pevného disku, kterou jste zaznamenali z kroků v poslední části.
- Klepněte na ikonu s červeným přeškrtnutým kruhem v levé horní části okna.
- Vyberte ikonu zeleného zaškrtnutí napravo od nyní šedé ikony odstranění (výše).
Tím se vaše trvale smaže operační systém a všechna data na něm uložená, takže si před potvrzením buďte velmi jisti.
Jakmile s tím budete hotovi, jednoduše zavřete GParted a vypněte živý systém a váš integrovaný pevný disk bude prázdný a připravený na nový OS.
Rychlé mazání s přepsáním záhlaví
Po spuštění do živé relace Ubuntu otevřete aplikaci „Terminal“ a spusťte tento příkaz k identifikaci všech diskových zařízení.
lsblk.

Měly by existovat pouze dva výsledky, které neobsahují „smyčku“: jeden představuje USB, ze kterého běží živá relace, a druhý představuje váš pevný disk. Poznamenejte si jméno ve sloupci „NAME“, které odpovídá velikosti, kterou jste si zapsali z výše uvedeného ověřovacího procesu.
Nyní spusťte ve svém terminálu následující, kde „hd_name“ je jméno, které jste si poznamenali z předchozího kroku.
sudowifs --all /dev/hd_name.
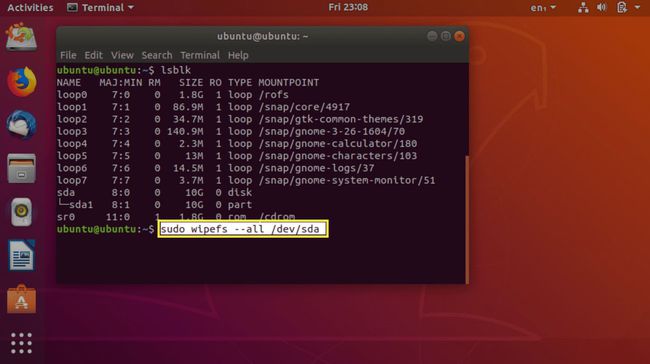
Záhlaví vaší tabulky oddílů jsou nyní pryč, což znamená, že váš počítač si bude pro všechny účely myslet, že je váš pevný disk prázdný.
Důkladné vymazání s úplným přepsáním disku
Kroky k tomu jsou zpočátku stejné jako ty pro vymazání hlaviček disku: začněte živým spuštěním vašeho USB, otevřením terminálu a určením názvu zařízení pevného disku pomocí „lsblk“ příkaz. Opět název (pod „NAME“) v řádku s velikostí odpovídající velikosti vašeho pevného disku je název disku, který má být vymazán.
Odtud spusťte následující příkaz, přičemž „hd_name“ bude nahrazeno názvem, který jste si poznamenali při spuštění příkazu „lsblk“.
sudo dd if=/dev/urandom of=/dev/hd_name bs=4096 conv=notrunc iflag=nocache oflag=direct.

Příkaz „dd“ čte a zapisuje nezpracované bajty. I když se toho v tomto příkazu hodně děje, podstatou všech možností je, že „dd“ čte data z náhodných generátor čísel a jejich zápis ve 4096bitových blocích přímo na pevný disk, bez použití zkratek pro generování těchto náhodných čísla.
Teď počkej. Mnoho. Až to bude hotové, budete mít disk plný náhodných, zbytečných dat, takže vaše předchozí data nebude možné snadno obnovit.
