Jak nastavit výchozí tiskárnu v systému Windows 10
Co vědět
- Jít do Nastavení > Tiskárny a skenery, vyberte svou tiskárnu a klikněte Spravovat, a pak Nastavit jako výchozí.
- Jít do Kontrolní panel > Zobrazit zařízení a tiskárny a kliknutím pravým tlačítkem na tiskárnu vyberte Nastavit jako výchozí tiskárnu.
- Jít do Nastavení > Tiskárny a skenery a zaškrtněte políčko Nechat Windows spravovat moji výchozí tiskárnu.
Tento článek vás provede dvěma snadnými způsoby, jak nastavit výchozí tiskárnu v systému Windows 10 a nechat systém Windows spravovat ji za vás. Použijte kteroukoli metodu, která je pro vás nejrychlejší nebo nejjednodušší.
Nastavte Výchozí tiskárnu v Nastavení
Můžete přejít přímo do Nastavení v systému Windows 10 a vybrat tiskárnu, kterou chcete používat jako výchozí. Díky tomu je tisk jedním kliknutím rychlejší na vaší preferované tiskárně.
-
Otevřete nabídku Start kliknutím na ikona Windows v levém dolním rohu obrazovky a vyberte Nastavení.
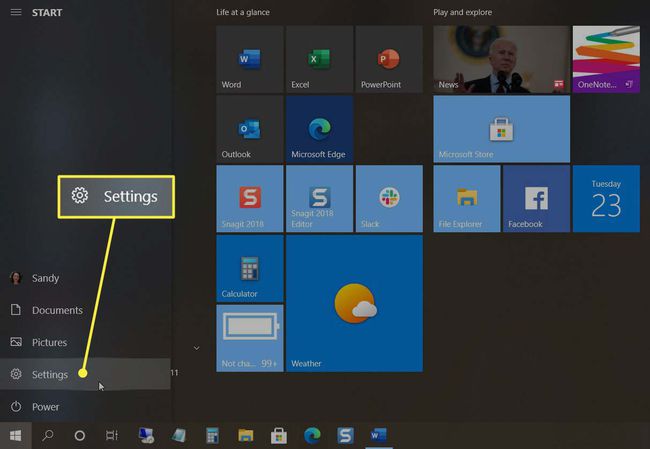
-
Vybrat Zařízení v horní části okna, které se otevře.

-
Výběr Tiskárny a skenery vlevo a vpravo vyberte tiskárnu, kterou chcete použít.

-
Pod názvem tiskárny klikněte na Spravovat.

-
Na poslední obrazovce procesu klikněte na Nastavit jako výchozí.

Nastavte výchozí tiskárnu v Ovládacích panelech
Někteří uživatelé Windows 10 stále rádi používají Ovládací panely pro správu nastavení a zařízení. Pokud spadáte do této skupiny, postupujte podle následujících kroků a nastavte výchozí tiskárnu v Ovládacích panelech.
-
Otevřeno Kontrolní panel jako obvykle. Pokud jej máte na hlavním panelu, můžete jej také rychle najít pomocí pole Hledat. Stačí zadat „Ovládací panely“ do pole Hledat a poté jej vybrat z výsledků.
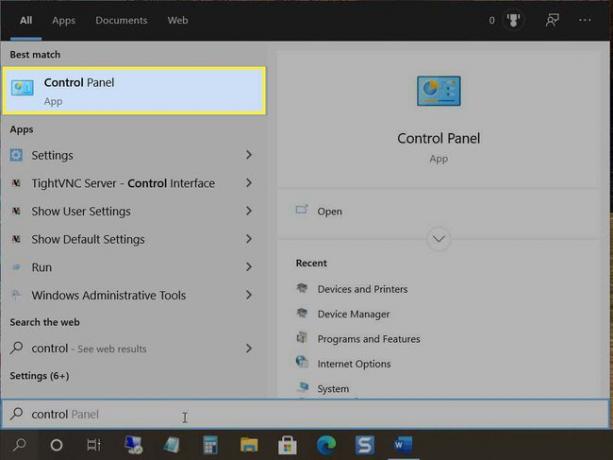
-
V části Hardware a zvuk vyberte Zobrazení zařízení a tiskáren. Pokud z nějakého důvodu tuto možnost nevidíte, klikněte Hardware a zvuk a pak vybrat Zařízení a tiskárny.
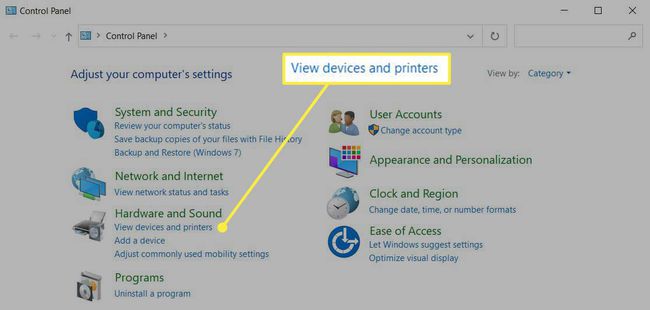
-
Přejděte dolů na položku Tiskárny, klepněte pravým tlačítkem myši na tiskárnu, kterou chcete použít, a vyberte ji Nastavit jako výchozí tiskárnu.

Nastavte výchozí tiskárnu jako poslední použitou
Další užitečnou možností v systému Windows 10 je nastavit výchozí tiskárnu jako poslední, kterou jste na daném místě použili. Pokud tedy cestujete například mezi domovem a fyzickou kanceláří, můžete mít nastavenou výchozí tiskárnu jako tu, kterou jste na daném místě používali naposledy.
-
Klikněte na ikona Windows v levém dolním rohu obrazovky a vyberte Nastavení.
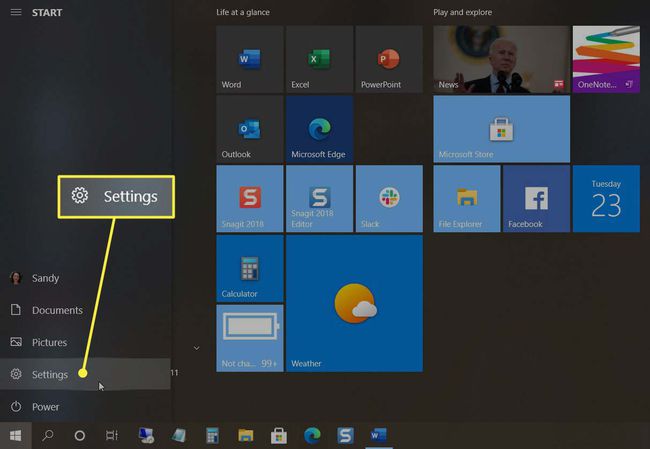
-
Vybrat Zařízení Nahoře.

-
Výběr Tiskárny a skenery nalevo. Pod seznamem tiskáren vpravo zaškrtněte políčko pro Nechat Windows spravovat moji výchozí tiskárnu.
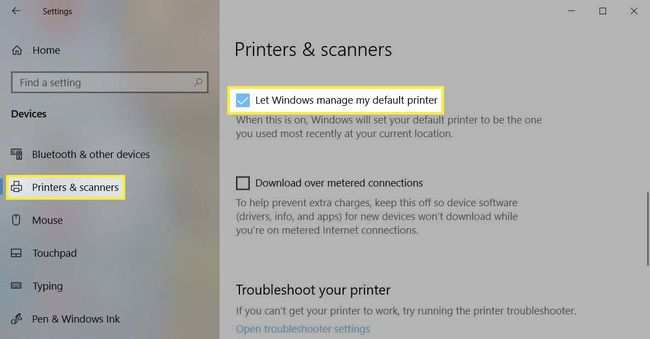
Převezměte kontrolu nad svou tiskárnou v systému Windows 10
Místo toho, abyste pokaždé vybírali tiskárnu, kterou chcete použít, nastavte místo toho výchozí tiskárnu. Potom můžete tisknout mnohem rychleji s menším počtem kroků.
