Jak duální spouštění Windows a Ubuntu Linux
Duální spouštění umožňuje nainstalovat dva operační systémy na jeden počítač a přepínat mezi nimi, kdykoli budete chtít. Je to užitečné, pokud máte primární operační systém, ale pro konkrétní úkoly potřebujete jiný.
Můžete například preferovat svobodu spojenou s Linux, ale vaše práce vyžaduje, abyste používali aplikace, které běží pouze ve Windows. V takovém případě byste chtěli duální spouštění systému Windows pomocí a Linux distribuce jako Ubuntu.
Můžete také duální boot Linux s macOS a dokonce duální spouštění macOS s Windows. Nemůžete však nainstalovat macOS na žádný hardware, který Apple nevyrábí. Pokud tedy potřebujete Windows, Linux a macOS na jednom fyzickém počítači, budete si muset koupit Macintosh.
Následující pokyny budou fungovat pro Windows 7, 8, 8.1 a 10 a týkají se konkrétně Ubuntu Linux 20.04.1 s dvojitým spouštěním.
Začínáme s duálním spouštěním
Chcete-li duální bootování, musíte nainstalovat jeden operační systém a poté nainstalovat druhý operační systém mírně upraveným způsobem, abyste mohli žít vedle původního. Většina distribucí Linuxu to usnadňuje.
Před duálním bootováním byste měli důkladně zvážit zálohování souborů a původního operačního systému. K zálohování systému Windows můžete použít software třetích stran, jako je Macrium, nebo to můžete provést ručně, pokud chcete. Měli byste mít zálohu pro případ, že by se něco pokazilo.
Na pevném disku je také potřeba mít alespoň 10 GB volného místa. Pokud tak neučiníte, nebudete moci nainstalovat Linux vedle Windows.
Jak duální spouštění Windows s Ubuntu
Až budete připraveni, nainstalujte podle následujících kroků Ubuntu Linux vedle Windows, abyste mohli duální spouštění:
Pomocí počítače se systémem Windows vytvořit bootovací linuxový USB disk.
Se stále připojenou spouštěcí jednotkou USB restartujte počítač.
-
Počkejte, až váš počítač nabootuje do Ubuntu.
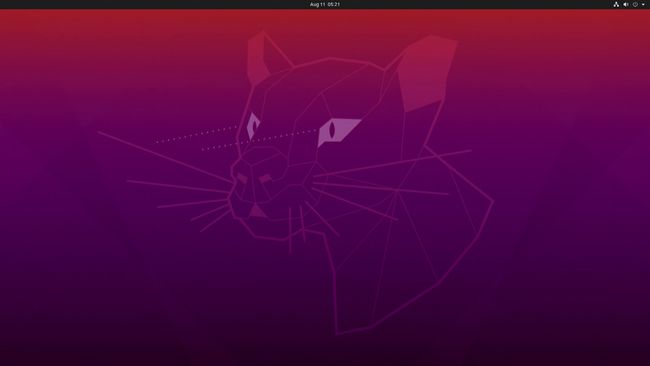
Pokud se váš počítač automaticky nespustí do Ubuntu, budete muset nastavte počítač na bootování z USB za prvé.
-
Když se zobrazí instalační okno Ubuntu, klikněte na Nainstalujte Ubuntu.
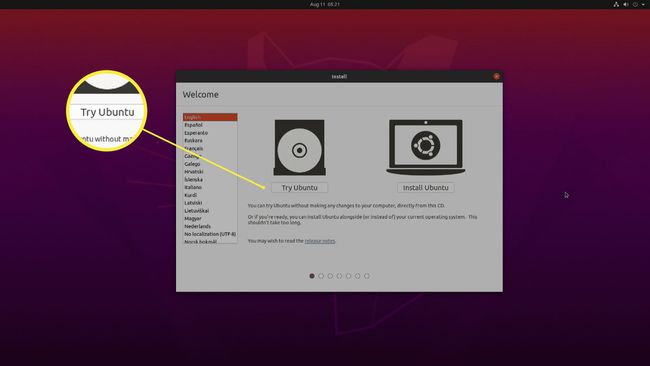
-
Nastavte preferované rozložení klávesnice a klikněte Pokračovat.
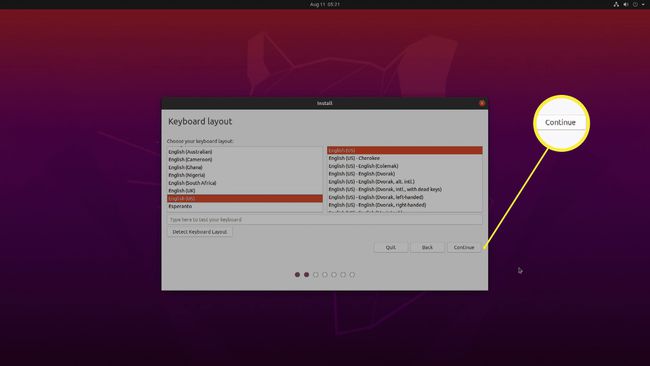
-
Vybrat Normální instalacea poté klikněte Pokračovat.
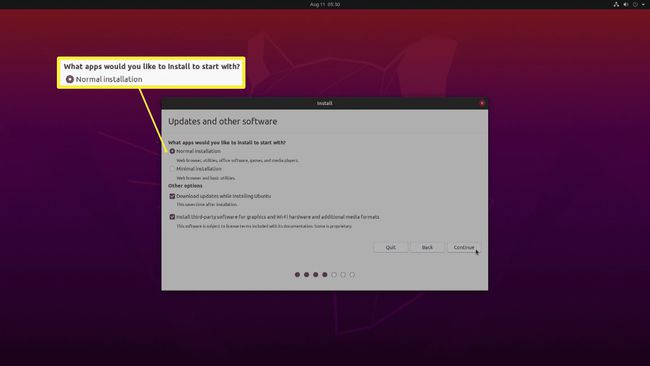
Pro optimální kompatibilitu zaškrtněte políčko vedle Nainstalujte software třetích stran. Toto je volitelné, ale některé grafické karty, adaptéry Wi-Fi a další hardware nebudou fungovat jinak.
-
Vybrat Nainstalujte Ubuntu spolu se Správcem spouštění systému Windowsa klikněte Pokračovat.
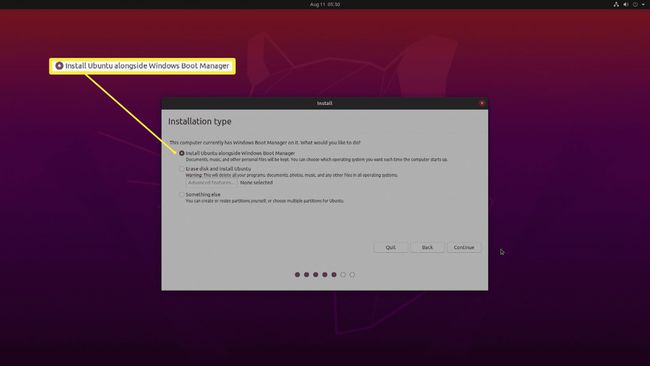
Musíte zvolit tuto možnost. Pokud tato možnost není k dispozici, zavřete instalační program, spusťte systém Windows a ujistěte se, že jste se odhlásili a vypněte a nevstupujte do režimu hibernace. Pokud tuto možnost stále nevidíte, přečtěte si část s tipy pro odstraňování problémů po těchto pokynech.
-
V případě potřeby upravte přidělení místa na disku a poté klepněte Nainstalovat nyní.
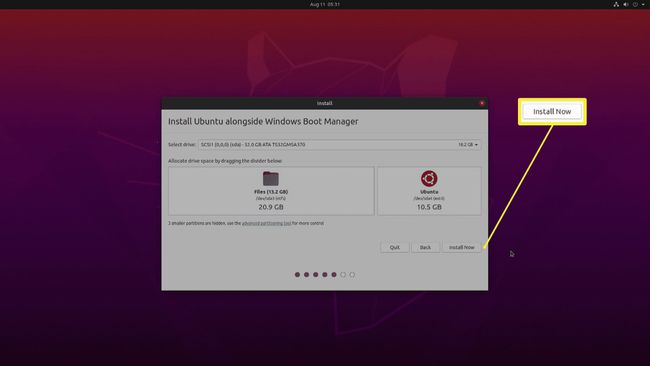
Oddíl Ubuntu musí mít alespoň 10 GB. Pokud máte pokoj, dejte mu trochu víc, abyste předešli potenciálním problémům s pamětí.
-
Klikněte Pokračovat.
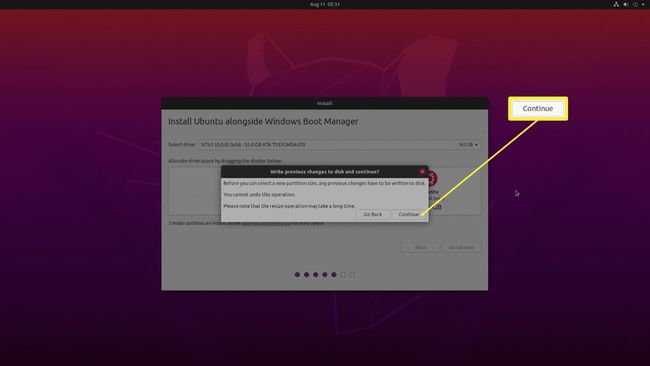
-
Klikněte Pokračovat znovu.
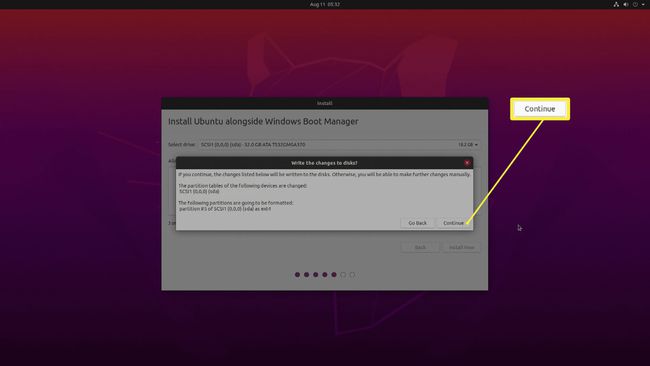
-
Vyberte své časové pásmo a poté klikněte Pokračovat.
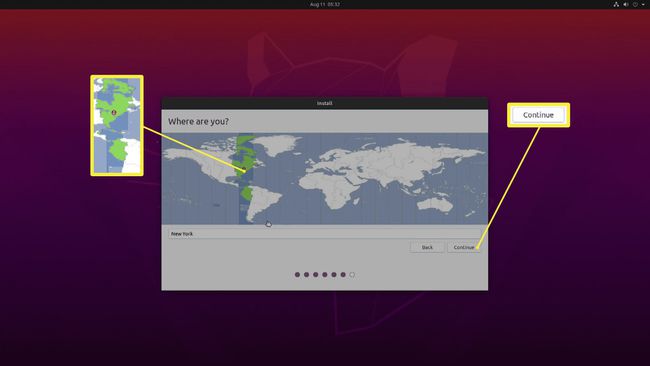
-
Zadejte své jméno, název počítače, uživatelské jméno a zvolte heslo a poté klikněte Pokračovat.
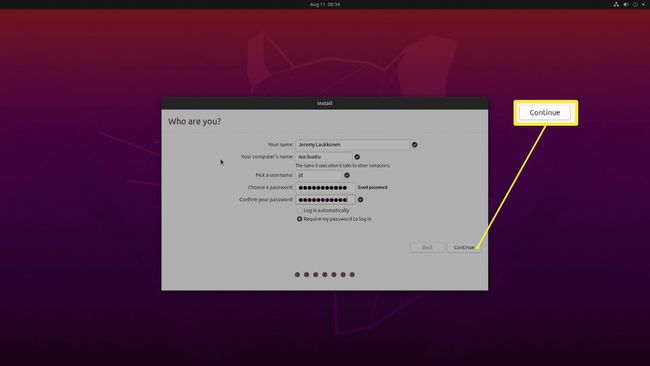
-
Počkejte, až se Ubuntu nainstaluje.
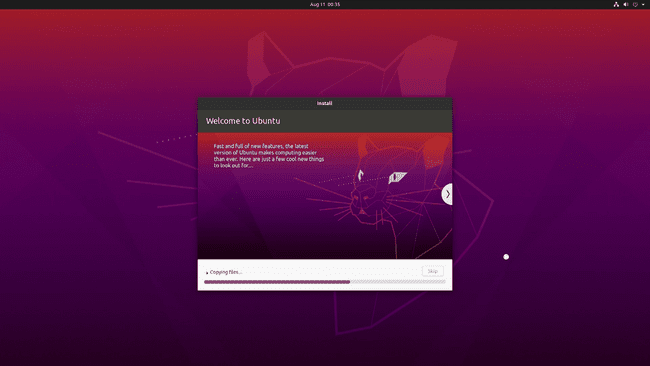
-
Po dokončení instalace klepněte na Restartovat nyní.
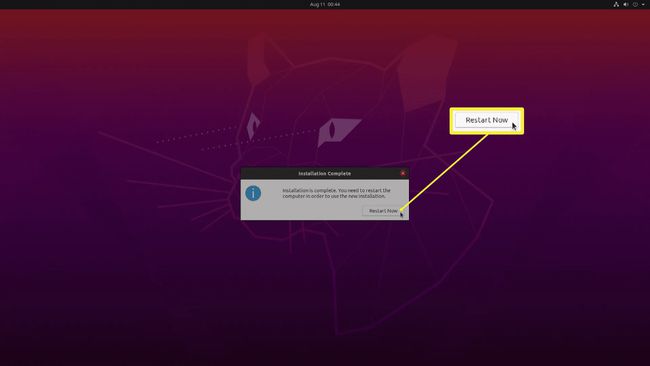
-
Když se váš počítač restartuje, automaticky se otevře zavaděč GNU GRUB. Vyberte Ubuntu nebo Windows a poté stiskněte vstoupit na vaší klávesnici.
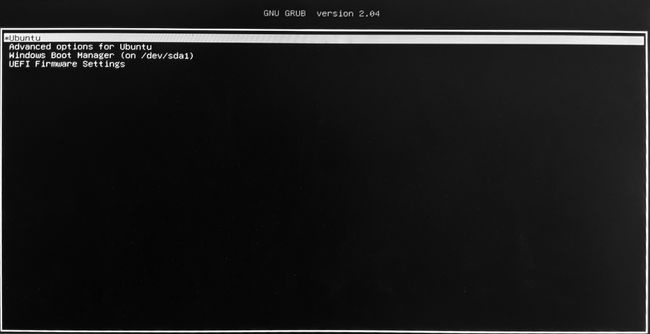
Pokud nic nestisknete, Ubuntu se po několika sekundách standardně načte.
Bootloader se objeví pokaždé, když restartujete počítač, což vám umožní pokaždé vybrat Windows nebo Ubuntu.
Jak funguje duální spouštění?
Jak jste viděli v krocích 15 a 16 ve výše uvedených pokynech, instalace Ubuntu Linux vedle Windows 10 také nastaví zavaděč GNU GRUB, který se projevuje jako jednoduchá nabídka, která se objeví při každém spuštění počítač. Přesné možnosti, které uvidíte, se budou lišit v závislosti na různých faktorech, ale vždy uvidíte možnost Ubuntu a možnost Správce spouštění systému Windows.
Když uvidíte tuto obrazovku, musíte pomocí kláves se šipkami na klávesnici zvýraznit Ubuntu nebo Windows a poté stisknout enter. Pokud tak učiníte, spustí se vybraný operační systém. Pokud nic neuděláte, bootloader po několika okamžicích automaticky vybere Ubuntu.
Jakmile zavedete kterýkoli operační systém, můžete jej používat jako obvykle. Pokud chcete přejít na jiný operační systém, musíte počítač vypnout, znovu zapnout a v nabídce zavaděče vybrat jiný operační systém.
Duální bootování Jiné linuxové distribuce
Zatímco naše pokyny pro vytvoření spouštěcí instalační jednotky USB pro Linux se týkají Ubuntu a pokyny zde jsou také specifické pro Ubuntu, můžete použít stejnou metodu k duálnímu spouštění Windows a distribuce Linuxu podle vašeho výběru.
Pokud chcete používat něco jiného než Ubuntu, vytvořte si bootovací instalační USB disk pro preferovanou distribuci a postupujte podle stejných základních kroků popsaných výše. Konkrétní kroky se mohou u jednotlivých distribucí lišit, ale důležité je, že se rozhodnete nainstalovat Linux spolu se Správcem spouštění systému Windows.
Tipy pro odstraňování problémů
Instalační program Ubuntu usnadňuje instalaci Linuxu vedle Windows, takže můžete spustit duální systém. Nemůže však, pokud nevidí spouštěcí záznam Windows na vašem pevném disku. Když k tomu dojde, okno, které vidíte v kroku sedm předchozích pokynů, bude vypadat takto:
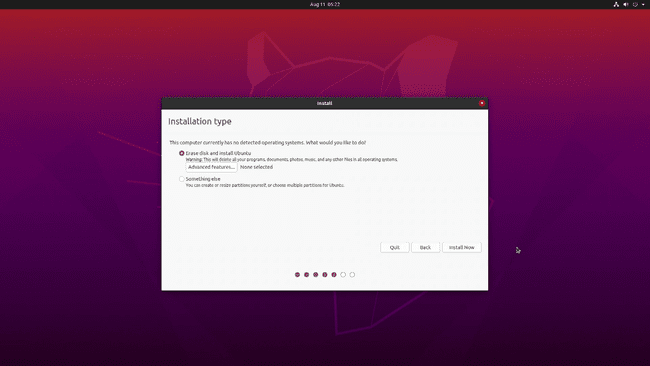
Pokud toto okno uvidíte, musíte okamžitě zastavit proces instalace. Ani jedna možnost vám neumožní duální spouštění Windows a Linuxu. První možnost zcela odstraní Windows a druhá možnost vám umožní vytvořit oddíl pro Linux. Systém Windows zůstane nedotčený, pokud to uděláte správně, ale váš počítač se v budoucnu zavede do Ubuntu bez možnosti používat Windows.
Když nevidíte možnost nainstalovat Ubuntu spolu se správcem spouštění systému Windows, okamžitě zastavte proces instalace a vraťte se do systému Windows. Poté vyzkoušejte tyto kroky pro odstraňování problémů v uvedeném pořadí a po každém kroku zkuste instalaci Ubuntu znovu:
Odhlaste se ze systému Windows a vypněte jej. Ujistěte se, že se systém Windows vypne a nepřejde do režimu spánku. Pokud se systém Windows nevypnul správně, protože váš počítač ztratil energii nebo přešel do režimu spánku, mohlo by to instalačnímu programu Ubuntu zabránit v jeho zobrazení.
Zkontrolujte velikost oddílu Windows. Pokud oddíl Windows zabírá celý váš pevný disk a je tak plný, že jej Ubuntu nedokáže zmenšit, aby uvolnilo místo pro Ubuntu, nebudete moci nainstalovat Ubuntu vedle Windows. Odstraňte soubory, abyste uvolnili místo na oddílu. Ubuntu potřebuje alespoň 10 GB.
Spusťte chkdsk. Pokud je váš oddíl Windows poškozen, může to Ubuntu zabránit v jeho zobrazení. Spuštění chkdsk identifikuje všechny poškozené oddíly a buď je opraví, nebo vám dá vědět, že je nelze opravit.
-
Zkuste defragmentovat oddíl Windows. Pokud je váš pevný disk extrémně fragmentovaný, může to zabránit Ubuntu ve zmenšení oddílu Windows, aby si vytvořilo místo pro sebe.
Nedefragmentujte disk, pokud máte a pevný disk (SSD). Nástroj defragmentace používejte pouze v případě, že máte a pevný disk (HDD). Pokud si nejste jisti, nevyužívej příležitosti. Použití nástroje defragmentace na disku SSD jej může poškodit.
Ujistěte se, že vaše zaváděcí USB používá BIOS pokud vaše instalace Windows ano nebo pomocí UEFI pokud to Windows používá. Pokud jste použili naše pokyny pro vytvoření spouštěcí jednotky USB Ubuntu, měla by vaše jednotka umět pracovat s hardwarem založeným na UEFI i BIOSu. Zkuste ručně vybrat ten správný při spouštění z jednotky USB Ubuntu.
