Ekvivalenty klávesnice Windows pro speciální klávesy Mac
Nováčci i staří profesionálové používají klávesnice Windows s počítači Mac. Proč zahazovat dokonale dobrou klávesnici jen proto, že jste změnili platformy? Někteří lidé prostě dávají přednost klávesám před těmi, které dodává Apple. Jakákoli kabelová USB klávesnice nebo bezdrátová klávesnice založená na Bluetooth bude s Macem fungovat dobře.
Ve skutečnosti Apple dokonce prodává Mac Mini bez klávesnice nebo myši. S používáním jiné klávesnice než Apple je jen jeden malý problém: zjistit některé ekvivalenty klávesnice.
Rozdíly v klávesnici Windows a Mac
Nejméně pět kláves má na klávesnici Windows jiné názvy nebo symboly než na klávesnici Mac, což může znesnadnit dodržování pokynů souvisejících s Mac. V softwarové příručce vám například může říkat, že máte podržet klávesu Command ( ⌘ ), která na klávesnici systému Windows zřejmě chybí. Je to tady; jen to vypadá trochu jinak.
Zde je pět nejčastěji používaných speciálních kláves na Macu a jejich ekvivalenty na klávesnici Windows.
Mac klíč |
Windows klíč |
Řízení |
Ctrl |
Volba |
Alt |
příkaz (čtyřlístek) |
Okna |
Vymazat |
Backspace |
Vrátit se |
Vstupte |
Použijte je k ovládání různých funkcí Macu, včetně používání Zkratky pro spuštění systému Mac OS X.
Další užitečnou informací pro nové uživatele počítačů Mac je vědět, které symboly kláves menu odpovídají kterým klávesám na klávesnici. Symboly používané v nabídkách Macu mohou být pro nováčky na Macu trochu divné, stejně jako pro staré ruce, kteří mohou být více myšáky než uživateli klávesnice.
Výměna kláves Command and Option
Kromě klávesnic pro Windows a Mac, které mají mírně odlišné názvy, si také vyměňují pozice dvou často používaných modifikačních kláves: kláves Command a Option.
Pokud jste dlouhodobým uživatelem Macu, který přechází na klávesnici Windows, klávesa Windows, která je ekvivalentní klávese Commandkey na Macu, může zaujímat fyzickou pozici klávesy Optionkey na klávesnici Mac. Podobně klávesa Alt na klávesnici Windows je místo, kde očekáváte, že na Macu najdete klávesu Command. Pokud jste zvyklí používat modifikační klávesy ze staré klávesnice Macu, pravděpodobně se na chvíli dostanete do potíží, když se znovu naučíte umístění kláves.
Jak změnit přiřazení klíčových umístění na Macu
Místo toho, abyste se museli znovu učit umístění kláves, použijte k opětovnému přiřazení modifikačních kláves panel Klávesnice v Předvolbách systému.
-
Spusťte System Preferences kliknutím na jeho ikonu v Docku nebo kliknutím na Jablko nabídce na levé straně lišty nabídek a poté výběrem Systémové preference.
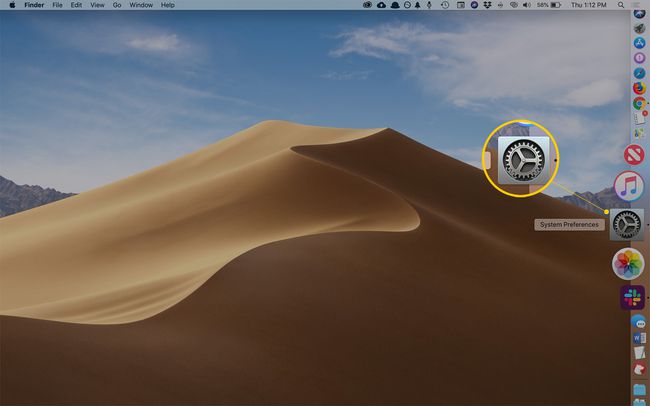
-
V okně Předvolby systému, které se otevře, vyberte Klávesnice panel předvoleb.

-
Klikněte na Modifikační klávesy knoflík.
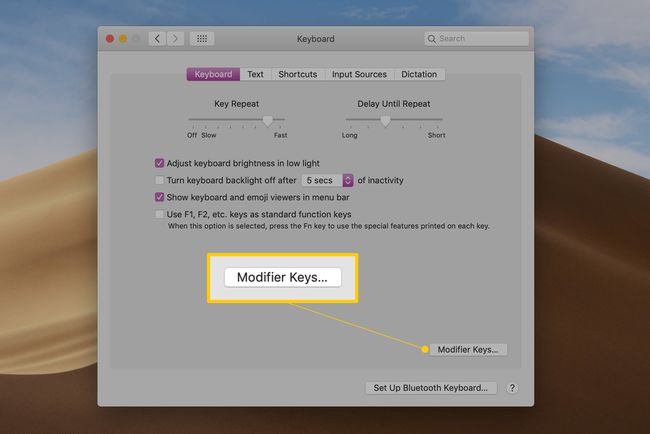
-
Použijte vyskakovací nabídku vedle Možnost a příkaz klávesy pro výběr akce, kterou chcete, aby modifikační klávesy provedly. V tomto příkladu chcete, aby klávesa Option (klávesa Alt na klávesnici Windows) provedla akci Command a klávesa Command (klávesa Windows na klávesnici Windows) provedla akci Option.
Nebojte se, pokud to zní trochu zmateně, bude to dávat větší smysl, když před sebou uvidíte rozevírací panel. Také, pokud se věci trochu zamíchají, klikněte na Obnovit výchozí nastavení tlačítko vrátit vše tak, jak to bylo.
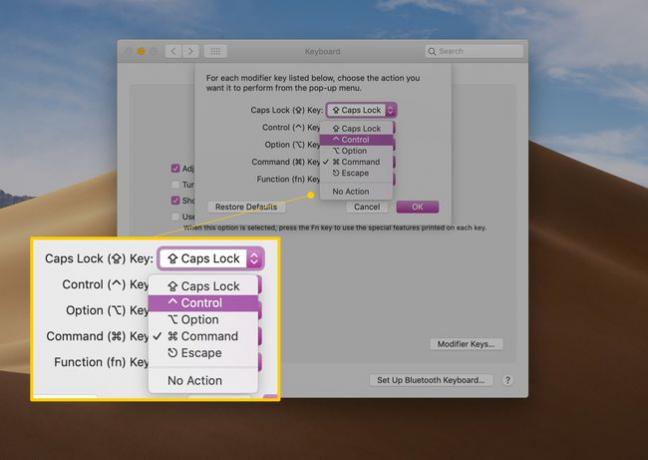
Proveďte změny a klikněte na OK a poté zavřete Předvolby systému.
S přemapovanými modifikačními klávesami byste neměli mít žádné problémy s používáním jakékoli Windows klávesnice s vaším Macem.
Klávesové zkratky
Lidé, kteří jsou na Macu noví, ale zběhlí v používání klávesových zkratek ke zrychlení pracovního postupu, mohou být trochu málo zaskočeno zápisem používaným v systému nabídek Macu, který označuje, kdy se jedná o klávesovou zkratku k dispozici.
Pokud je pro položku nabídky k dispozici klávesová zkratka, zobrazí se tato zkratka vedle položky nabídky v následujícím tvaru:
| Zápis položky menu | Klíč |
|---|---|
| ⌃ | Řízení |
| ⌥ | Volba |
| ⌘ | Příkaz |
| ⌫ | Vymazat |
| ⏎ | Návrat nebo Enter |
| ⇧ | Posun |
