Jak změnit barvy karty listu v aplikaci Excel
Co vědět
- Klepněte pravým tlačítkem na kartu a vyberte Barva karty otevřete paletu barev a poté vyberte barvu.
- Nebo vyberte kartu a přejděte na Domov > Formát > Barva kartya poté vyberte barvu z palety barev.
- Výběr více karet ke změně najednou: Podržte Posun (pro karty vedle sebe ) popř Ctrl (pro nesouvislé karty).
Tento článek vysvětluje, jak změnit barvy karet v Excelu. Pokyny platí pro Excel 2019, 2016, 2013, 2010, Excel pro Mac, Excel pro Microsoft 365 a Excel Online.
Klepnutím pravým tlačítkem myši na kartu List změňte barvu karty
Když nemůžete najít list, protože váš excelový sešit obsahuje příliš mnoho listů, barevně označte záložky listů. Zde je rychlý způsob, jak změnit barvu karty v Excelu:
Klepněte pravým tlačítkem na kartu.
-
Vybrat Barva karty otevřete paletu barev.
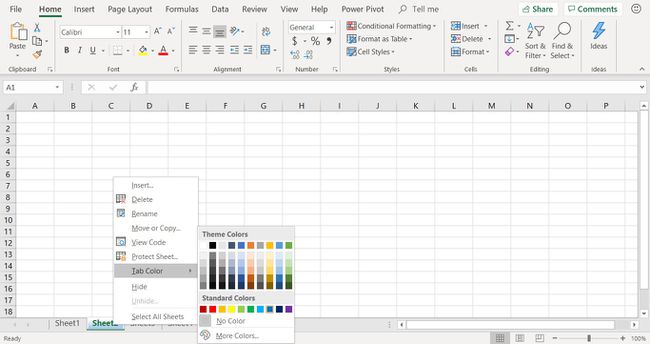
-
Kliknutím na barvu ji vyberete.
Umístěním ukazatele myši na barvu v paletě barev zobrazíte náhled barvy na kartě listu.
Chcete-li zobrazit více barev, vyberte Více barev otevřete vlastní paletu barev.
Ke změně barvy karty listu použijte horké klávesy
Když ke změně barvy karty použijete klávesové zkratky, tato sada kláves aktivuje příkazy pásu karet. Po stisknutí a uvolnění poslední klávesy v sekvenci – T – se otevře paleta barev.
Klávesa Alt v níže uvedené sekvenci není při stisku ostatních kláves držena, jako u některých klávesové zkratky. Každá klávesa se stiskne a uvolní postupně.
Chcete-li změnit barvu karty listu pomocí klávesnice:
-
Vyberte kartu listu, abyste z něj udělali aktivní list. Nebo pomocí jedné z těchto klávesových zkratek vyberte požadovaný list:
- Ctrl+PgDn: přesun na list vpravo.
- Ctrl+PgUp: přesun na list vlevo.
-
Stiskněte a uvolněte Alt pro zobrazení ovládacích kláves pro karty pásu karet.
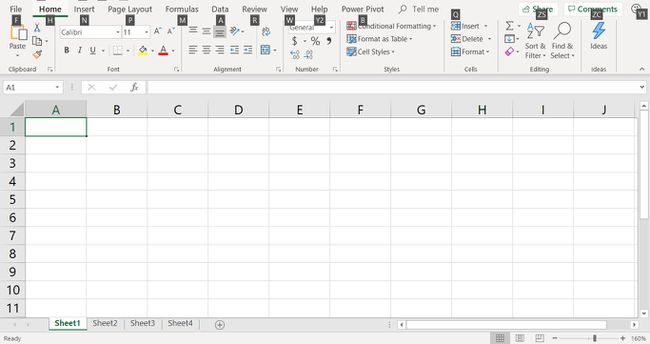
Stiskněte a uvolněte H pro zobrazení horkých kláves pro Domov tab.
Stiskněte a uvolněte Ó klíč k otevření Formát rozbalovací seznam.
-
Stiskněte a uvolněte T klíč k otevření Barva karty barevná paleta.
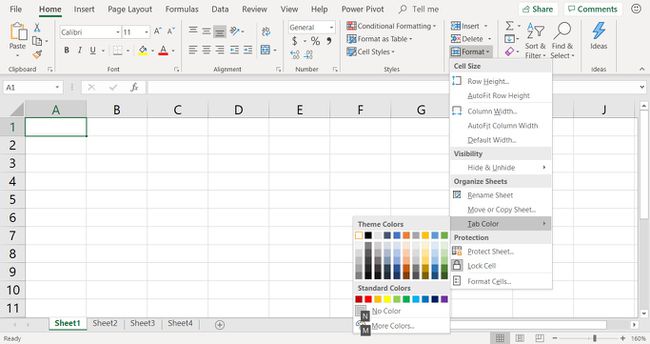
Barva aktuální karty je zvýrazněna (obklopena oranžovým okrajem). Pokud jste předtím nezměnili barvu karty, je vybrána bílá.
-
Vyberte požadovanou barvu.
Chcete-li vybrat barvu pomocí kláves se šipkami, zvýrazněte požadovanou barvu a stiskněte Vstupte pro dokončení změny barvy.
Chcete-li zobrazit více barev, stiskněte tlačítko M pro otevření vlastní palety barev.
Změňte barvu karty u více listů
Chcete-li změnit barvu karty listu pro více listů, nejprve vyberte listy, které budou mít stejnou barvu. Poté vyberte barvu.
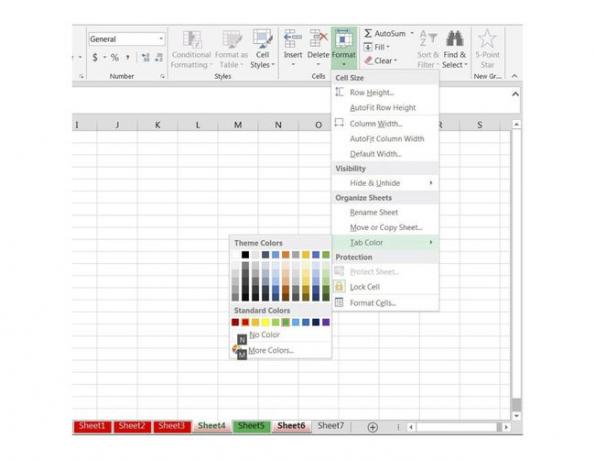
Vybrané listy mohou být:
- Souvislé: Listy, které jsou vedle sebe, jako například List1, List2 a List3.
- Nesouvislé: Listy, které nejsou vedle sebe, jako například List4 a List6.
Chcete-li změnit barvu karty listu, vyberte možnost Souvislé listy
Pokud chcete, aby několik listů v řadě používalo stejnou barvu tabulátoru, vyberte skupinu pomocí klávesy Shift.
Klepněte na záložku listu umístěného na levý konec skupiny, která má být změněna tak, aby byla aktivní list.
Stiskněte a podržte Posun klíč.
-
Klepněte na záložku listu napravý konec skupiny a vyberte všechny listy mezi počátečním a koncovým listem.
Pokud vyberete příliš mnoho listů, stiskněte a podržte Posuna poté klikněte na správný koncový list.
Jít do Domov > Formát > Barva karty a výběrem barvy z palety barev změňte barvu vybraných listů.
Nesouvislé listy a barva karty listu
Pokud chcete, aby několik listů mělo stejnou barvu tabulátoru, ale tyto listy nejsou vedle sebe, použijte Ctrl klíč pro výběr listů.
Kliknutím na záložku prvního listu z něj uděláte aktivní list.
-
Podržte tlačítko Ctrl stiskněte na klávesnici a klikněte na záložky všech listů, které chcete změnit.
Chcete-li zrušit výběr listu, stiskněte a podržte Ctrl a poté klikněte na záložku listu.
Jít do Domov > Formát > Barva karty a výběrem barvy z palety barev změňte barvu všech vybraných listů.
Pravidla barev karet
Když změníte barvy karet listu, Excel při zobrazování barev karet dodržuje tato pravidla:
- Změna barvy tabulátoru pro jeden list: Název listu je podtržen vybranou barvou.
- Změna barvy karty pro více než jeden list: Karta aktivního listu je podtržena vybranou barvou.
- Všechny ostatní karty listu zobrazují vybranou barvu.
