Jak zakázat rychlé spuštění systému Windows 10
Co vědět
- Vyhledejte a vyberte Kontrolní panel na panelu nástrojů Windows. Vyhledávání Možnosti napájení > Změňte činnost tlačítek napájení.
- Zrušte zaškrtnutí Zapnout rychlé spuštění (doporučeno) > Uložit změny.
- Rychlé spuštění je ve výchozím nastavení povoleno a spouští váš počítač rychleji po vypnutí, když máte povolenou hibernaci.
Tento článek vysvětluje, jak zakázat možnost rychlého spuštění systému Windows 10, která je k dispozici po zapnutí váš počítač před úplným vypnutím a obsahuje informace o tom, proč byste měli chtít zakázat Fast Spuštění.
Jak zakázat rychlé spuštění v okně 10
Rychlé spuštění je ve výchozím nastavení povoleno, ale můžete jej snadno deaktivovat několika kliknutími.
-
Vybrat Vyhledávání ikonu na panelu nástrojů Windows.
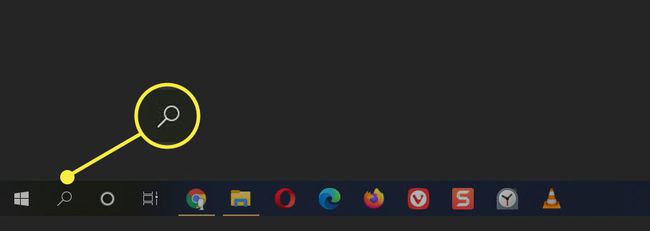
-
Typ Kontrolní panel a stiskněte Vstupte na vaší klávesnici.
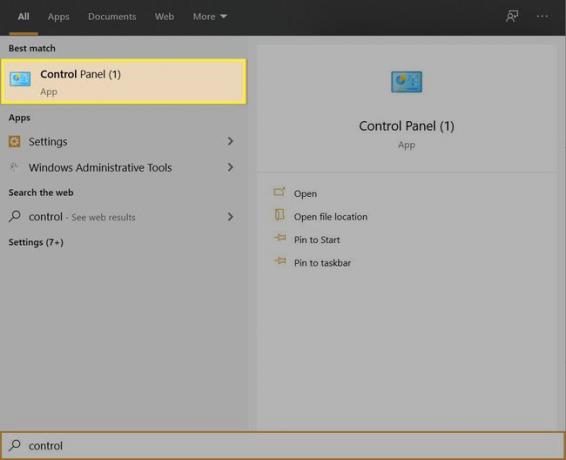
-
Typ Možnosti napájení v Kontrolní panel vyhledávací pole.
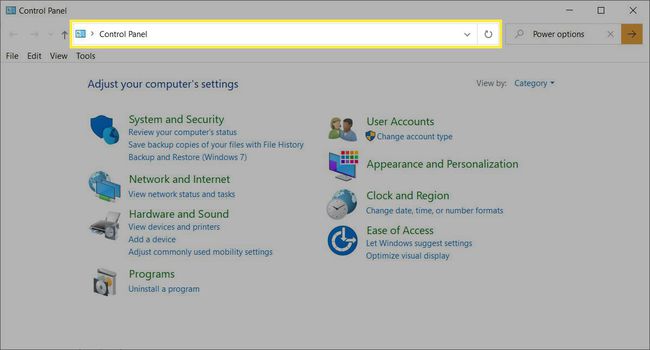
-
Vybrat Změňte činnost tlačítek napájení.
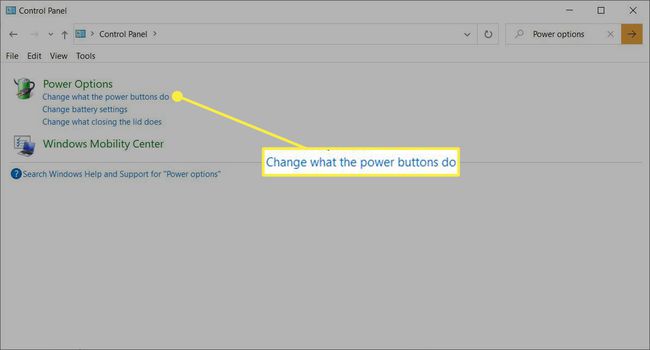
-
Vybrat Změňte nastavení, která jsou momentálně nedostupná.
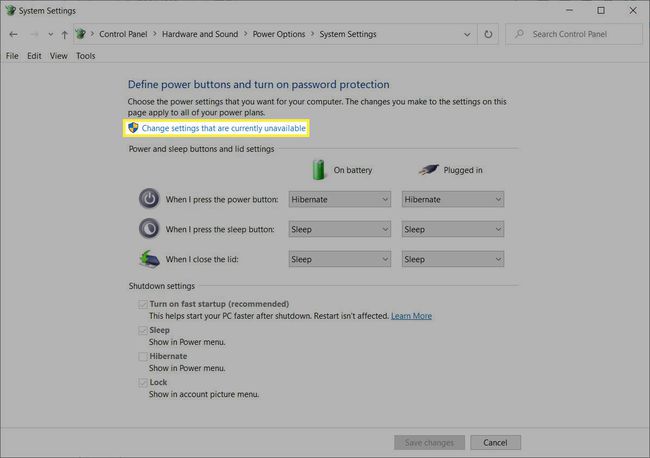
-
Vybrat Zapnout rychlé spuštění (doporučeno) takže zaškrtnutí zmizí.
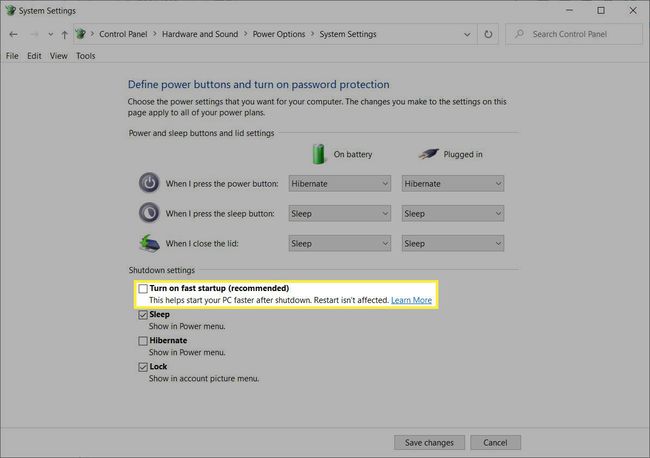
Vybrat Uložit změny knoflík.
-
Ukončete Možnosti napájení okno. Chcete-li zkontrolovat rychlost spouštění, vypněte počítač a spusťte jej. Pamatujte, že rychlé spuštění funguje tak, že po vypnutí rychleji spustí Windows. Při restartování počítače to nemá žádný účinek.
Pokud chcete rychlé spuštění kdykoli znovu povolit, jednoduše zopakujte kroky, aby se vedle objevila značka zaškrtnutí Zapněte rychlé spuštění.
Spropitné:
lis Posun když vyberete Vypnout. To způsobí, že systém Windows vynutí tvrdé vypnutí, když je povoleno rychlé spuštění.
Rozdíl mezi rychlým spuštěním a hibernací
Společnost Microsoft implementovala funkci Fast Startup, aby pomohla vašemu počítači spouštět se rychleji po vypnutí počítače. Při rychlém spuštění se počítač ve skutečnosti úplně nevypne. Místo úplného vypnutí přejde do určitého typu stavu hibernace.
Rychlé spuštění je trochu jiné než obvyklý režim probuzení z hibernace, který jste povolili dříve. Zde systém Windows uloží soubor hibernace (Hiberfil.sys) do paměti s uloženým obrazem jádra Windows a načtenými ovladači. Tento konkrétní soubor hibernace je menší než soubor, který systém Windows uloží, když se rozhodnete přepnout systém do režimu hibernace.
Rychlé spuštění je lehčí verze probuzení z hibernace. Microsoft to vidí jako hybridní kombinaci studeného startu a startu probuzení z hibernace.
Pamatujte, že hibernace ukládá vše, co bylo součástí posledního stavu vašeho počítače. Mohou to být všechny otevřené soubory, složky a aplikace. Hibernace je ideální volbou, pokud chcete spustit systém přesně do stavu, v jakém byl, když jste jej opustili. Proto také hibernace trvá déle než rychlé spuštění.
Když povolíte rychlé spuštění a vypnete počítač, systém Windows zavře všechny otevřené soubory a aplikace a odhlásí všechny uživatele. Ale Windows udržuje jádro (základní proces Windows v srdci operačního systému) spuštěné spolu se všemi ovladači zařízení. Tento stav se uloží do souboru hibernace a váš počítač se vypne. Když znovu spustíte počítač, Windows nemusí znovu spouštět jádro a ovladače jeden po druhém. Místo toho vezme poslední uložené informace ze souboru hibernace a přenese vás na přihlašovací obrazovku.
Stručně řečeno, Rychlé spuštění ukládá jen tu část, kterou vidíte, když ráno poprvé otevřete počítač a spustíte Windows a dostanete se na přihlašovací obrazovku.
Proč byste měli zakázat rychlé spuštění v systému Windows 10
Nemůžete popřít výhody rychlosti rychlého spouštění. Ušetřené sekundy jsou patrné zejména v případě, že máte operační systém na HDD místo na SSD. Rozdíl v rychlosti je méně patrný na rychlejších jednotkách SSD, které jsou optimalizovány pro rychlé spouštění. Ale tato funkce není bez nevýhod pro některé každodenní úkoly systému Windows, když je povolena.
- Systémové aktualizace: S rychlým spuštěním váš počítač neprochází obvyklou vypínací sekvencí. Protože dočasná složka ukládá aktualizační soubory a instaluje je s vypnutím a restartem, systém Windows je nemusí být schopen použít, protože se počítač skutečně nevypne. Ideální možností je zde restartovat počítač výběrem možnosti Restartovat místo možnosti Vypnout.
- Přístup k nastavení BIOS/UEFI: Některé systémy nemusí mít přístup k systému BIOS/UEFI, když je povoleno rychlé spuštění. Zkontrolujte, zda váš počítač umožňuje přístup k obrazovce systému BIOS s povoleným rychlým spuštěním. Pokud ne, restart by vám měl umožnit tento problém obejít.
- Prostředí pro více bootování: Nemůžete zavést systém do jiného OS než do toho, který jste ukončili vypnutím, když je povoleno rychlé spuštění. Soubor hibernace se také může poškodit, pokud spustíte druhý operační systém a upravíte soubory na části, která má Windows. Abyste předešli těmto nehodám, vždy zakažte rychlé spuštění, pokud máte nainstalované dva operační systémy na stejném počítači.
