Jak spustit systém v nouzovém režimu v systému Windows 10
Jeden z nejlepších prvních kroků, pokud Windows 10 nespustí správně nebo nefunguje tak, jak by měl, je nastartovat Nouzový režim. Pokud tak učiníte, odstraní se mnoho z toho, na co jste zvyklí, a načtou se pouze součásti nezbytné pro spuštění systému Windows, poté můžete provést nějaké odstraňování problémů, abyste problém identifikovali.
Bohužel na ploše není jednoduchý zástupce pro otevření nouzového režimu, protože je to alternativní způsob bota do Windows. Dostat se tam vyžaduje projít několik kroků, ale níže uvedené pokyny vám to usnadní.
Tuto příručku jsme rozdělili na dvě hlavní části: přístup k Pokročilé možnosti spouštění obrazovce (několik způsobů, jak se tam dostat) a dostat se do nouzového režimu.
Část 1 ze 2: Přejděte do nabídky Advanced Startup Options (ASO).
Existuje několik způsobů, jak zavést systém v nouzovém režimu v systému Windows 10. Některé metody jsou jednodušší než jiné a většina z nich vyžaduje, abyste nejprve vstoupili do nabídky ASO. Projdeme si vše, co musíte udělat, abyste se tam dostali.
Pokud se systém Windows spustí normálně
Pokud se můžete dostat do systému Windows, postupujte podle jedné z těchto prvních sad pokynů. V opačném případě přeskočte trochu dolů, abyste viděli své možnosti, pokud se systém Windows 10 nespustí úplně.
Přístup do nouzového režimu pomocí klávesové zkratky
Nejrychlejší způsob, jak otevřít Windows 10 v nouzovém režimu, je z přihlašovací obrazovky nebo plochy přidržením Posun při výběru Restartujte.
Pokud jste na přihlašovací obrazovce (ještě nejste přihlášeni), stisknutím tlačítka napájení vpravo dole vyhledejte možnost restartu:
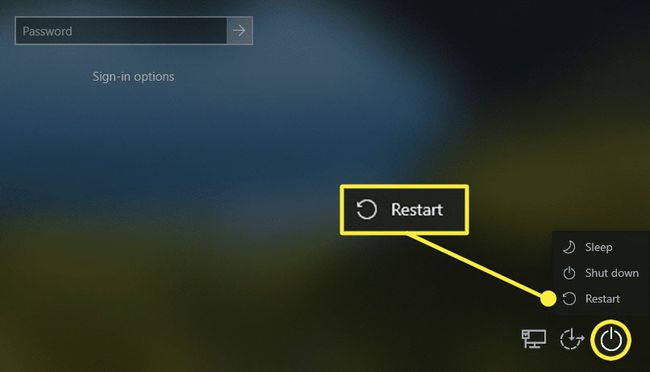
Pokud jste již přihlášeni, otevřete nabídku Start a stiskněte tlačítko napájení:
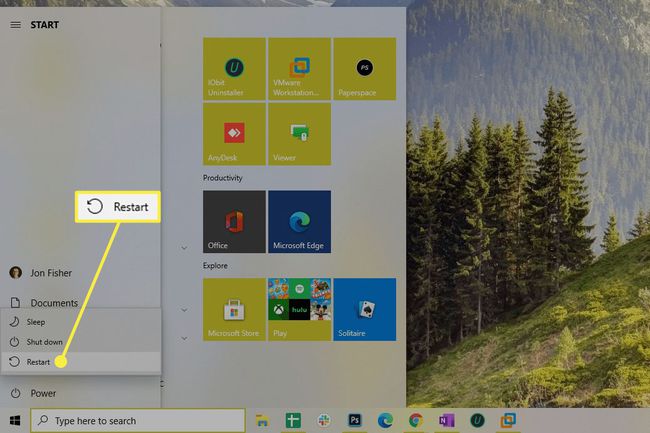
Ať tak či onak, po výběru restartování pomocí Posun držte stisknutou klávesu, přejděte dolů do části „Část 2 ze 2: Vyberte možnost nouzového režimu“ dále na této stránce, kde najdete nápovědu k dalšímu postupu.
Přístup k nouzovému režimu prostřednictvím Nastavení
Další způsob, jak se dostat do nabídky ASO, je přes Nastavení, ale trvá to trochu déle:
lis WIN+I nebo přejděte do nabídky Start a otevřete nastavení (ikona ozubeného kola).
-
Vybrat Aktualizace a zabezpečení.
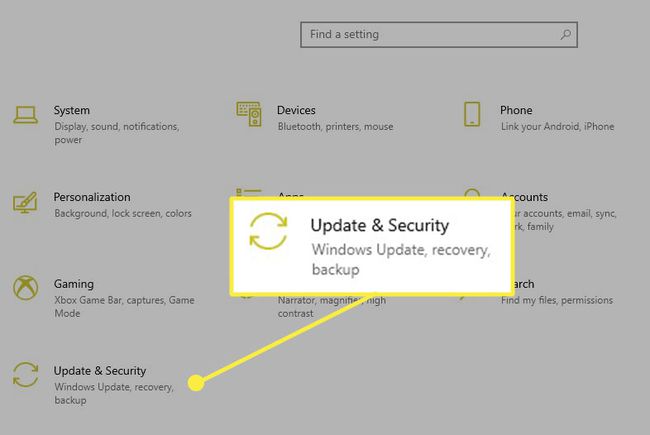
Vybrat Zotavení z levé strany.
-
Vybrat Restartovat nyní z pravé strany.
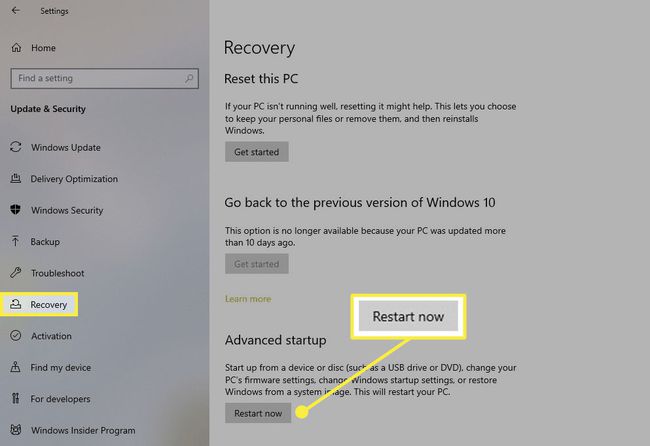
Windows se restartují. Posledních několik kroků naleznete níže v části „Část 2 ze 2: Výběr možnosti nouzového režimu“.
Přístup do nouzového režimu s konfigurací systému
Dalším způsobem, jak můžete restartovat systém Windows 10 v nouzovém režimu, je konfigurace systému. Tato trasa zcela obejde pokročilé možnosti spuštění, což vám ušetří několik kroků později (ale po dokončení budete muset tyto kroky také vrátit):
Použijte WIN+R klávesovou zkratkou otevřete dialogové okno Spustit.
-
Typ msconfig a poté stiskněte OK.
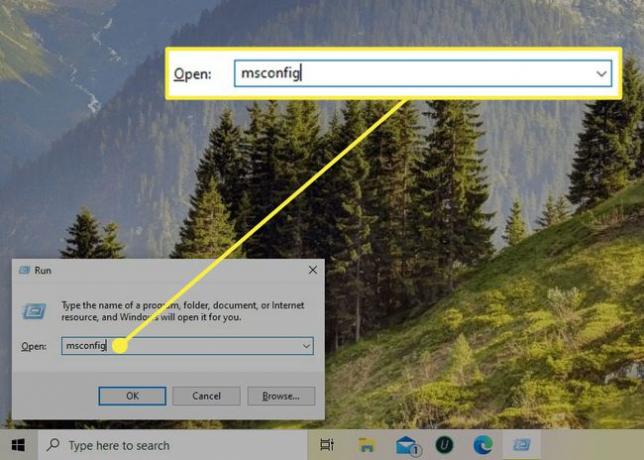
z Bota kartu, vyberte Bezpečná bota.
-
Vyberte přepínač vedle režimu, do kterého chcete vstoupit:
- Minimální spustí normální nouzový režim.
- Střídavá skořápka je pro nouzový režim s příkazovým řádkem.
- Síť spustí se do nouzového režimu se sítí.

Vybrat OK.
Vybrat Restartujte pokud se zobrazí výzva k restartování, v opačném případě restartujte ručně prostřednictvím nabídky Start.
Přístup do nouzového režimu pomocí příkazu k vypnutí
Poslední metoda, kterou zmíníme, používá příkaz k vypnutí restartujte Windows 10 v nouzovém režimu. Stačí zadat toto do příkazového řádku, aby se zavedlo do nabídky ASO, a poté vyberte požadovaný typ nouzového režimu podle kroků v části „Část 2 ze 2: Vyberte možnost nouzového režimu“ níže:
vypnutí /r /o
Pokud se Windows nespustí
Výše uvedené metody se spouštějí do nouzového režimu, když Windows 10 již funguje, ale pokud systém Windows nezačne (pravděpodobně proč potřebujete nouzový režim na prvním místě), existuje další možnost.
Použijte instalační disk nebo flash disk
Pokud se vám nedaří spustit Windows, použijte instalační disk nebo flash disk (nebo si jej vypůjčte od někoho jiného).
Vložte do počítače jednotku nebo disk Windows 10 a poté nabootovat z disku nebo nabootovat z disku.
-
Vybrat další na první obrazovce.
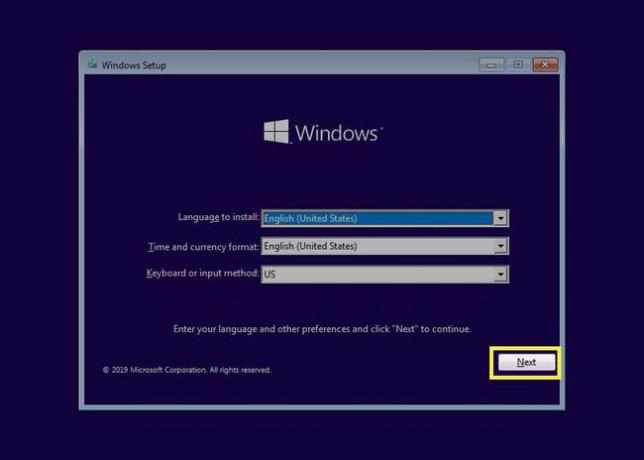
-
Vybrat Oprav si počítač.
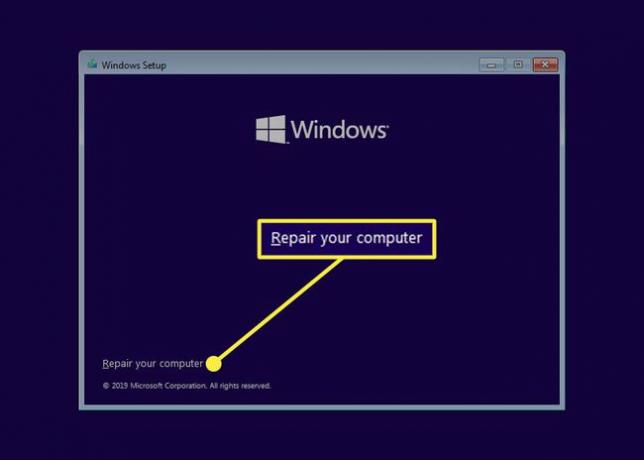
Jít do Odstraňte problémy > Příkazový řádek.
-
Zadejte tento příkaz:
bcdedit /set {default} safeboot minimální
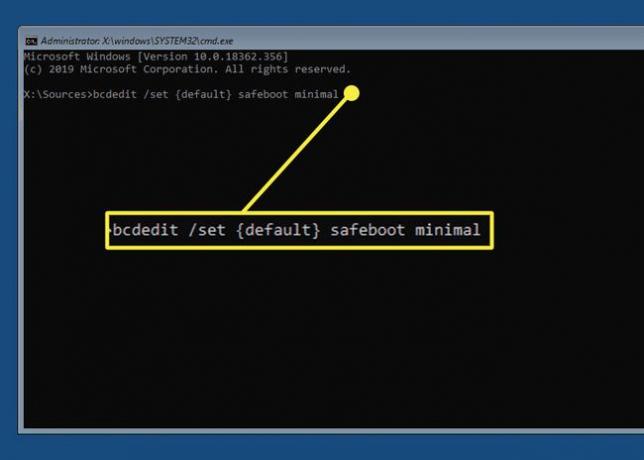
Ukončete příkazový řádek poté, co se zobrazí zpráva „Operace byla úspěšně dokončena“.
Vybrat Pokračovat na další obrazovce a buďte opatrní nestisknout klávesu nebo se znovu spustíte do instalačního programu Windows.
Nyní spustíte nouzový režim verze systému Windows 10. Udělejte, co potřebujete, a poté přejděte ke krokům v dolní části této stránky, kde se dozvíte, jak tyto kroky vrátit zpět, abyste zabránili opětovnému automatickému spuštění nouzového režimu.
Část 2 ze 2: Vyberte možnost nouzového režimu
Nyní, když jste se dostali na správnou obrazovku, zde najdete možnosti nouzového režimu:
-
Vybrat Odstraňte problémy.
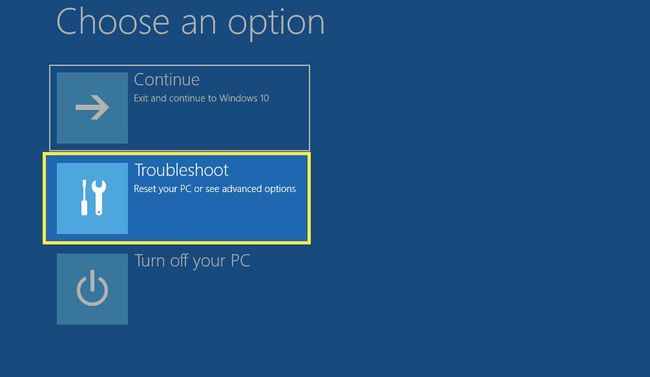
-
Vybrat Pokročilé možnosti.
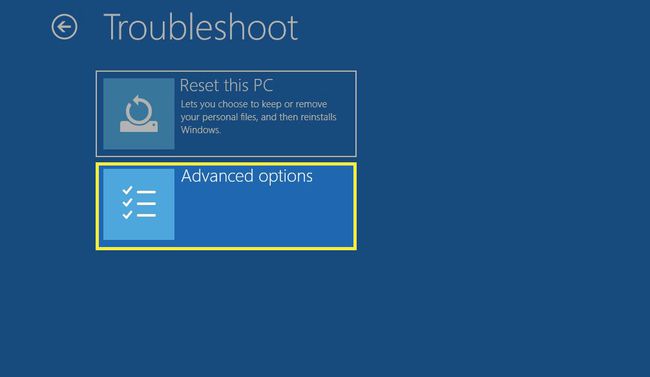
-
Vybrat Nastavení spouštění.
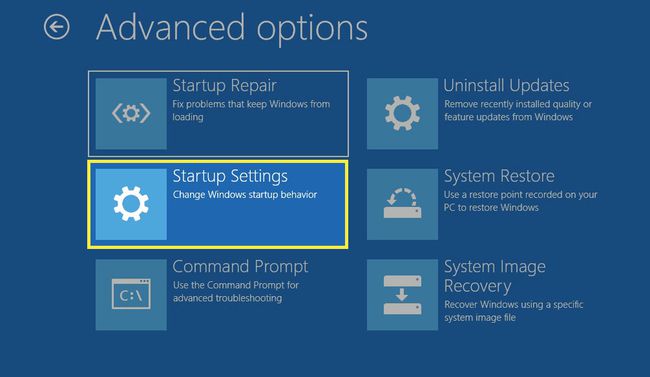
-
Vybrat Restartujte.
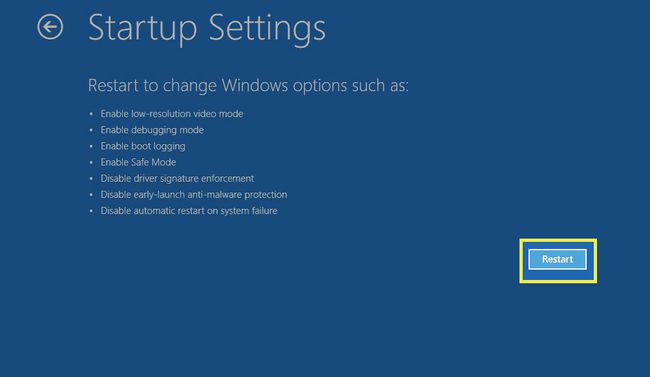
-
Zadejte správné číslo pro typ nouzového režimu, který chcete spustit:
- 4 umožňuje běžný nouzový režim.
- 5 umožňuje nouzový režim se sítí.
- 6 aktivuje nouzový režim s příkazovým řádkem.

Zvolený typ Start Mode Windows 10 se okamžitě začne načítat. Může to trvat několik sekund a pokud máte heslo, budete požádáni o přihlášení.
Jak ukončit nouzový režim Windows 10
Až budete s nouzovým režimem hotovi, budete se muset restartovat a vrátit se do něj Normální mód. Ve skutečnosti můžete několikrát restartovat, abyste otestovali, zda změny, které provádíte, mají pozitivní vliv na to, co sužuje váš počítač.
Nouzový režim lze vrátit několika způsoby v závislosti na tom, jak jste se tam dostali:
-
Pokud vidíte plochu a spustíte se do nouzového režimu ze systému Windows, restartování funguje stejným způsobem jako při běžném používání systému Windows: Otevřete nabídku Start, vyberte tlačítko napájení a poté Restartujte volba.
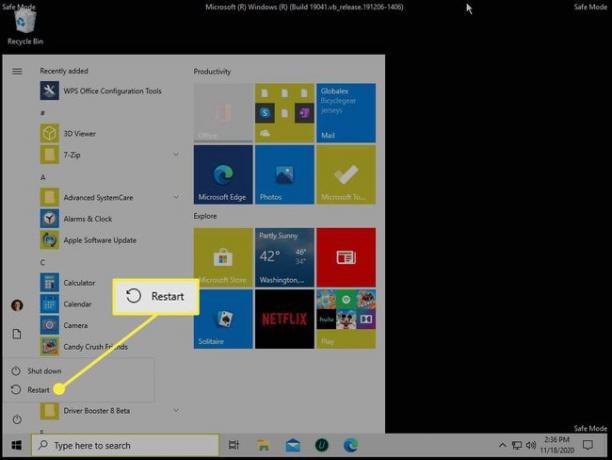
Pokud používáte nouzový režim dočasně s příkazovým řádkem (tj. vybrali jste možnost Příkazový řádek z nabídky ASO), použijte Ctrl+Alt+Del zobrazí se známé tlačítko pro vypnutí nebo vstup vypnutí /r do příkazového řádku.
-
Pokud vidíte plochu, ale použili jste instalační médium systému Windows nebo nástroj Konfigurace systému, spusťte jej msconfig příkaz, jděte do Bota v nabídce tohoto nástroje zrušte zaškrtnutí Bezpečná bota, Vybrat OKa poté restartujte.
Pokud jste dříve spustili příkaz bcdedit a úprava konfigurace systému neukončila nouzový režim, zadejte toto do příkazového řádku:
bcdedit /deletevalue {default} safeboot
