Jak vytvořit LAMP webový server pomocí Ubuntu
Co vědět
- V okně terminálu zadejte sudo apt-get install taskselsudo tasksel install lamp-server příkaz.
- Zabezpečte novou databázi MySQL, zadejte sudo mysql_secure_installation doa poté zadejte heslo správce (root).
- Test Apache: Enter http://localhost v adresním řádku Firefoxu. Pokud vidíte Funguje to a logo Ubuntu, instalace proběhla úspěšně.
Tato příručka vám ukáže nejjednodušší způsob instalace LAMPY webový server pomocí desktopové verze Ubuntu (až 20,04 LTS). LAMP znamená Linux, Apache, MySQL, a PHP.
Jak nainstalovat LAMP webový server pomocí Tasksel
Instalace celého zásobníku LAMP je ve skutečnosti velmi přímočará a lze ji provést pomocí pouhých 2 příkazů.
Další online tutoriály vám ukážou, jak nainstalovat každou komponentu samostatně, ale můžete je nainstalovat všechny najednou.
Chcete-li to provést, budete muset otevřít okno terminálu. Chcete-li to provést, stiskněte Ctrl + Alt + T ve stejnou dobu.
-
V okně terminálu zadejte následující příkazy:
sudo apt-get install taskel
sudo taskel install lamp-server.
Výše uvedené příkazy nainstalují nástroj nazvaný taskel a poté pomocí taskel nainstalují meta-balíček nazvaný lamp-server.
Nastavte heslo MySQL
Po spuštění příkazů v předchozím kroku budou staženy a nainstalovány balíčky požadované pro Apache, MySQL a PHP. Nyní budete muset zabezpečit svou novou databázi MySQL a přidat heslo správce, abyste ji mohli spravovat.
-
Otevřete zálohu terminálu a spusťte následující příkaz pro spuštění vestavěného bezpečnostního skriptu MySQL:
sudo mysql_secure_installation.
-
Skript vás požádá o nastavení ověření hesla. lis N nebo bezpečnostní plugin bude později narušovat nástroje jako PHPMyAdmin.
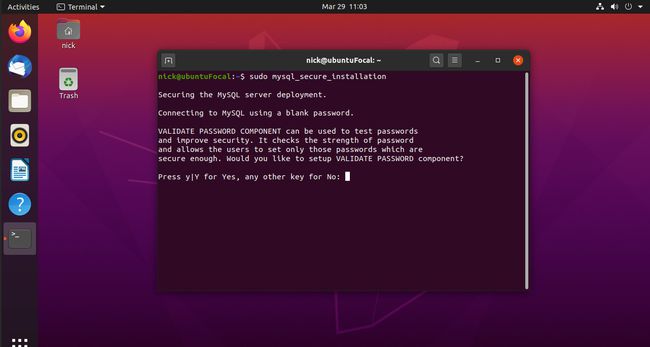
Budete požádáni o heslo správce (root). Toto heslo není totožné s vaším přihlašovacím heslem a můžete jej nastavit na cokoli chcete. Vyplatí se heslo maximálně zabezpečit, protože vlastník hesla může celé spravovat databázový server se schopností vytvářet a odstraňovat uživatele, oprávnění, schémata, tabulky a mnoho dalšího všechno.
Po zadání hesla budete požádáni o několik dalších otázek pro zabezpečení serveru. Odpovědět Y jim všem.
-
Vrátíte se do příkazového řádku a můžete otestovat server, abyste zjistili, zda fungoval.

Co je Tasksel?
Tasksel vám umožňuje nainstalovat skupinu balíčků najednou. Jak bylo popsáno dříve, LAMP je zkratka pro Linux, Apache, MySQL a PHP a je běžné, že pokud si nainstalujete jeden, budete mít tendenci nainstalovat všechny.
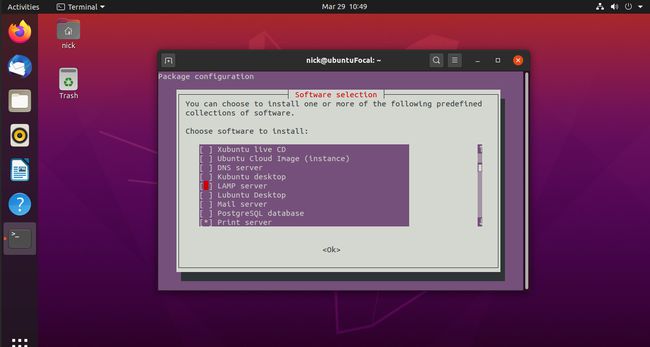
Příkaz taskel můžete spustit samostatně takto:
sudo taskel
Tím vyvoláte okno se seznamem balíčků resp skupiny balíčků, které lze nainstalovat. Můžete si například nainstalovat plochu KDE, plochu Lubuntu, poštovní server nebo openSSH server.
Když instalujete software pomocí taskel, neinstalujete jeden balíček, ale skupinu stejně smýšlejících balíčků, které do sebe zapadají a tvoří jednu velkou věc. V našem případě je jedna velká věc LAMP server.
Několik poznámek k serverům Apache
Apache je jedním z mnoha typů webových serverů dostupných pro Linux. Mezi další patří Lighttpd a NGinx.
MySQL je databázový server, který vám pomůže učinit vaše webové stránky interaktivní ukládáním a zobrazováním informací.
A konečně, PHP (což je zkratka pro Hypertext Preprocessor) je skriptovací jazyk, který lze použít k vytvoření kód na straně serveru a webová rozhraní API, které pak mohou využívat jazyky na straně klienta, jako je HTML, JavaScript, a CSS.
Ukážeme vám, jak nainstalovat LAMP pomocí desktopové verze Ubuntu, aby si začínající weboví vývojáři mohli nastavit vývojové nebo testovací prostředí pro své výtvory. Webový server Ubuntu lze také použít jako intranet pro domovské webové stránky.
I když byste mohli zpřístupnit webový server celému světu, je to nepraktické používat domácí počítač, protože poskytovatelé širokopásmového připojení obecně mění IP adresy počítačů; budete muset použít službu, jako je např DynDNS získat statickou IP adresu. Šířka pásma poskytovaná vaším poskytovatelem širokopásmového připojení by pravděpodobně také nebyla vhodná pro obsluhu webových stránek.
Nastavení webového serveru pro celý svět by také znamenalo, že jste zodpovědní za zabezpečení serveru Apache, nastavení firewallů a zajištění správného záplatování veškerého softwaru.
Pokud chcete vytvořit webovou stránku, kterou by si mohl prohlédnout celý svět, pak by vám bylo doporučeno vybrat si webhosting s CPanel hostingem, který vám veškerou námahu ubere.
Jak testovat Apache
Nejjednodušší způsob, jak otestovat, zda Apache funguje, je následující:
Otevřete Firefox kliknutím na ikonu na spouštěči (3. shora).
Do adresního řádku zadejte http://localhost.
-
Webová stránka by měla vypadat jako na obrázku níže. Pokud na webové stránce vidíte slova „It Works“ a také logo Ubuntu a slovo Apache, pak víte, že instalace proběhla úspěšně.

Stránka, kterou vidíte, je zástupná stránka a můžete ji nahradit webovou stránkou vlastního designu. Chcete-li přidat své vlastní webové stránky, musíte je uložit do složky /var/www/html.
Stránka, kterou právě vidíte, se nazývá index.html. Chcete-li upravit tuto stránku, budete potřebovat oprávnění k/var/www/html složka. Existují různé způsoby, jak poskytnout oprávnění. Toto je preferovaná metoda.
-
Otevřete okno terminálu a zadejte tyto příkazy:
sudo gpasswd -a usnername www-data
sudo chown -R www-data: www-data /var/www/html
sudo chmod -R g+rwx /var/www/html. Nahraďte "uživatelské jméno" v prvním příkazu svým skutečným uživatelským jménem. Aby oprávnění nabyla platnosti, budete se muset odhlásit a znovu přihlásit. Pokud to nepomůže, restartujte počítač.
Jak zkontrolovat, zda je nainstalováno PHP
Dalším krokem je zkontrolovat, zda je PHP správně nainstalováno.
-
Chcete-li to provést, otevřete okno terminálu a zadejte následující příkaz:
sudo nano /var/www/html/phpinfo.php.
Pokud dáváte přednost Vim, Emacs nebo dokonce Gedit, můžete to použít místo Nano.
V rámci nano editor, zadejte následující text:
Uložte soubor stisknutím Ctrl + Óa ukončete editor stisknutím Ctrl + X.
-
Dále změňte oprávnění a vlastnictví souboru, aby měl server přístup a mohl jej spustit.
sudo chown www-data: www-data /var/www/html/phpinfo.php
sudo chmod +x /var/www/html/phpinfo.php. -
Otevřete webový prohlížeč Firefox a do adresního řádku zadejte následující:http://localhost/phpinfo.php.

Pokud se PHP nainstalovalo správně, uvidíte stránku podobnou té na obrázku výše.
Stránka PHPInfo obsahuje nejrůznější informace, včetně seznamu nainstalovaných modulů PHP a verze Apache, která běží.
Vyplatí se mít tuto stránku k dispozici při vývoji stránek, abyste viděli, zda jsou moduly, které požadujete ve svých projektech, nainstalovány nebo ne.
Představujeme MySQL Workbench
Samotné MySQL je obtížné spravovat z příkazového řádku, proto doporučujeme nainstalovat další 2 nástroje:
- MySQL Workbench
- PHPMyAdmin
-
Testování MySQL lze provést pomocí následujícího jednoduchého příkazu v okně terminálu:
sudo mysqladmin -u root -p stav.
Když budete vyzváni k zadání hesla, budete muset zadat heslo root pro uživatele root MySQL, nikoli vaše heslo Ubuntu.
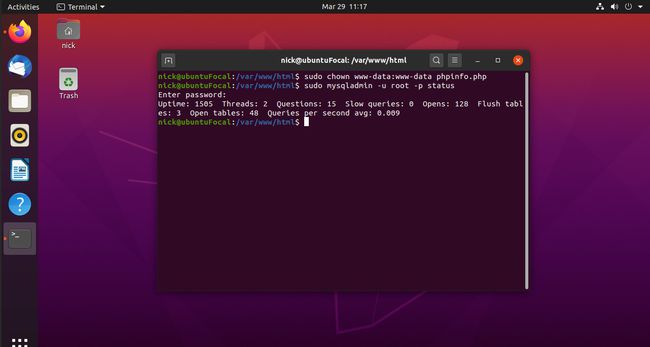
-
Pokud je spuštěna MySQL, uvidíte následující text:
Uptime: 6269 Vlákna: 3 Otázky: 33 Pomalé dotazy: 0 Otevření: 112 Vyprázdnění tabulek: 1 Otevřené tabulky: 31 Dotazů za sekundu, průměr: 0,005.
-
Chcete-li nainstalovat MySQL Workbench, otevřete terminál a spusťte následující příkaz:
sudo apt install mysql-workbench.
V případě, že Ubuntu stále nezabalilo MySQL Workbench pro nejnovější verzi, můžete vždy zkontrolovat oficiální stránka ke stažení. V některých případech bude fungovat i instalace balíčku pro předchozí verzi Ubuntu.
Jakmile budete mít balíček, nainstalujte jej pomocí apt a nahraďte název balíčku a číslování skutečným názvem balíčku:
cd ~/Stažení
sudo apt install ./mysql-workbench-community_X.X.XX-ubuntuXX.XX_amd64.deb. -
Než spustíte MySQL Workbench, budete potřebovat uživatele, který jej bude spravovat. Z bezpečnostních důvodů se nemůžete přihlásit jako root, takže budete potřebovat jiného uživatele. Nejlepší způsob, jak to zvládnout, je vytvořit nového uživatele pro každou databázi nebo sadu databází, které chcete spravovat. Pokud byste se tedy chystali založit web WordPress, udělali byste něco takového:
sudo mysql -u root -p
VYTVOŘIT DATABÁZI wordpress;
VYTVOŘIT UŽIVATELE `wpadmin`@`localhost` IDENTIFIKOVANÉHO PODLE 'uživatelského hesla';
GRANT ALL ON wordpress.* TO `wpadmin`@`localhost`;
FLUSH PRIVILEGES;
\q.Tím vytvoříte novou databázi pro WordPress a uživatele MySQL s názvem „wpadmin“ s heslem „userpassword“ pro její správu.
Po dokončení instalace softwaru stiskněte tlačítko Aplikace ikonu na vašem spouštěči a do vyhledávacího pole zadejte „MySQL“.
-
Ikona s delfínem se používá k označení MySQL Workbench. Vybrat ikona delfína když se objeví.
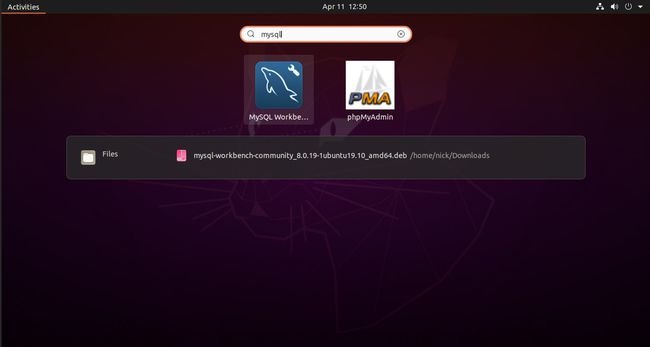
-
Když se MySQL Workbench poprvé otevře, uvidíte ve spodní části okna obecné pole připojení. Vyberte jej a stiskněte tlačítko klíčikona (upravit) těsně nad, vedle Připojení MySQL.

-
Zobrazí se nové okno, které vám umožní upravit informace o připojení. Nahraďte root jako uživatelské jméno s libovolným uživatelským jménem, které jste si vybrali.
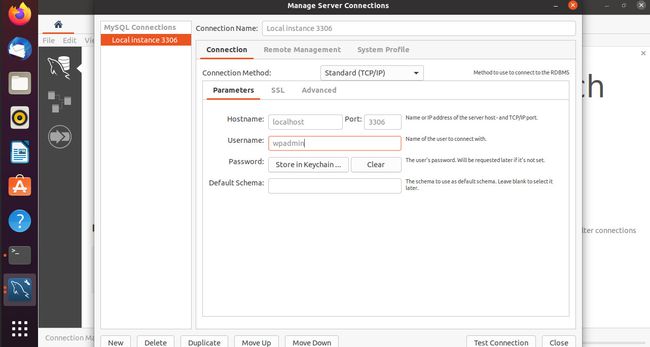
Pokud nechcete zadávat heslo při každém připojení, vyberte Skladujte v Keychain vedle Hesloa zadejte heslo uživatele databáze. Až budete hotovi, zavřete okno.
-
Chcete-li se připojit k databázi, znovu vyberte své připojení.

Nástroj MySQL workbench je poměrně výkonný, i když trochu pomalý.
Lišta vlevo vám umožňuje vybrat, který aspekt vašeho serveru MySQL chcete spravovat, například:
- Poskytování stavu serveru
- Seznam připojení klientů
- Správa uživatelů a oprávnění
- Správa systémových proměnných
- Export dat
- Importujte data
Volba stavu serveru vám říká, zda server běží, jak dlouho běží, zatížení serveru, počet připojení a různé další informace.
Možnost připojení klientů uvádí aktuální připojení k serveru MySQL.
V rámci uživatelé a oprávnění, můžete přidávat nové uživatele, měnit hesla a volit oprávnění, která uživatelé mají vůči různým databázovým schématům.
V levém dolním rohu MySQL Workbench nástroj je seznam databázových schémat. Vlastní můžete přidat kliknutím pravým tlačítkem a výběrem Vytvořte schéma.
Každé schéma můžete rozbalit kliknutím na něj a zobrazit seznam objektů, jako jsou tabulky, pohledy, uložené procedury a funkce.
Kliknutí pravým tlačítkem na jeden z objektů vám umožní vytvořit nový objekt, například novou tabulku.
Pravý panel MySQL Workbench je místo, kde děláte skutečnou práci. Například při vytváření tabulky můžete přidat sloupce spolu s jejich datovými typy. Můžete také přidat procedury, které poskytují základní šablonu pro novou uloženou proceduru v editoru, abyste mohli přidat skutečný kód.
Jak nainstalovat PHPMyAdmin
Běžným nástrojem používaným pro správu databází MySQL je PHPMyAdmin. Instalací tohoto nástroje můžete jednou provždy potvrdit, že Apache, PHP a MySQL fungují správně.
-
Otevřete okno terminálu a zadejte následující příkaz:
sudo apt install phpmyadmin.

-
Zobrazí se okno s dotazem, který webový server máte nainstalovaný.

Výchozí možnost je již nastavena na Apache, takže použijte tab klávesa pro zvýraznění OK tlačítko a stiskněte vrátit se.
-
Objeví se další okno s dotazem, zda chcete vytvořit výchozí databázi pro použití s PHPMyAdmin.

zmáčkni tab klávesou pro výběr Ano možnost a stiskněte vrátit se.
PHPMyAdmin požádá o uživatelské jméno pro správu databáze. Výchozí hodnota je "phpmyadmin." Můžete to opustit nebo změnit na něco, co si budete pamatovat.
-
Nakonec budete požádáni o zadání hesla pro databázi PHPMyAdmin. Zadejte něco bezpečného, co se použije při každém přihlášení do PHPMyAdmin.

Software se nyní nainstaluje a vrátíte se do příkazového řádku.
-
Tento další díl můžete nebo nemusíte potřebovat. Při testování na Ubuntu 20.04 LTS to nebylo nutné. Zkuste nejprve použít PHPMyAdmin, a pokud to hned nefunguje, vraťte se k tomuto kroku.
Spusťte následující sadu příkazů pro konfiguraci Apache pro PHPMyAdmin.
sudo ln -s /etc/phpmyadmin/apache.conf /etc/apache2/conf-available/phpmyadmin.conf
sudo a2enconf phpmyadmin.conf
sudo systemctl reload apache2.service.Výše uvedené příkazy vytvoří symbolický odkaz na soubor apache.conf z /atd/phpmyadmin složku do /atd/apache2/conf-k dispozici složka.
Druhý řádek povolí konfigurační soubor phpmyadmin v rámci Apache a nakonec poslední řádek restartuje webovou službu Apache.
-
To vše znamená, že byste nyní měli být schopni používat PHPMyAdmin ke správě databází následovně:
- Otevřete Firefox
- Vstupte http://localhost/phpmyadmin do adresního řádku
- Do pole hesla zadejte heslo PHPMyAdmin a stiskněte Jít knoflík.
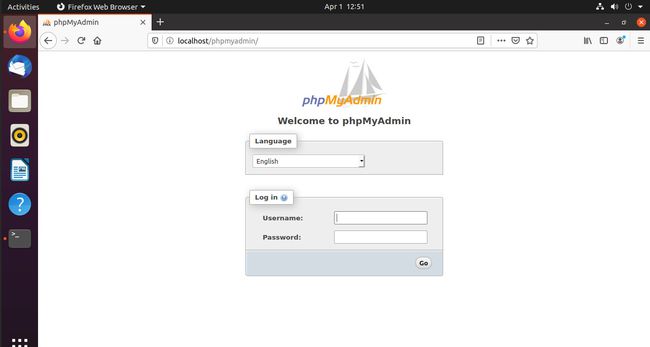
-
Dostanete se do rozhraní pro správu PHPMyAdmin a odtud můžete spravovat svou databázi.
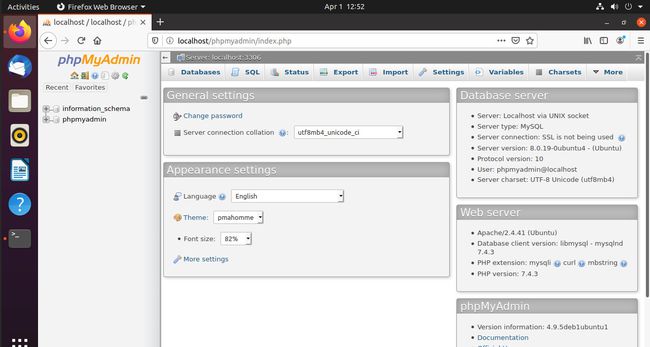
PHPMyAdmin je webový nástroj pro správu databází MySQL.
Levý panel poskytuje seznam databázových schémat. Kliknutím na schéma se schéma rozbalí a zobrazí se seznam databázových objektů.
Horní lišta ikon vám umožňuje spravovat různé aspekty MySQL, jako například:
- Databáze
- SQL editor
- Stav serveru
- Uživatelské účty
- Export dat
- Importujte data
- Nastavení
- Replikace
- Proměnné
- Znakové sady
- Motory
- Pluginy
Další čtení

Nyní, když máte spuštěný databázový server, můžete jej začít používat pro vývoj plnohodnotných webových aplikací.
Dobrým výchozím bodem pro učení HTML, CSS, ASP, JavaScript a PHP je W3Schools.
Tato webová stránka obsahuje úplné, ale snadno sledovatelné návody na vývoj webových aplikací na straně klienta a na straně serveru.
I když se nenaučíte hloubkové znalosti, pochopíte dostatek základů a konceptů, abyste se dostali na cestu.
