Jak změnit jazyk klávesnice
Pokud jste vícejazyční, jednojazyčná klávesnice vám to pravděpodobně nesežene. Naštěstí, Android, iOS, Okna, Operační Systém Mac, a Chrome OS všechny podporují více jazyků a vícejazyčné klávesnice. Zde je návod, jak je nastavit a používat.
Pokyny v tomto článku platí pro všechna moderní zařízení se systémem Android a iOS a také pro počítače se systémem Windows a Mac.
Jak přidat jazyk na klávesnici v systému Android
Pokud používáte telefon, na kterém není spuštěna standardní verze Androidu, mohou se zde možnosti objevit na mírně odlišných místech, ale obecný postup je podobný. Můžete také změnit jazyk systému v systému Android.
Tyto pokyny byly vyvinuty na zařízení se systémem Android 9 s Klávesnice Gboard nainstalováno.
Přidání jazyka do klávesnice Android:
Klepněte Nastavení na vašem zařízení Android.
-
Systém > Jazyky a vstup > Jazyky.
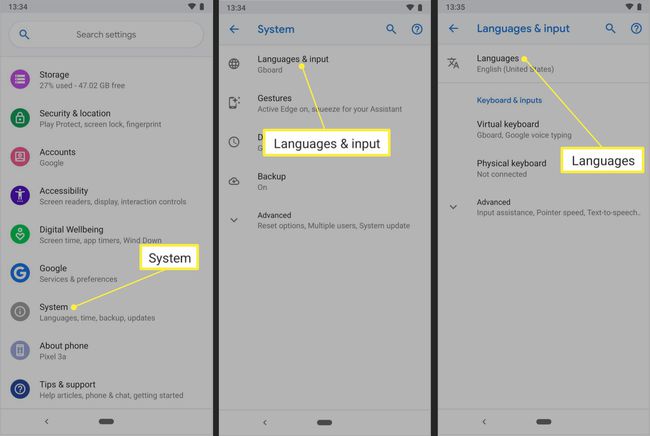
Klepněte + Přidat jazyk.
Přejděte na název jazyka, který chcete přidat, nebo jej vyhledejte.
-
Klepněte na jazyk, který chcete přidat.
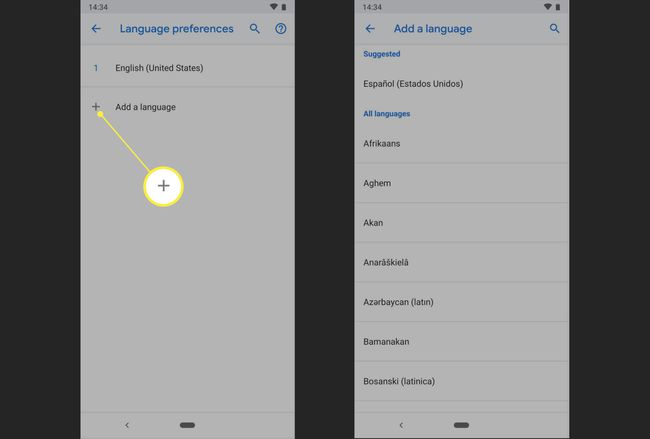
V některých případech budete vyzváni k výběru verze jazyka, který chcete přidat. Pokud například zvolíte francouzštinu, musíte zvolit jazyk, kterým se mluví v Kanadě nebo Francii.
-
Poté, co na klávesnici Android povolíte další jazyky, je snadné mezi nimi přepínat podle vašich potřeb. Dlouze stiskněte mezerník v Gboardu a potom klepněte na jazykovou klávesnici, kterou chcete použít.
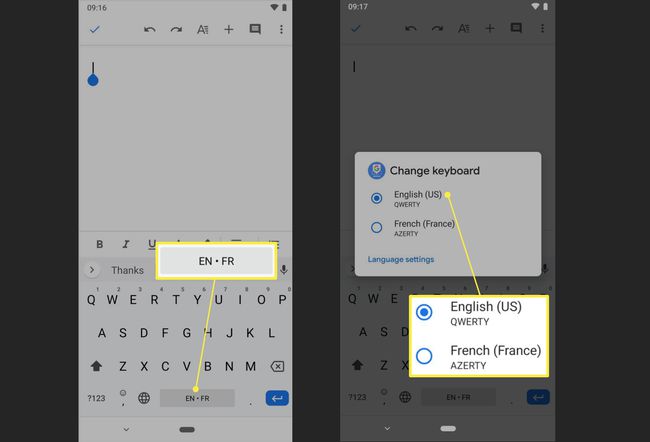
Jak přidat a přepnout jazykové klávesnice v iOS
Postupujte podle těchto pokynů na zařízeních Apple iOS – iPhonech, iPadech a iPodech touch – se systémem iOS 9 až iOS 13 a přidejte podporu klávesnice pro další jazyky.
-
Otevřete iOS zařízení Nastavení aplikaci a klepněte na Všeobecné > Klávesnice > Klávesnice.
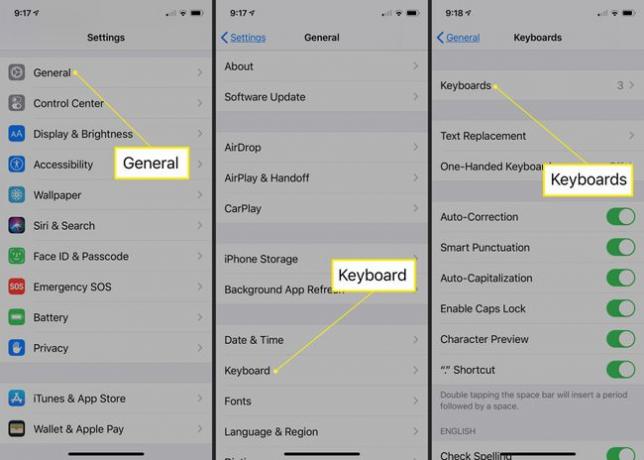
Klepněte Přidat novou klávesnici.
Procházejte jazyky a klepněte na ten, který chcete přidat do možností klávesnice.
-
Přepínejte mezi nainstalovanými klávesnicemi na iOS dlouhým stisknutím tlačítka zeměkoule ikona na Klávesnice pro iOS a potom klepněte na jazyk, který chcete použít. Pokud máte nainstalovaných několik jazyků, můžete mezi nimi přepínat lehkým klepnutím na zeměkouli. Během toho se název jazyka krátce zobrazí na mezerníku.
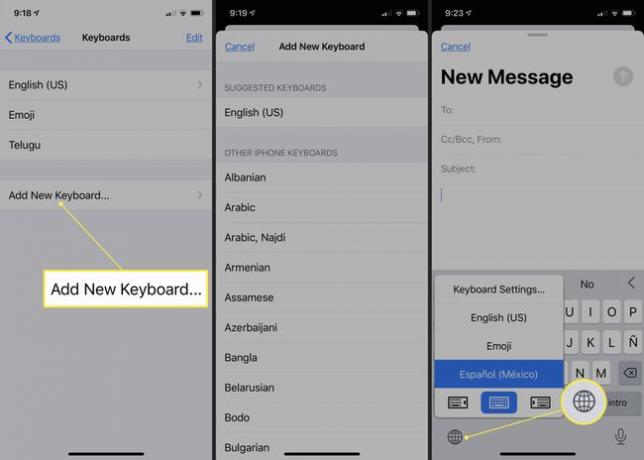
Jak přidat a používat různé jazykové klávesnice ve Windows
Chcete-li přidat podporu klávesnice pro další jazyky, postupujte podle těchto pokynů na libovolném počítači se systémem Windows 10.
lis Windows klíč+já otevřete Nastavení systému Windows.
-
Vybrat Čas a jazyk.

Vybrat Jazyk v levém panelu.
-
V části Preferované jazyky vyberte + Přidat preferovaný jazyk.
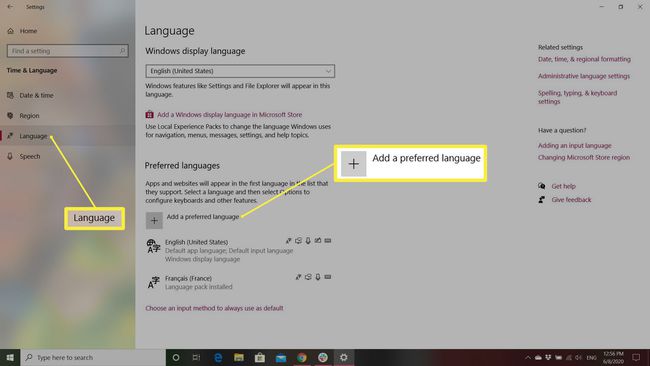
-
Procházejte seznam jazyků a vyberte jazyk nebo zadejte jazyk do vyhledávacího pole, přejděte na požadovaný jazyk a vyberte jej.
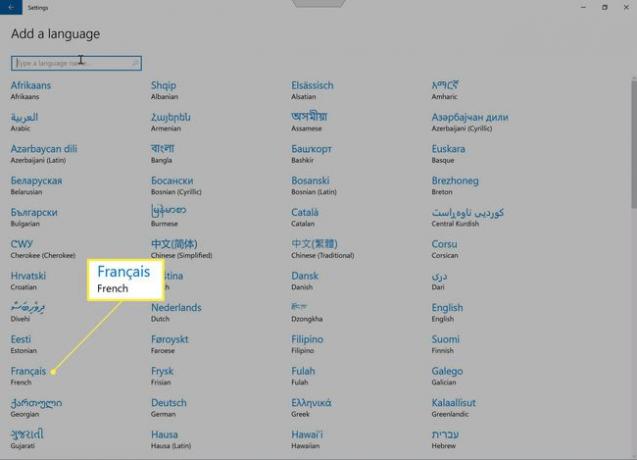
-
Po přidání jazyka nebo jazyků, které chcete používat, je přepínání mezi nimi snadné. Vyberte ikonu jazyka na hlavním panelu v pravé dolní části obrazovky a vyberte jazyk, který chcete použít.
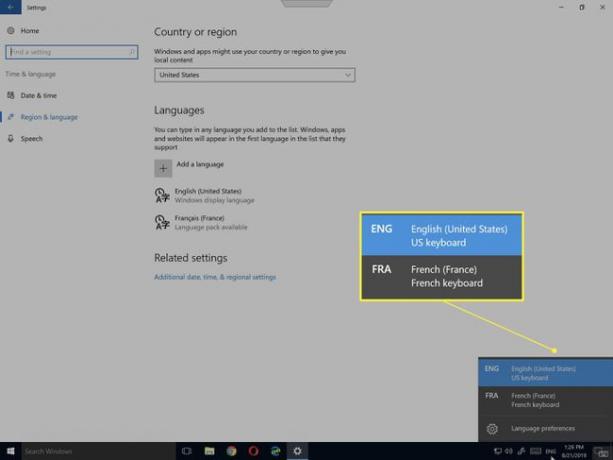
Jak přidat a používat jazykové klávesnice na macOS
Chcete-li přidat podporu klávesnice pro další jazyky, postupujte podle těchto pokynů na počítačích Apple se systémem macOS.
-
Vybrat Jablko menu a vyberte si Systémové preference v rozevírací nabídce.

-
Vybrat Klávesnice.
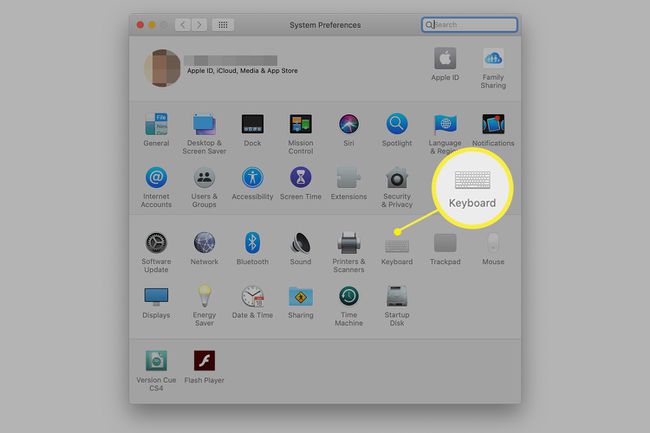
-
Vybrat Vstupní zdroje tab.
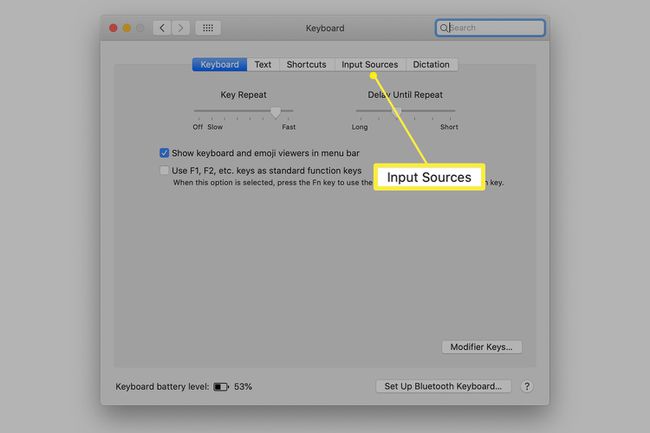
-
Zaškrtněte políčko vedle Zobrazit nabídku Vstupv liště nabídek. Tato akce přidá na panel nabídek indikátor, který zobrazuje aktuálně vybraný jazyk klávesnice spolu s rozevírací nabídkou, která vám umožní přepnout na další nainstalované jazyky.
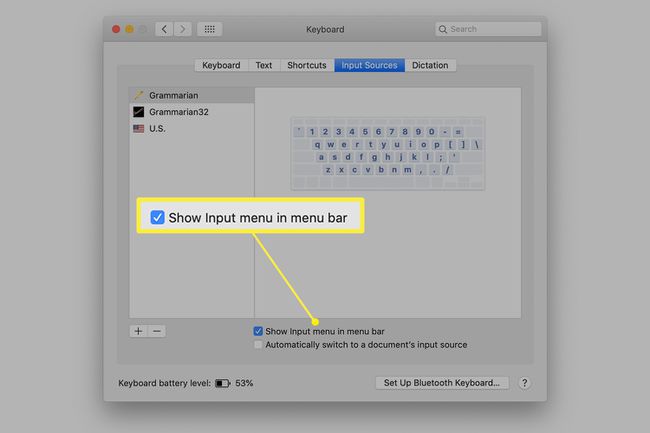
-
Vybrat + ikonu v levém dolním rohu.
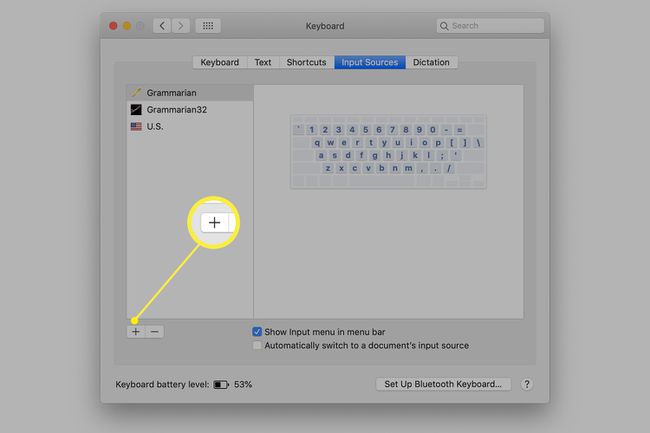
-
Vyberte jazyk ze seznamu v levém podokně a přidejte jej. V závislosti na jazyku můžete v okně napravo od seznamu jazyků vidět varianty, ze kterých si můžete vybrat. Vyberte variantu, kterou chcete použít. Klikněte Přidat.
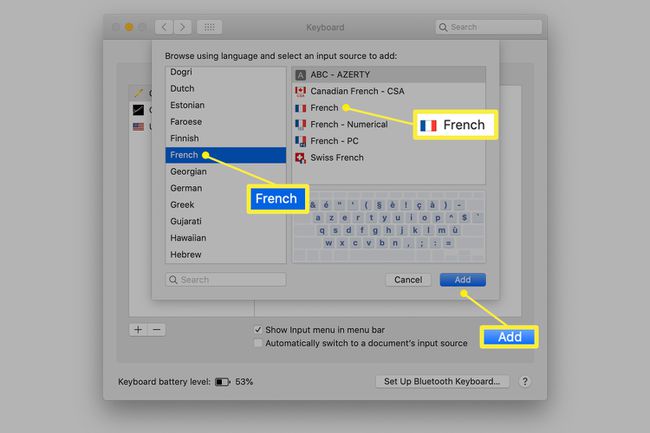
-
Chcete-li přepínat mezi nainstalovanými jazykovými klávesnicemi v systému macOS, vyberte možnost Vstupní nabídka na panelu nabídek a vyberte jazyk, který chcete používat.
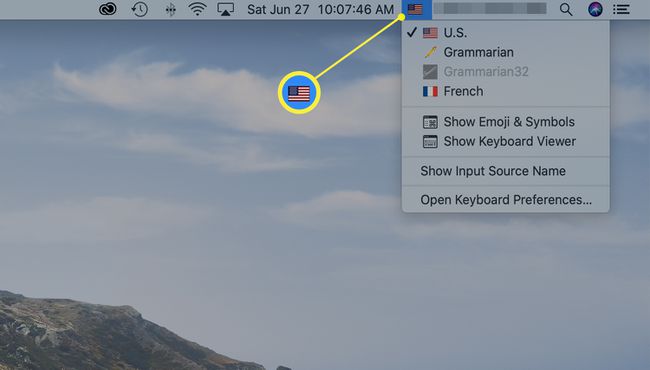
Jak přidat jazykové klávesnice do Chrome OS
Chcete-li povolit podporu klávesnice pro další jazyky v systému Chrome OS, postupujte podle těchto pokynů na zařízeních se systémem Chrome 76 (nebo novějším).
Vybrat tři svislé tečky obvykle se nachází v pravém horním rohu.
-
Vybrat Nastavení.
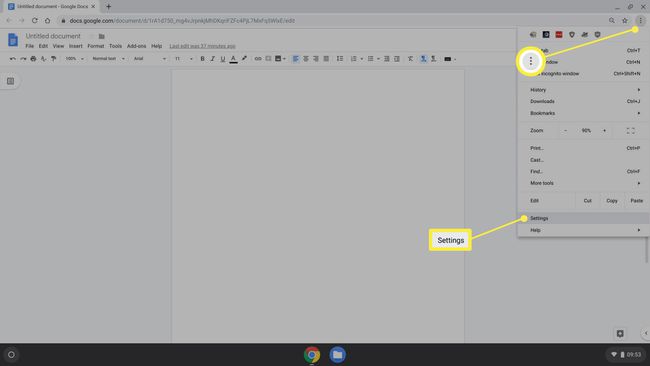
-
Vybrat Pokročilý z nabídky vlevo rozbalte nabídku. Poté vyberte Jazyky a vstup.
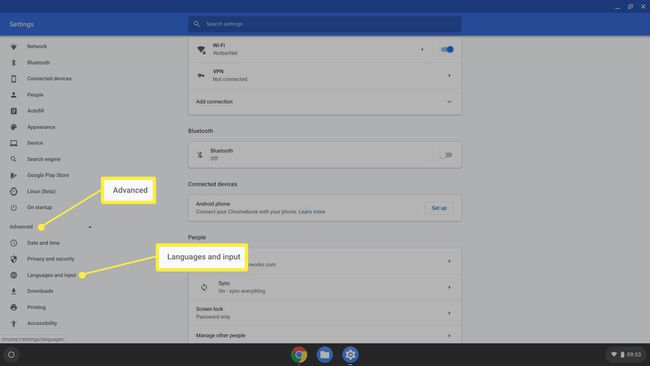
-
Vyberte aktuální jazyk.
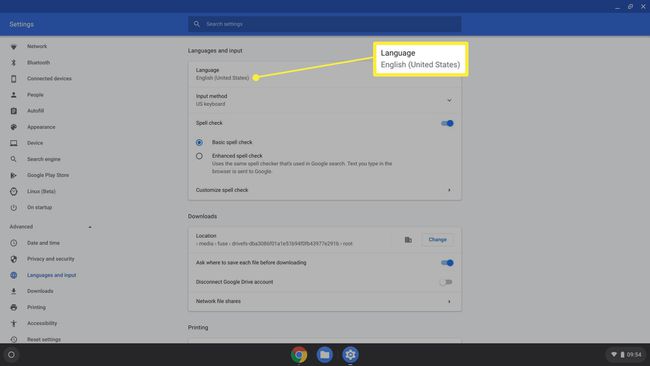
-
Vybrat Přidejte jazyky.

-
Přejděte na název jazyka, který chcete přidat, a zaškrtněte jej. Vybrat Přidat.
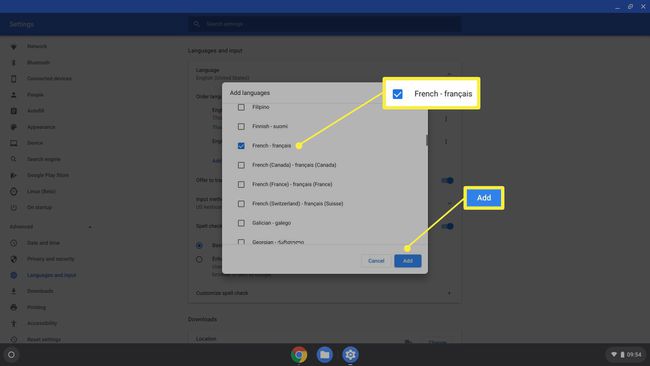
Vyberte klávesnici aktuální metody zadávání.
Vybrat Zobrazit možnosti zadávání na poličce posuvníku, abyste jej aktivovali.
-
Vybrat Správa vstupních metod.

-
Zaškrtněte políčko vedle každé jazykové klávesnice, kterou chcete použít.
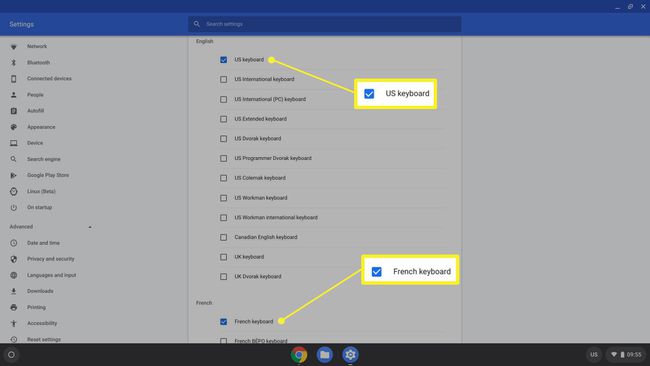
-
Přepněte jazyk nainstalované klávesnice a povolte metody zadávání na zařízeních Chrome OS výběrem Vstup možnosti z police (obvykle v pravém dolním rohu) a poté výběr jazyka, který chcete použít.

