Použití Boot Camp Assistant k instalaci Windows na váš Mac
Nástroj Boot Camp Assistant, který je součástí vašeho Macu, přidá nový oddíl na spouštěcí jednotku vašeho Macu, aby mohl nainstalovat a spustit Windows ve skutečném prostředí Windows (neemulovaného nebo virtualizovaného).
Boot Camp Assistant také poskytuje ovladače pro Windows potřebné k používání hardwaru Apple, včetně fotoaparátu, zvuku, sítě, klávesnice, myši, trackpadu a videa. Bez těchto ovladačů systém Windows funguje, ale nemůžete změnit rozlišení videa, poslouchat zvuk ani se připojit k síti. Zatímco klávesnice a myš nebo trackpad fungují, poskytují pouze jednoduché funkce.
S ovladači Apple, které Boot Camp Assistant poskytuje, možná zjistíte, že Windows a váš hardware Mac jsou jednou z nejlepších kombinací pro provoz Windows.
Tyto informace platí pro Boot Camp Assistant 6, který je nutný k instalaci Windows 10. Je součástí macOS Big Sur (11) až macOS Sierra (10.12). I když se přesný text a názvy nabídek mohou lišit, Boot Camp Assistant 5 a 4 pro Windows 8 a 7 jsou dostatečně podobné, že můžete tuto příručku použít s předchozími verzemi.
Co dělá Boot Camp Assistant
Boot Camp Assistant rozšiřuje virtualizační prostředí na:
- Rozdělte interní disk Macu bez ztráty dat.
- Poskytněte potřebné Řidiči aby Windows rozpoznal a používal váš hardware Mac.
- Poskytněte ovládací panel Windows, který vám umožní vybrat prostředí, do kterého se Mac spustí. (Váš Mac má vlastní panel předvoleb pro výběr spouštěcího prostředí.)
- Odstraňte oddíl Windows a obnovte tento prostor, aby jej mohl používat váš Mac.
Co potřebuješ
Chcete-li pokračovat, musíte mít:
- Boot Camp Assistant 6.x. nebo později.
- macOS Sierra nebo novější.
- 50 GB nebo více volného místa na vašem pevný disk nebo SSD.
- Klávesnice a myš nebo vestavěná klávesnice a trackpad.
- Úplný instalační disk nebo ISO systému Windows 10, Windows 8 nebo Windows 7.
- An MS-DOS (FAT) naformátovaný flash disk.
- Mac s procesorem Intel.
Předchozí verze Boot Camp Assistant
Pokud má váš Mac starší verzi Boot Camp Assistant nebo starší verze OS X než 10.5, projděte si tohoto podrobného průvodce používáním těchto rané verze Boot Camp Assistant.
Které verze systému Windows jsou podporovány
Protože Boot Camp Assistant stáhne a vytvoří ovladače pro Windows potřebné k dokončení instalace Windows, musíte vědět, která verze Boot Camp Assistant pracuje s kterou verzí Windows.
- Boot Camp Assistant 6.x: 64bitový Windows 10
- Boot Camp Assistant 5.x: 64bitové Windows 8 a 7
- Boot Camp Assistant 4.x: Windows 7
Váš Mac používá jedinou verzi Boot Camp Assistant, takže je obtížné nainstalovat další verze Windows, které nejsou přímo podporovány verzí Boot Camp Assistant, kterou váš Mac má.
Chcete-li nainstalovat alternativní verze systému Windows, musíte ručně stáhnout a vytvořit ovladače podpory systému Windows. V závislosti na verzi systému Windows, kterou chcete používat, použijte následující odkazy:
- Software podpory Boot Camp 4 (Windows 7)
- Boot Camp Support Software 5 (64bitové verze Windows 7 a Windows 8)
Boot Camp Support Software 6 je aktuální verze a lze ji stáhnout prostřednictvím aplikace Boot Camp Assistant.
Zálohujte, než začnete
Součástí procesu instalace Windows na váš Mac je přerozdělení disku Macu. I když je Boot Camp Assistant navržen k rozdělení disku bez ztráty dat, vždy existuje možnost, že se něco pokazí.
Než tedy budete pokračovat, zálohujte si disk svého Macu. Je jich spousta zálohovací aplikace k dispozici. Po dokončení zálohování můžete začít pracovat s Boot Camp Assistant.
Připojte USB flash disk použitý v tomto procesu přímo k jednomu z USB portů vašeho Macu. Nepřipojujte flash disk k Macu přes rozbočovač nebo jiné zařízení. Pokud tak učiníte, může dojít k selhání instalace systému Windows.
Tři úkoly asistenta Boot Camp
Boot Camp Assistant může provádět tři základní úkoly, které vám pomohou zprovoznit Windows na vašem Macu nebo jej z Macu odinstalovat. V závislosti na tom, čeho chcete dosáhnout, možná nebudete muset použít všechny tři úkoly.
- Vytvořte instalační disk Windows 10: Boot Camp Assistant může použít USB flash disk nebo externí USB disk k vytvoření instalačního disku ze souboru obrazu ISO Windows 10. Soubor obrazu ISO systému Windows lze získat různými způsoby, ale nejjednodušší je stáhněte si soubor obrázku od společnosti Microsoft.
- Stáhněte si nejnovější software podpory Windows od společnosti Apple: Díky této možnosti si váš Mac stáhne nejnovější ovladače pro Windows 10 a podpůrný software, který umožňuje Windows pracovat s hardwarem vašeho Macu. Podpůrný software se zkopíruje na USB flash disk, který používáte pro instalační disk Windows 10.
- Nainstalujte Windows 10: Tato možnost buď vytvoří oddíl Windows na spouštěcí jednotce Macu, nebo odstraní oddíl Windows, pokud existuje. Název této možnosti se změní, pokud máte na Macu oddíl Windows Odebrat Windows 10.
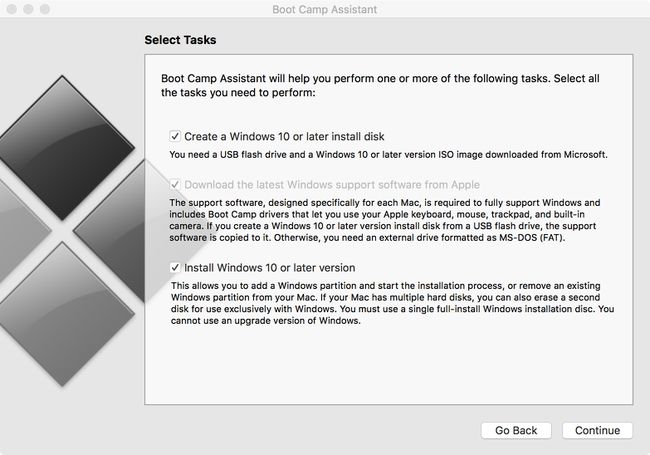
Po vytvoření příslušného oddílu váš Mac automaticky spustí proces instalace Windows.
Pokud odstraňujete oddíl Windows, tato možnost odstraní oddíl Windows a sloučí nově uvolněné místo s vaším stávajícím oddílem Mac, aby se vytvořilo jedno větší místo.
Vyberte Úkoly
Zaškrtněte úkoly, které chcete provést. Můžete vybrat více než jeden úkol a úkoly se provádějí v příslušném pořadí. Pokud například vyberete následující úkoly:
- Stáhněte si nejnovější software podpory Windows od společnosti Apple.
- Nainstalujte Windows 10.
Váš Mac si nejprve stáhne a uloží podpůrný software Windows a poté vytvoří potřebný oddíl a spustí proces instalace Windows 10.
Obvykle vyberete všechny úlohy a necháte Boot Camp Assistant, aby je spustil souběžně. Můžete také vybrat jeden úkol najednou. Na konečném výsledku to nic nemění. Pokud vyberete více než jeden úkol, váš Mac automaticky pokračuje k dalšímu úkolu.
Vytvořte Instalační službu systému Windows
Boot Camp Assistant 6 vytvoří instalační disk Windows 10. Chcete-li provést tento úkol, musíte mít soubor bitové kopie systému Windows 10 ISO. The ISO soubor lze uložit na interní disky vašeho Macu nebo externí disk.
Ujistěte se, že USB flash disk, který chcete použít jako spouštěcí instalační disk Windows, je připojen k vašemu Macu. V případě potřeby spusťte Boot Camp Assistant.
-
V okně Vybrat úkoly zaškrtněte políčko označené Vytvořte instalační disk systému Windows 10 nebo novější. (Pokud chcete provést pouze vytvoření instalačního disku, odstraňte zaškrtnutí ze zbývajících úloh.) Až budete připraveni, klepněte na Pokračovat.
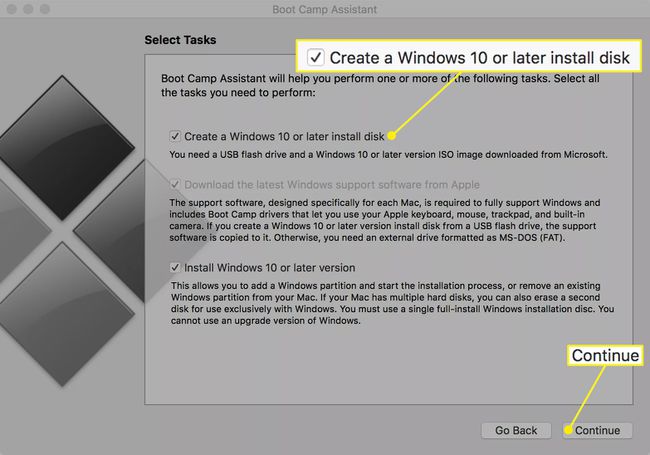
-
Klikněte na Vybrat vedle pole ISO Image a vyhledejte soubor s obrázkem Windows 10 ISO, který jste uložili na Mac, aby se objevil v ISO obraz pole.
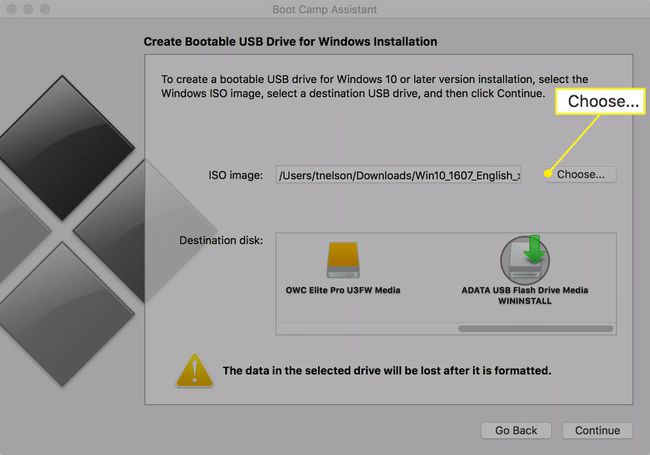
-
V části Cílový disk vyberte USB flash disk který chcete použít jako spouštěcí instalační disk Windows. Vybraný cílový disk se přeformátuje, což způsobí vymazání všech dat na vybraném zařízení. Klikněte na Pokračovat až budete připraveni.
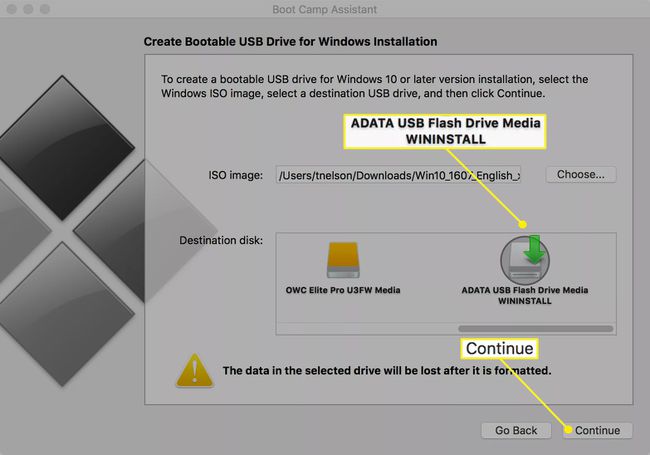
Rozbalovací seznam vás upozorní na možnost ztráty dat. Klikněte na Pokračovat knoflík.
Boot Camp za vás vytvoří jednotku Windows Installer. Tento proces může chvíli trvat. Po dokončení vás Boot Camp Assistant požádá o heslo správce, aby mohl provést změny na cílovém disku. Zadejte své heslo a klikněte OK.
Vytvořte ovladače systému Windows
Aby Windows na vašem Macu fungoval, potřebujete nejnovější verzi softwaru podpory Apple Windows. Boot Camp Assistant stáhne ovladače Windows pro hardware vašeho Macu, aby bylo zajištěno, že vše bude fungovat co nejlépe.
Zahájení Boot Camp asistent, nacházející se na /Applications/Utilities a přečtěte si úvodní text.
Během tohoto procesu se nespoléhejte na baterie; zapojte svůj Mac do elektrické sítě, pokud ještě není. Klikněte na Pokračovat knoflík.
-
Zaškrtněte vedle Stáhněte si nejnovější software podpory Windows od společnosti Apple. (Pokud stahujete pouze podpůrný software, zrušte zaškrtnutí u zbývajících dvou položek.) Klepněte Pokračovat.
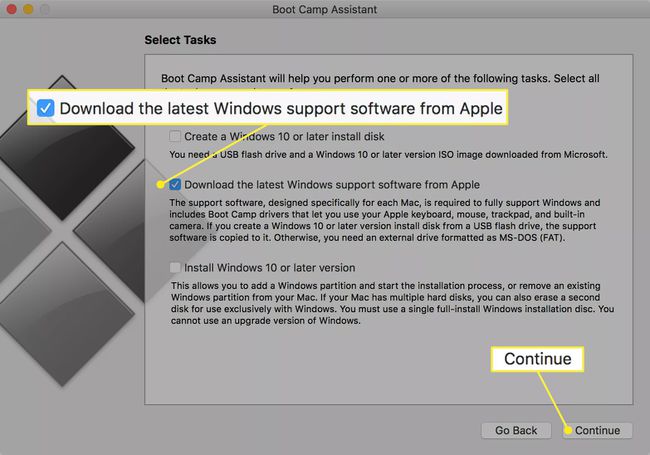
Zvolte, zda chcete uložit podpůrný software Windows na jakýkoli externí disk připojený k vašemu Macu.
Uložit na USB flash disk
Naformátujte svůj USB flash disk ve formátu MS-DOS (FAT). Formátování USB flash disku vymaže všechna data ze zařízení, takže pokud si je chcete ponechat, ujistěte se, že jsou zálohována někde jinde. Pokyny pro formátování pro OS X El Capitan nebo novější naleznete v Naformátujte disk Mac pomocí nástroje Disk Utility (OS X El Capitan nebo novější). Pokud používáte OS X Yosemite nebo starší, najdete pokyny v Disk Utility: Naformátujte pevný disk. V obou případech si vyberte MS-DOS (FAT) jako formát a Hlavní spouštěcí záznam jako Schéma.
Po naformátování jednotky USB ukončete Disk Utility a pokračujte v aplikaci Boot Camp Assistant.
V okně Boot Camp Assistant vyberte flash disk, který jste právě naformátovali, jako cílový disk a poté klikněte Pokračovat.
Boot Camp Assistant zahájí proces stahování nejnovějších verzí ovladačů Windows z webu podpory Apple. Po stažení se ovladače uloží na vybraný USB flash disk.
Boot Camp Assistant vás může požádat o heslo správce, aby mohl přidat pomocný soubor během zápisu dat do cílového umístění. Zadejte své heslo a klikněte na Přidat pomocníka knoflík.
Po uložení podpůrného softwaru Windows zobrazí asistent Boot Camp tlačítko Ukončit. Klikněte Přestat.
Složka Windows Support, která obsahuje ovladače Windows a instalační aplikaci, je nyní uložena na USB flash disku. Použijte tento flash disk během procesu instalace systému Windows. Pokud brzy instalujete systém Windows, ponechejte jednotku USB flash zapojenou nebo ji vysuňte pro pozdější použití.
Uložit na CD nebo DVD
Pokud používáte Boot Camp Assistant 4.x, můžete se také rozhodnout uložit podpůrný software Windows na prázdné CD nebo DVD. Boot Camp Assistant vypálí informace na prázdné médium za vás.
Vybrat Vypálit kopii na CD nebo DVD. Klikněte Pokračovat.
Boot Camp Assistant 4 spustí proces stahování nejnovějších verzí ovladačů Windows z webu podpory Apple. Po dokončení stahování vás Boot Camp Assistant požádá o vložení prázdného média do optické jednotky. Vložte prázdné médium do optické jednotky a poté klikněte Hořet.
Po dokončení vypalování Mac vysune CD nebo DVD.
Boot Camp vás může požádat o heslo správce, aby mohl přidat nový pomocný nástroj. Zadejte své heslo a klikněte Přidat pomocníka.
Proces stahování a ukládání podpůrného softwaru Windows je dokončen. Klikněte na Přestat knoflík.
Vytvořte oddíl Windows
Jednou z primárních funkcí Boot Camp Assistant je rozdělení disku Mac přidáním oddílu vyhrazeného pro Windows. Proces rozdělování vám umožňuje vybrat, kolik místa bude odebráno z vašeho stávajícího oddílu Mac a přiděleno pro použití v oddílu Windows. Pokud váš Mac používá několik jednotek – jako některé iMac, Mac mini a Mac Pro – můžete vybrat disk, který chcete rozdělit, nebo se rozhodnout vyhradit celý disk systému Windows.
Zahájení Boot Camp asistent. The Vyberte Úkolyotevře se okno.
Pokud instalujete Windows na přenosný Mac, připojte jej ke zdroji střídavého proudu.
-
Zaškrtněte vedle Nainstalujte Windows 10 nebo novější. Klikněte Pokračovat.
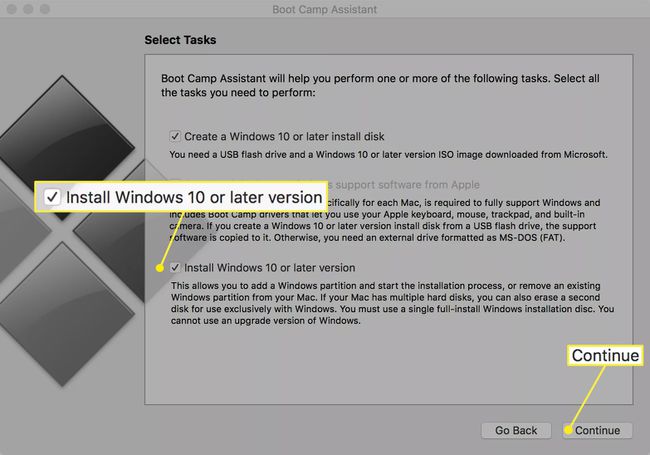
Pokud má váš Mac více interních disků, zobrazí se vám seznam dostupných disků. Vyberte jednotku, kterou chcete použít pro instalaci systému Windows. Můžete si vybrat rozdělení disku na dva oddíly, přičemž druhý oddíl bude použit pro instalaci systému Windows, nebo můžete vyhradit celý disk pro použití systémem Windows. Pokud se rozhodnete použít celý disk pro Windows, všechna data aktuálně uložená na disku budou vymazána, takže pokud si je chcete ponechat, nezapomeňte je zálohovat na jiný disk. Proveďte výběr a klikněte Pokračovat.
-
Vybraný pevný disk se zobrazí s jednou sekcí uvedenou jako macOS a novou sekcí uvedenou jako Windows. Dosud nebylo provedeno žádné rozdělení; nejprve se rozhodnete, jak velký chcete mít oddíl Windows. Mezi dvěma navrhovanými oddíly je malá tečka, na kterou můžete kliknout a přetáhnout myší. Přetáhněte tečku, dokud nebude mít oddíl Windows požadovanou velikost. Jakékoli místo, které přidáte do oddílu Windows, je odebráno z volného místa aktuálně dostupného na oddílu Mac.
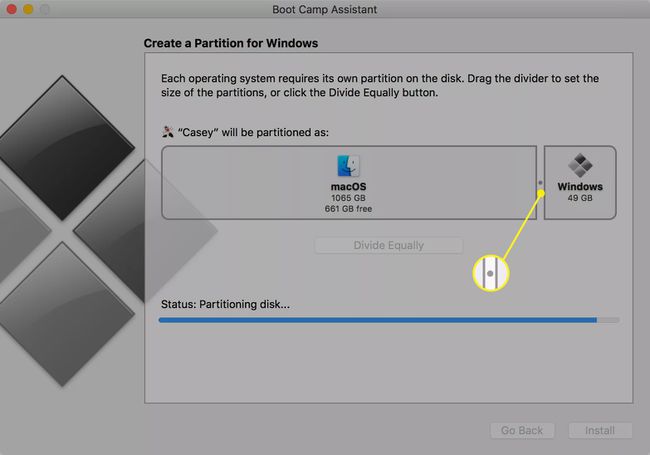
Zavřete všechny ostatní otevřené aplikace a podle potřeby uložte všechna data aplikací. Po kliknutí na Nainstalujte váš Mac rozdělí vybranou jednotku a poté se automaticky restartuje.
Vložte USB flash disk obsahující instalační disk Windows 10 a klikněte Nainstalujte. Boot Camp Assistant vytvoří oddíl Windows a pojmenuje jej BOOTCAMP. Poté restartuje váš Mac a zahájí proces instalace systému Windows.
Nainstalujte Windows
Instalační program systému Windows 10 převezme dokončení instalace systému Windows 10. Postupujte podle pokynů na obrazovce poskytnutých společností Microsoft.
Během procesu instalace Windows 10 se zobrazí dotaz, kam nainstalovat Windows 10. Zobrazí se vám obrázek znázorňující jednotky na vašem Macu a způsob jejich rozdělení. Můžete vidět tři nebo více oddílů. Vyberte oddíl, jehož název je BOOTCAMP. Název oddílu začíná číslem disku a číslem oddílu a končí slovem BOOTCAMP. Například "Disk 0, oddíl 4: BOOTCAMP."
-
Vybrat rozdělit který obsahuje název BOOTCAMP.
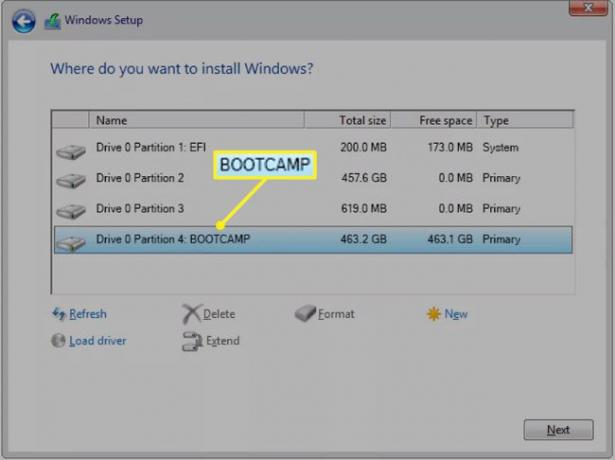
Klikněte na Možnosti disku (pokročilé) odkaz.
Klikněte na Formát odkaz a poté klikněte OK.
Klikněte další.
Odtud pokračujte běžným procesem instalace Windows 10.
Nakonec se proces instalace systému Windows dokončí a váš Mac se restartuje do systému Windows.
Nainstalujte podpůrný software Windows
Po dokončení instalačního programu Windows 10 a restartu Macu do prostředí Windows se automaticky spustí instalační program ovladače Boot Camp. Pokud se nespustí sám, můžete instalační program spustit ručně:
Ujistěte se, že USB flash disk obsahující instalační program ovladače Boot Camp je připojen k vašemu Macu. Obvykle se jedná o stejnou jednotku USB flash, která se používá k instalaci systému Windows 10, ale mohli jste vytvořit samostatnou jednotku flash instalátoru ovladače, pokud jste úlohy v Asistentovi Boot Camp vybrali nezávisle namísto provádění všech úloh na jednou.
Otevřete USB flash disk ve Windows 10.Ve složce BootCamp je soubor setup.exe. Dvakrát klikněte na setup.exe soubor pro spuštění instalačního programu ovladače Boot Camp.
Postupujte podle pokynů na obrazovce.
Budete dotázáni, zda chcete Boot Campu povolit provádět změny ve vašem počítači. Klikněte Ano a poté podle pokynů na obrazovce dokončete instalaci Windows 10 a ovladačů Boot Camp.
Jakmile instalační program dokončí svůj úkol, klepněte na Dokončit knoflík.
Váš Mac se restartuje do prostředí Windows 10.
Vyberte výchozí operační systém
Ovladač Boot Camp nainstaluje ovládací panel Boot Camp. Mělo by být vidět na systémové liště Windows 10. Pokud ji nevidíte, klikněte na nahoru směřující trojúhelník na systémové liště pro zobrazení všech skrytých ikon, včetně – možná – ovládacího panelu Boot Camp.
Vybrat Spouštěcí disk na ovládacím panelu.
Vyberte jednotku (OS), kterou chcete nastavit jako výchozí.
MacOS má podobný panel předvoleb Startup Disk, který můžete použít k nastavení výchozí jednotky (OS).
Pokud potřebujete dočasně zavést jiný operační systém, můžete tak učinit podržením tlačítka Volba při spuštění Macu a poté vyberte, který disk (OS) chcete použít.
