Jak používat sledování změn v Excelu
Než požádáte členy týmu, aby zkontrolovali vaše excelové listy, zapněte pro sdílený sešit sledování revizí Excelu. Když použijete starší funkci sledování změn v Vynikat, uvidíte, kdo provedl změny v souboru pracovní list nebo sešita změny, které provedli. Poté, co váš tým dokončí kontrolu, porovnejte svá původní data se změněnými daty recenzentů. Poté přijměte nebo odmítněte jejich změny a vypněte Sledování změn, abyste dokončili dokument.
Pokyny v tomto článku platí pro Excel pro Microsoft 365, Excel 2019 a Excel 2016.
Můžete sledovat změny v Excelu?
Když chcete, aby váš tým zkontroloval a upravil váš excelový sešit, máte dvě možnosti. Pokud všichni ve vašem týmu používají Excel pro Microsoft 365, je funkce spoluvytváření přímočarým a rychlým způsobem, jak zkontrolovat dokument. Pokud chcete další informace o provedených revizích nebo pokud členové vašeho týmu pracují se staršími verzemi Excelu, použijte starší funkci sledování změn.
V Excelu pro Microsoft 365 a Excel 2019 nenajdete možnost sledování změn
Společnost Microsoft doporučuje používat funkci spoluvytváření aplikace Excel, která nahrazuje sdílené sešity. Díky spoluvytváření uvidíte změny, které provádějí ostatní, v reálném čase a změny každého člověka mohou mít jinou barvu. Spoluvytváření však změny nesleduje a změny nemůžete odmítnout a vrátit se k původním datům. Spoluvytváření je k dispozici pouze s předplatným Microsoft 365.
Povolit sledování změn v novějších verzích Excelu
Chcete-li povolit starší funkci sledování změn v systému Windows:
-
Přejít na Soubor kartu a vyberte Možnosti.
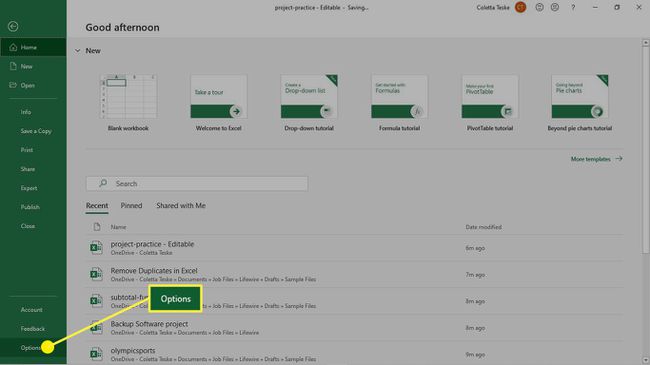
-
V Možnosti aplikace Excel dialogovém okně vyberte Přizpůsobit pás karet.
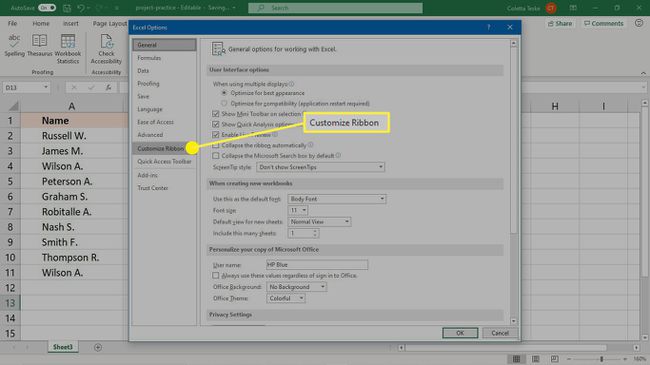
-
Vybrat Vyberte příkaz z rozbalovací šipku a vyberte Všechny příkazy.
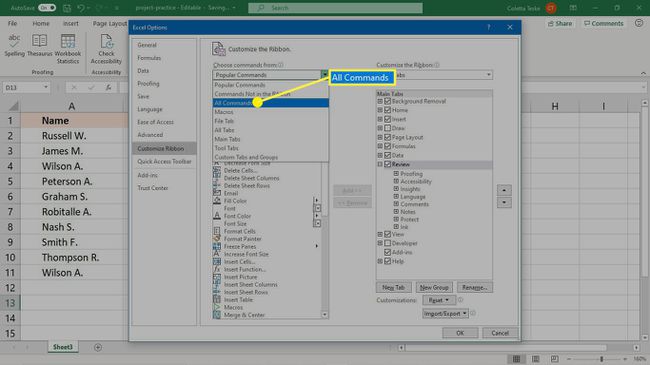
-
Vybrat Přizpůsobte si pás karet rozbalovací šipku a vyberte Hlavní záložky.
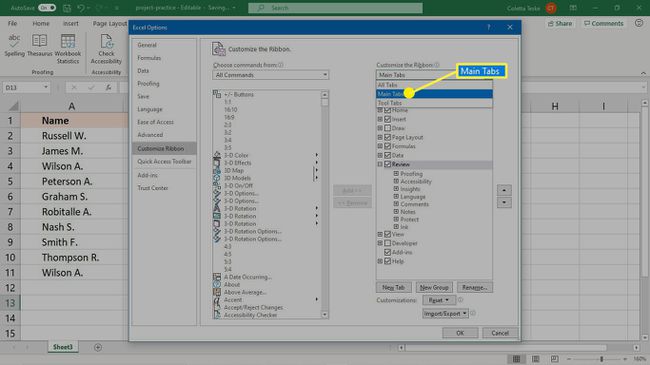
-
Rozbalte a zvýrazněte Posouzení kategorie.
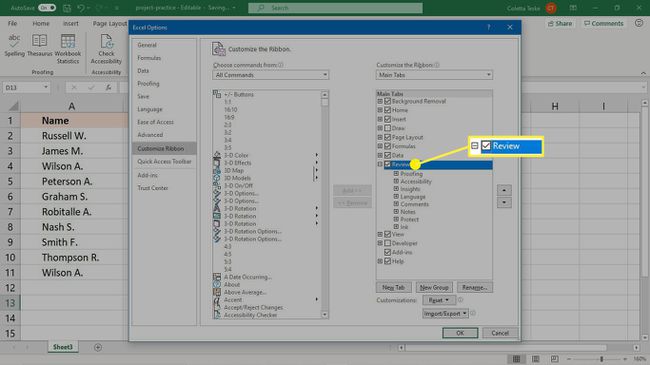
-
Vybrat Nová skupina.
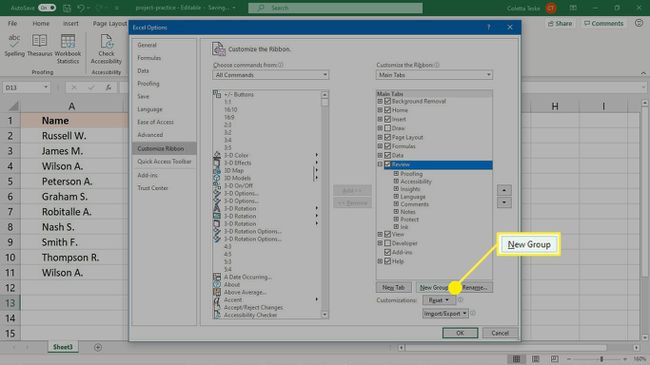
-
Ujistěte se, že Nová skupina položka se zvýrazní a poté vyberte Přejmenovat.
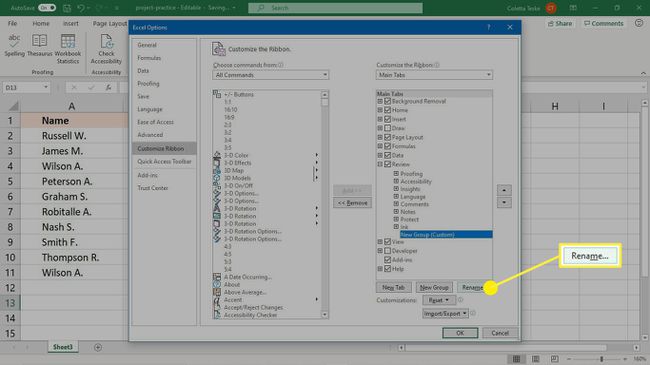
-
V Přejmenovat dialogovém okně zadejte zobrazovaný název skupiny. Například zadejte Sledovat změny.
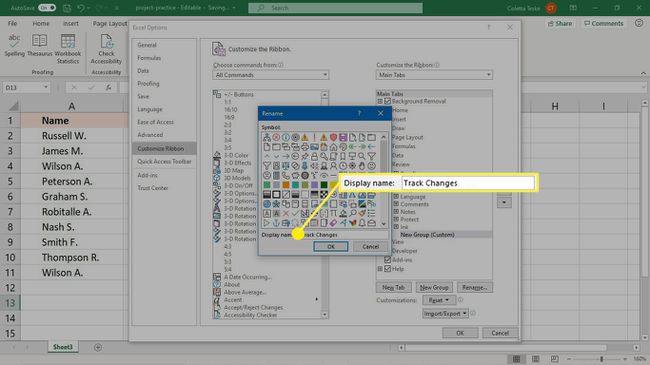
Vybrat OK aplikujte změnu a zavřete Přejmenovat dialogové okno.
-
V Možnosti aplikace Excel v dialogovém okně přejděte na Všechny příkazy seznam a poté vyberte každou z následujících možností:
- Porovnat a sloučit sešity (starší)
- Chránit sdílení (starší)
- Sdílet sešit (starší)
- Sledování změn (starší)
Po výběru každého příkazu vyberte Přidat pro přidání tohoto příkazu na kartu Review.
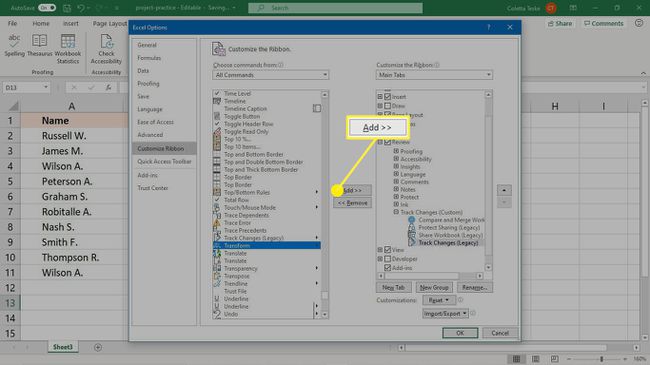
Vybrat OK aplikujte změny a zavřete Možnosti aplikace Excel dialogové okno.
-
Na obrazovce se objeví čtyři příkazy pro změnu stopy Posouzení v nové skupině, kterou jste vytvořili.
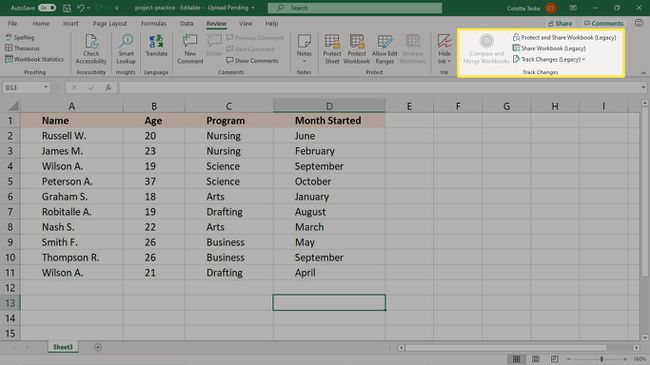
Jak zapnout sledování změn v Excelu
Po zadání všech informací do listu zapněte funkci Sledování změn, než zpřístupníte excelový sešit ke kontrole.
-
Přejít na Posouzení kartu a vyberte Sledovat změny > Zvýrazněte změny.
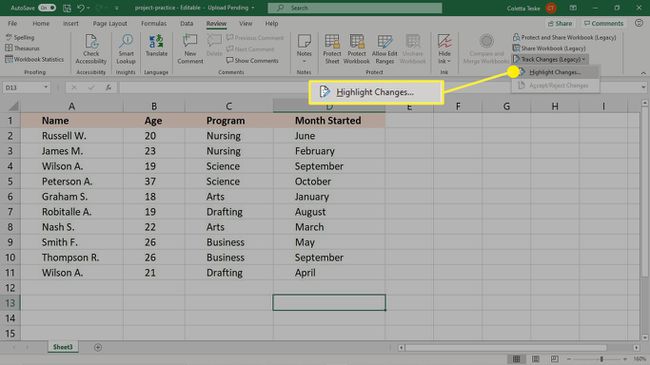
V Zvýrazněte změny dialogovém okně vyberte Sledujte změny během úprav zaškrtávací políčko.
Vybrat Když zaškrtněte políčko a nastavte jej na Všechno.
Vybrat SZO zaškrtněte políčko a nastavte jej na Každý.
-
Vybrat Zvýrazněte změny na obrazovce zaškrtávací políčko.
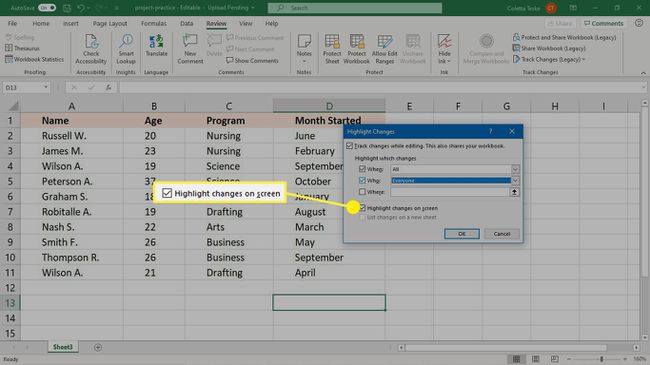
Vybrat OK.
-
Na Posouzení karta, vyberte Sdílet sešit.
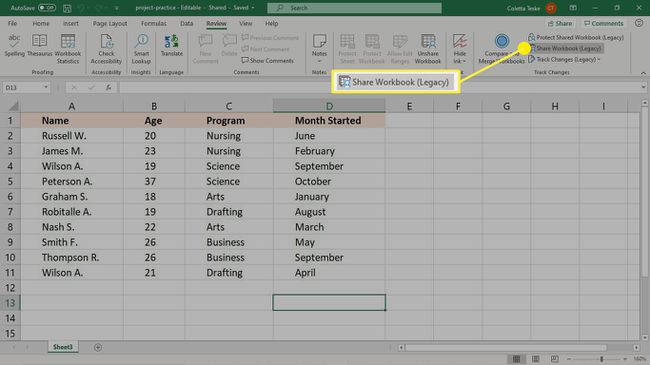
-
V Sdílet sešit v dialogovém okně přejděte na Editace kartu a vyberte Použijte starou funkci sdílených sešitů namísto nového spoluvytváření zaškrtávací políčko.
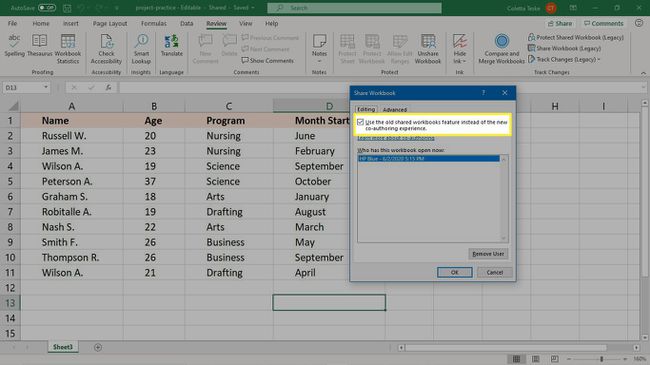
Vybrat OK.
-
Na Posouzení karta, vyberte Chraňte sdílený sešit.
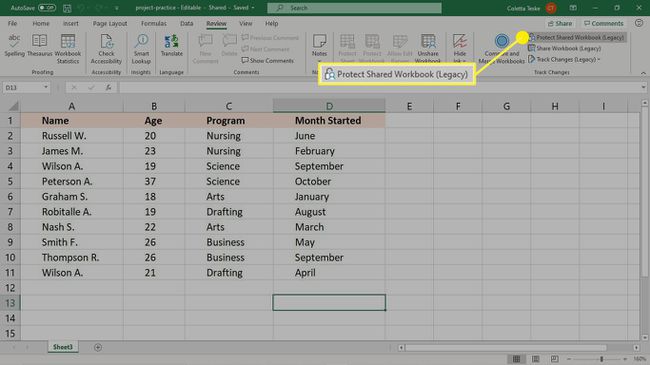
-
V Chraňte sdílený sešit dialogovém okně vyberte Sdílení se změnami stopy zaškrtávací políčko.
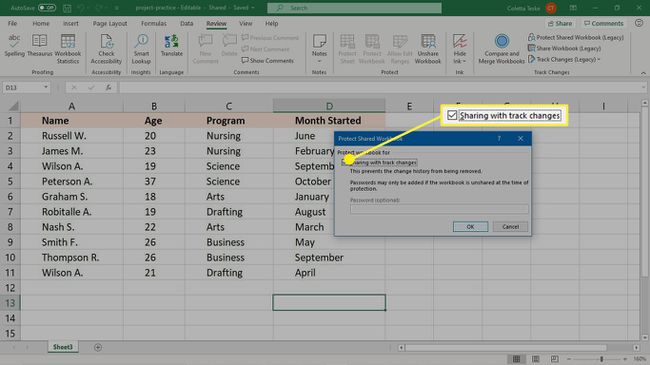
Vybrat OK.
Sdílejte sešit
Až bude váš sdílený sešit připraven ke kontrole, nahrajte soubor do umístění, ke kterému mají přístup členové vašeho týmu. Například nahrajte sešit do a SharePoint místo, a složka OneDrivenebo Dropbox.
Funkce Sledování změn nefunguje se sešity, které obsahují tabulky. Tabulky musí být převedeny na rozsah.
Po nahrání sešitu informujte členy týmu, že soubor je připraven k jejich kontrole. Jedním ze způsobů, jak toho dosáhnout, je použít Funkce sdílení v Excelu.
Pokud nemáte nastavený prostor, který je přístupný všem recenzentům, pošlete soubor sešitu e-mailem každému recenzentovi.
Jak zobrazit a přijmout změny
Poté, co měli všichni vaši recenzenti příležitost zkontrolovat a upravit sešit, je čas tyto změny přijmout nebo odmítnout.
-
Přejít na Posouzení kartu a vyberte Sledovat změny > Přijmout nebo odmítnout změny.
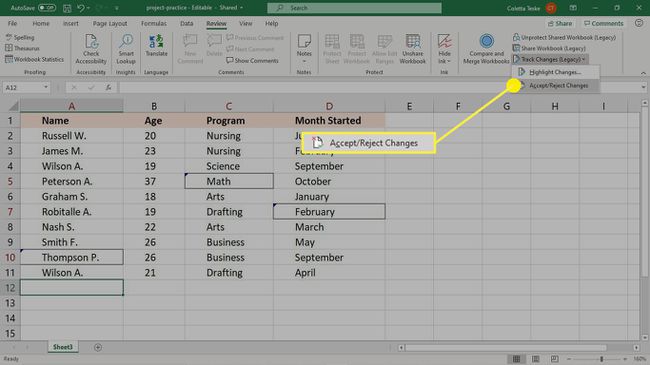
-
V Vyberte změny, které chcete přijmout nebo odmítnout v dialogovém okně zrušte Kde zaškrtávací políčko pro přijetí nebo odmítnutí změn v celém sešitu.
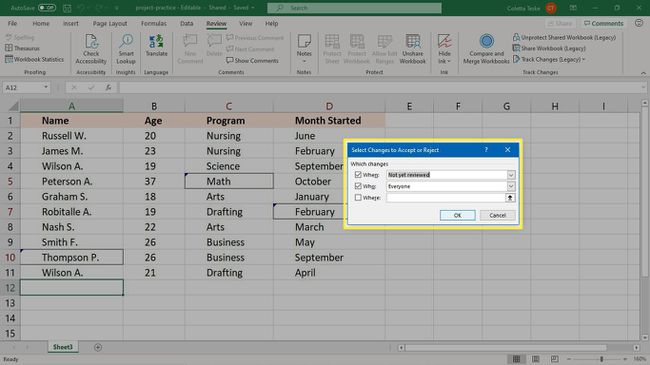
Vybrat OK.
-
Pro každou změnu vyberte buď Přijmout nebo Odmítnout.
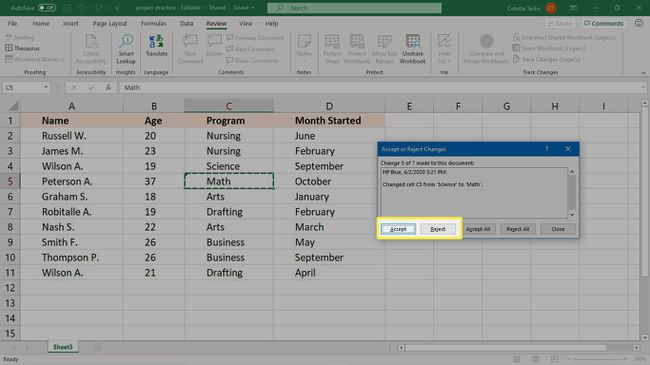
Jak vypnout sledování změn
Až budete s recenzí hotovi a nebudete chtít pokračovat ve sledování změn provedených v sešitu, vypněte funkci Sledování změn.
-
Přejít na Posouzení kartu a vyberte Sledovat změny > Zvýrazněte změny.
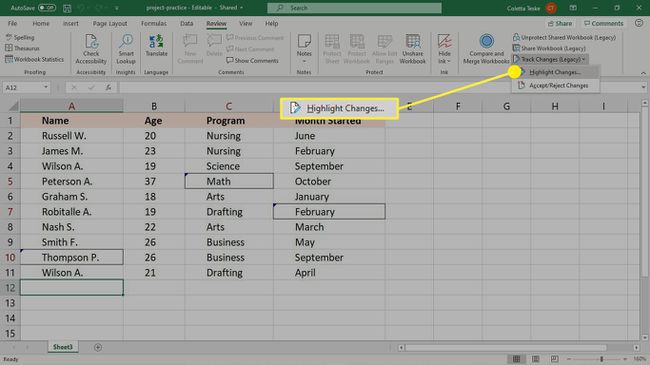
-
V Zvýrazněte změny v dialogovém okně zrušte zaškrtnutí všech políček.
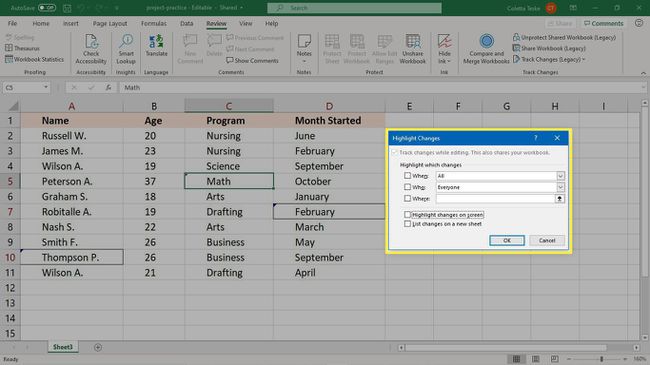
Vybrat OK.
