Jak používat Samsung Apps na chytrých televizorech
Co vědět
- Založte si účet na Nastavení > Všeobecné > Správce systému > Účet Samsung > Vytvořit účet, přihlaste se a přejděte na Aplikace.
- Nebo použijte vestavěný webový prohlížeč chytré televize a stiskněte Internet @TV na dálkovém ovladači nebo stiskněte Obsah a vyberte Internet @TV.
Tento článek ukazuje, jak se dostat do sekce Aplikace na chytré televizi Samsung, abyste je mohli používat, přidávat nebo odstraňovat. Další podrobnosti o vašem konkrétním modelu najdete v tištěné příručce (pro televizory starší než Smart Hub) nebo v elektronické příručce dostupné přímo na obrazovce vašeho televizoru (u televizorů s podporou Smart Hub).
Nastavení účtu Samsung
Při prvním nastavování televizoru Samsung nastavte a Účet Samsung. Na domovské obrazovce vyberte Nastavení > Všeobecné > Správce systému > Účet Samsung > Vytvořit účet. Účet Samsung si můžete vytvořit pomocí své e-mailové adresy nebo se přihlásit pomocí účtu Facebook nebo PayPal.
Pro modely starší než 2017, otevřít Nastavení na domovské obrazovce a poté vyberte Nastavení systému>Účet Samsung.

Pokud váš televizor tyto možnosti nemá, jako například chytré televizory Samsung modelového roku 2010, musíte nejprve vytvořte si účet Samsung Apps na webu Samsung Apps.
Jak se přihlásit ke svému účtu v televizi
Přihlášení k účtu Samsung na televizoru vám umožní přístup k aplikacím, které vyžadují platbu za obsah nebo hraní.
zmáčkni MENU/123 tlačítko na dálkovém ovládání.
Vybrat Jídelní lístek z levého horního rohu obrazovky.
Vybrat Smart Hub > Účet Samsung > Přihlásit se.
Vložte své e-mailovou adresu a heslo.
Vybrat Přihlásit se znovu.
Vyberte obrázek, abyste odlišili svůj účet od ostatních.
Vybrat Hotovo.
Aplikace Netflix nemusí již fungovat na chytrých televizorech Samsung z roku 2010 a 2011. Pokud se to týká vašeho televizoru, zobrazí se na obrazovce upozornění.
Přístup k aplikacím a jejich používání: od roku 2015 do současnosti
Počínaje rokem 2015 společnost Samsung začlenila Operační systém Tizen jako základ rozhraní Smart Hub pro přístup ke všem funkcím televizoru, včetně způsobu zobrazení a přístupu k aplikacím Samsung.
Po zapnutí televizoru se v dolní části obrazovky zobrazí hlavní nabídka. Pokud ne, stiskněte tlačítko Domů nebo Smart Hub na dálkovém ovládání (různé modely používají různá tlačítka).
-
Domovská obrazovka (Smart Hub) poskytuje přístup k obecným nastavením TV, zdrojům (fyzická připojení), kabelové, satelitní službě a webovému prohlížeči. Kromě toho se zobrazí také předinstalované aplikace (např. Netflix, YouTube a Hulu) a výběr označený Aplikace.
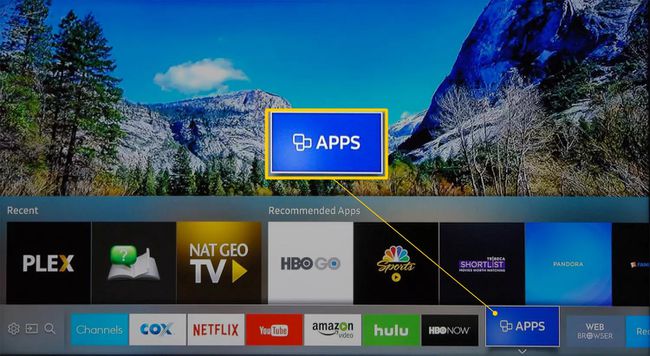
-
Vybrat Aplikace pro přístup k zobrazení předinstalovaných aplikací na celé obrazovce Moje aplikace, s odkazy na další kategorie, jako je Co je nového, Nejoblíbenější, Video, Životní styl a Zábava. Kategorie zahrnují předinstalované a navrhované aplikace, které si můžete stáhnout, nainstalovat a umístit na lištu výběru domovské obrazovky.
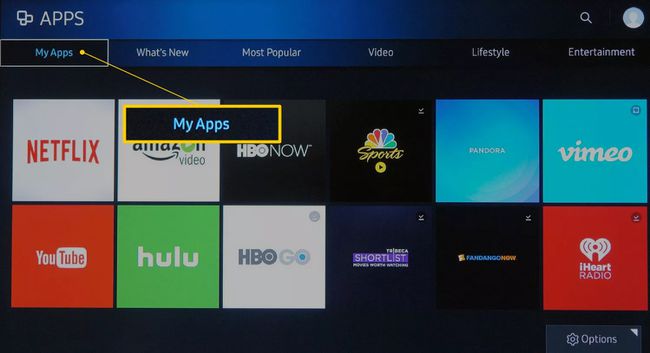
Pokud hledáte aplikaci, která není na seznamu, můžete se podívat, zda je dostupná v Samsung Apps ukládat pomocí funkce Hledat, která se nachází v pravém horním rohu kterékoli nabídky aplikace obrazovky. Pokud najdete požadovanou aplikaci, můžete ji nainstalovat podle výše uvedených kroků.
-
Pokud v jedné z kategorií vidíte aplikaci, kterou chcete přidat do své Moje aplikace kategorii, vyberte ikonu dané aplikace.
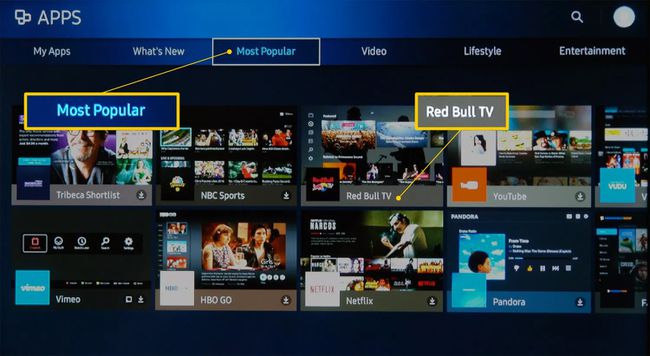
Po výběru aplikace budete přesměrováni na instalační stránku této aplikace, která poskytuje informace o tom, co aplikace dělá, a také několik ukázkových snímků obrazovky ukazujících, jak aplikace funguje.
-
Chcete-li aplikaci získat, vyberte Nainstalujte.
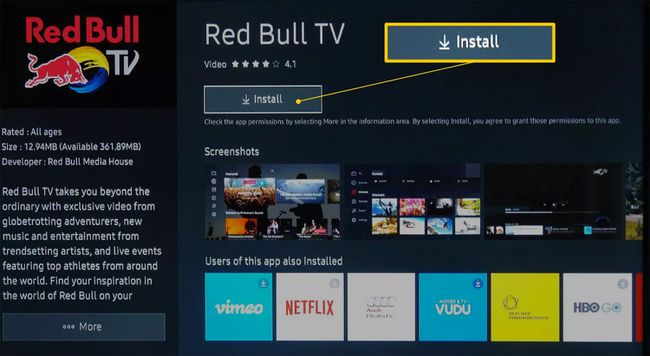
Většinu aplikací lze stáhnout a nainstalovat zdarma, ale některé vyžadují poplatek a některé bezplatné aplikace vyžadují pro přístup k obsahu další předplatné nebo poplatky za video. Je-li nutná platba, budete vyzváni k zadání těchto informací.
Po instalaci aplikace budete vyzváni k jejímu otevření. Pokud aplikaci po instalaci nechcete otevírat, můžete ji otevřít později.
Další způsoby přístupu k aplikacím pro streamování na televizorech Samsung
Jedním z alternativních způsobů přístupu k aplikacím pro streamování je prostřednictvím vestavěného webového prohlížeče televizoru. Společnost Samsung však může blokovat některé kanály a prohlížeč některé nepodporuje digitální formáty mediálních souborů potřebné pro streamování obsahu.

Aplikace Samsung na televizorech v letech 2011–2014
Samsung představil rozhraní Smart Hub TV v roce 2011, v letech 2011 až 2014 provedl několik vylepšení, ale přístup k aplikacím a nastavení účtu je v podstatě stejný, jak je uvedeno výše.
Nabídka Smart Hub (dostupná přes tlačítko Smart Hub na dálkovém ovládání) se skládá z celé obrazovky, která zobrazuje aktuálně sledovaný televizní kanál v malá krabička, zatímco zbytek nastavení vašeho televizoru a možnosti výběru obsahu – včetně Samsung Apps – se zobrazí na zbývající části obrazovka.
Nabídka aplikací je rozdělena do několika sekcí, včetně:
- Doporučené aplikace
- Moje aplikace
- Nejoblíbenější
- Co je nového
- Kategorie
K dispozici je také další nabídka Gamesapps. U modelů z roku 2011 se na domovské obrazovce aplikace Samsung zobrazují aplikace podle kategorií: Video, životní styl, a Sportovní.
Stejně jako u modelů 2015 až 2019 můžete pomocí funkce Hledat vyhledávat další aplikace.
Stažení a instalace a vyplnění platebních požadavků se provádí podobným způsobem jako u nejnovějšího systému (jak je popsáno výše).
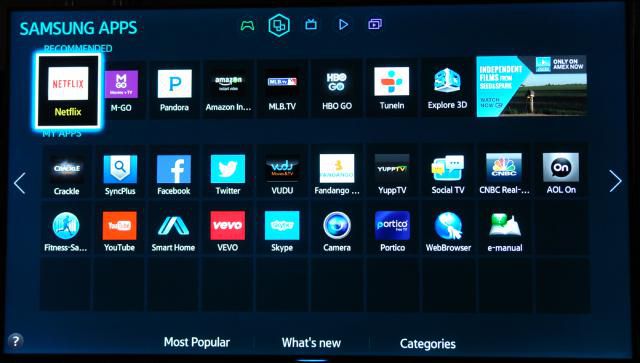
Aplikace Samsung na televizorech z roku 2010
Chcete-li získat přístup k aplikacím Samsung na modelech dostupných před rokem 2011, musíte přejít na Internet @TV, což lze provést dvěma způsoby:
- zmáčkni Internet @TV tlačítko na dálkovém ovladači
- zmáčkni Obsah na dálkovém ovladači a poté vyberte Internet @TV ikona.
Zobrazí se obrazovka s aplikacemi nainstalovanými v televizoru spolu s ikonou obchodu Samsung Apps, kde můžete získat další aplikace.
U modelů Smart TV z roku 2010 jsou v horní části obrazovky aplikace doporučené aplikace – Hulu, ESPN ScoreCenter, produktové video tutoriály společnosti Samsung s názvem SPSTV, Yahoo a Netflix. Tento prostor se nakonec zaplní dalšími aplikacemi, jak jsou nainstalovány novější.
Pod doporučenými aplikacemi je mřížka ikon pro aplikace, které jste si stáhli. Stisknutím tlačítka D Tlačítko na dálkovém ovladači změní způsob řazení aplikací. Chcete-li přidat aplikaci do oblíbených, stiskněte tlačítko B tlačítko na dálkovém ovládání, když je aplikace zvýrazněna.
Je podporován obraz v obraze, takže můžete pokračovat ve sledování televizního pořadu, zatímco najdete aplikaci, kterou chcete použít. To je užitečné pro aplikace jako ESPN scorecard, které nejsou přes celou obrazovku – zobrazují se přes váš televizní program.
Nákup a stahování aplikací: Modely 2010
Po vytvoření účtu prostřednictvím webu Samsung Apps, můžete do svého účtu přidat další uživatele, aby členové rodiny mohli nakupovat aplikace z jednoho hlavního účtu (pokud je vyžadována platba).
Zpočátku musíte přidat peníze na svůj účet aplikací online. Jakmile nastavíte své platební údaje a aktivujete televizor Samsung, můžete koupit App Cash v přírůstcích 5 $. Chcete-li tak učinit, vyberte velkou ikonu zobrazenou v levém dolním rohu televizoru a otevřete Samsung Apps Store a poté vyberte Můj účet.
V obchodě Samsung Apps můžete procházet kategoriemi aplikací. Výběrem aplikace se zobrazí stránka s popisem aplikace, cenou a velikostí aplikace.
Správa úložiště TV
Počet aplikací, které si můžete stáhnout, je omezen, protože televizor má velmi málo úložného prostoru.
Pokud vám dojde místo, můžete z televizoru odstranit jednu nebo více aplikací a uvolnit tak místo. Vedle tlačítka Koupit nyní na obrazovce s popisem aplikací je tlačítko, které vám umožňuje spravovat aplikace a okamžitě je smazat, abyste uvolnili místo pro jiné. Zakoupené aplikace lze znovu zdarma stáhnout.
Sečteno a podtrženo
Samsung Apps rozšiřují přístup k obsahu jak na jejich chytrých televizorech, tak na přehrávačích Blu-ray disků. Nyní, když víte, jak získat a používat Samsung Apps, zjistěte více o různé aplikace Samsung a které aplikace Samsung jsou nejlepší.
Kromě chytrých televizorů Samsung je mnoho aplikací dostupných také prostřednictvím jejich přehrávačů disků Blu-ray a smartphony Galaxy. Ne všechny aplikace Samsung jsou však k dispozici pro použití na všech zařízeních podporujících aplikaci Samsung.
