Jak připojit AirPods nebo AirPods Pro k vašemu MacBooku
Co vědět
- Zapněte Bluetooth na Macu, stiskněte a podržte Založit tlačítko na pouzdru Airpods a klikněte Připojit v předvolbách Bluetooth.
- Chcete-li změnit výstup na Airpods, přejděte na Systémové preference > Zvuk > Výstup > Zobrazit hlasitost v pruhu nabídky.
Tento článek vysvětluje, jak připojit AirPods a AirPods Pro k MacBookům.
Než začnete: Co potřebujete
K připojení AirPods k Macu potřebujete následující věci:
- Jakýkoli nedávný model MacBooku.
- AirPods (pro AirPods Pro, Mac potřebuje macOS X 10.15.1 (Catalina) nebo vyšší.)
- Pro druhou generaci AirPods potřebuje Mac macOS X 10.14.4 (Mojave) nebo vyšší.
- Pro první generaci AirPods potřebuje Mac macOS X 10.12 (Sierra) nebo vyšší.
Jak připojit AirPods k MacBooku
Připojení AirPods nebo AirPods Pro k MacBooku je jako připojení jakýchkoli jiných Bluetooth sluchátek k vašemu Macu. Zde je to, co musíte udělat:
-
Klikněte na Jablko v levém horním rohu a vyberte Systémové preference.

-
V Předvolbách systému klepněte na Bluetooth.

-
V předvolbách Bluetooth klikněte na Zapněte Bluetooth. Nechte toto okno otevřené.

Vložte obě AirPods do nabíjecího pouzdra a otevřete víko.
-
Podržte tlačítko založit tlačítko na zadní straně pouzdra AirPods, dokud nezačne stavová kontrolka blikat bíle.
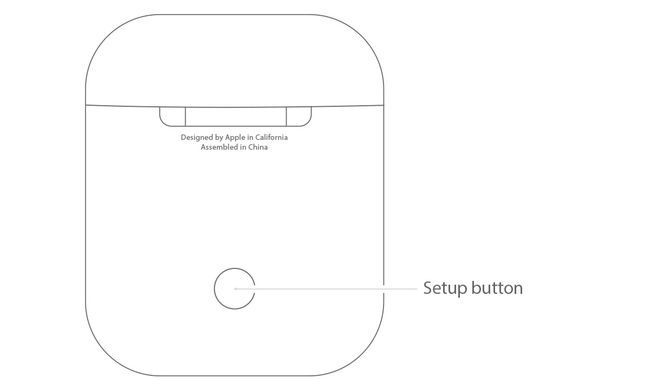
Jablko -
Když se AirPods objeví v okně předvoleb Bluetooth na Macu, klikněte Připojit.
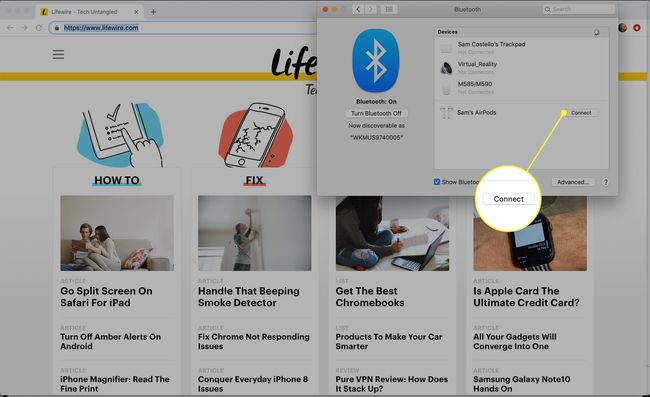
Když jsou AirPods připojeny k vašemu Macu, přesunou se na začátek seznamu zařízení Bluetooth. Nyní je můžete použít k poslechu zvuku.
The Možnosti Tlačítko v okně předvoleb Bluetooth vám umožňuje ovládat funkce AirPods. Kliknutím na něj můžete ovládat, jakou akci spustí dvojité klepnutí na každé sluchátko AirPods, zda se mají sluchátka AirPod automaticky používat jako mikrofony a další.
Jak změnit zvukový výstup Mac na AirPods
Obvykle se váš MacBook automaticky připojí k vašim AirPods a nastaví zvuk z počítače tak, aby se na nich přehrával. Pokud se tak nestane, pro odeslání zvuku do AirPodů postupujte takto:
-
Vybrat Systémové preference pod Jablko Jídelní lístek.

-
Klikněte Zvuk.
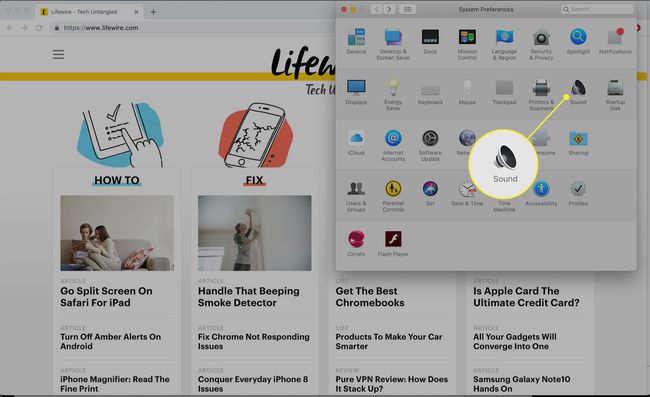
-
Klikněte na Výstup tab.

-
Zaškrtněte políčko vedle Zobrazit hlasitost v pruhu nabídky.

-
Když se v pravém horním rohu MacBooku objeví ovládání hlasitosti, klikněte na něj a poté klikněte na AirPods.
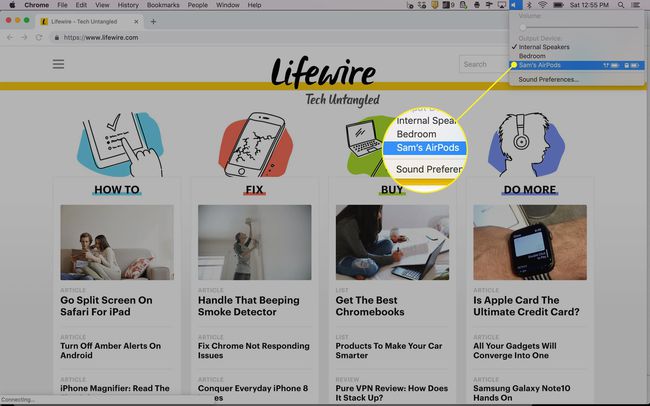
Jak připojit AirPods k jiným zařízením
AirPods nefungují jen s iPhonem a MacBooky. Pracují v podstatě se vším, co podporuje Bluetooth, včetně Počítače se systémem Windows 10 a Apple TV.
Pokud se vaše AirPods nepřipojují k žádnému z těchto zařízení, některá jednoduché tipy pro odstraňování problémů s AirPody může vám pomoci dostat je zpět online a znovu zprovoznit zvuk.
Pokud jste již připojili AirPods k iPhone
Pokud jste to již udělali připojili vaše AirPods k iPhone, může váš Mac automaticky detekovat a připojit se k AirPods, aniž byste museli cokoli dělat.
Pokud jsou váš iPhone i Mac přihlášeny k iCloudu pomocí stejného Apple IDMac se může k AirPods připojit také samostatně. V takovém případě vyberte AirPods z Bluetooth nebo Ovládání hlasitosti nabídky v pravém horním rohu pro přehrávání zvuku.
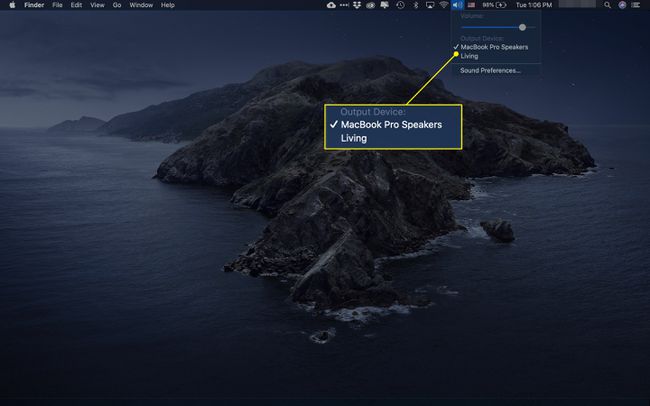
Pokud to nefunguje nebo pokud jsou tyto AirPods zcela nové a nebyly k ničemu připojeny, postupujte podle pokynů výše.
