Jak připojit Smart TV k Wi-Fi
Co vědět
- Přejděte na úvodní obrazovku televizoru, vyhledejte dostupné bezdrátové sítě, vyberte svou síť a zadejte heslo.
- Chcete-li změnit síť, přejděte na Založit > Síť > Otevřete Nastavení sítě > Bezdrátové > vyberte svou síť a zadejte heslo.
Tento článek vysvětluje, jak připojit a chytrá televize do domácí sítě a internetu pomocí Wi-Fi a odstraňovat problémy s připojením.
Vzhled nabídky na obrazovce a navigace pro nastavení Wi-Fi se může lišit v závislosti na značce a modelu chytré televize, ale zahrnuje stejné základní kroky. Některé značky televizorů odkazují přímo na Wi-Fi nebo používají termíny Wireless, Wireless Network, Wireless nebo Wi-Fi Home Network nebo Wi-Fi Network. Příklady v tomto článku používají termín bezdrátové připojení.
Připojte se k Wi-Fi během prvního nastavení TV
Zde je návod, jak připojit chytrou televizi k internetu pomocí sítě Wi-Fi:
-
Ujistěte se, že vaše síť a internet fungují.
Pro připojení k Wi-Fi potřebujete a bezdrátový router a název vaší sítě. Například ATTxxx, TWCxxx, Coxaaa nebo něco, s čím jste přišli.
-
Zapněte chytrou televizi. Zobrazí se uvítací obrazovka nebo obrazovka nastavení.
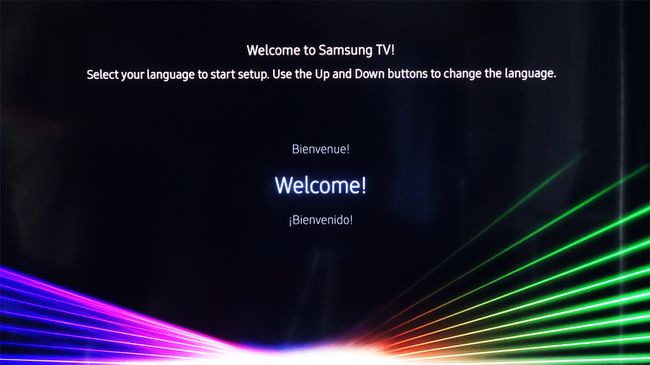
-
Televizor vás vyzve ke spuštění nastavení televizoru.
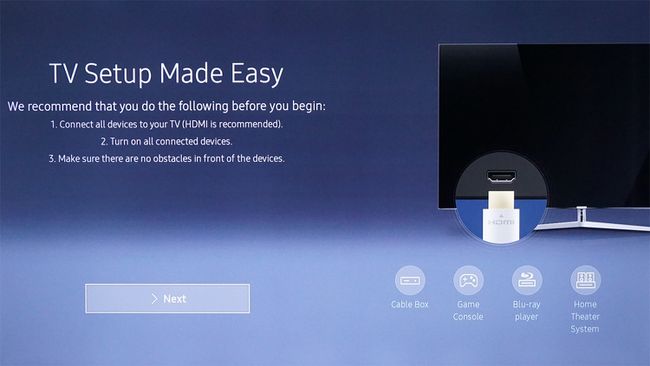
-
Když budete pokračovat v nastavování televizoru, může před vyhledáváním automaticky vyhledat dostupné sítě nebo vás vyzvat k výběru mezi kabelovou nebo bezdrátovou (Wi-Fi) sítí. Pro Wi-Fi vyberte Bezdrátový.
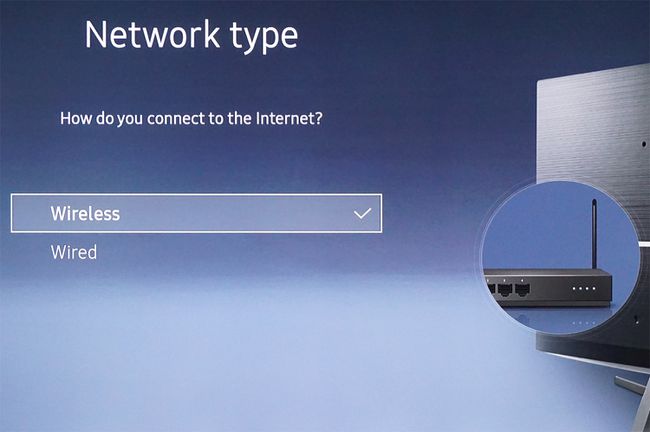
-
Jakmile je vyhledávání sítě dokončeno, můžete vidět několik sítí v seznamu. Vyberte svou síť ze seznamu.

-
Zadejte síťové heslo (klíč).

-
Po potvrzení hesla se zobrazí zpráva, že televizor je připojen přes Wi-Fi k vaší síti a internetu.
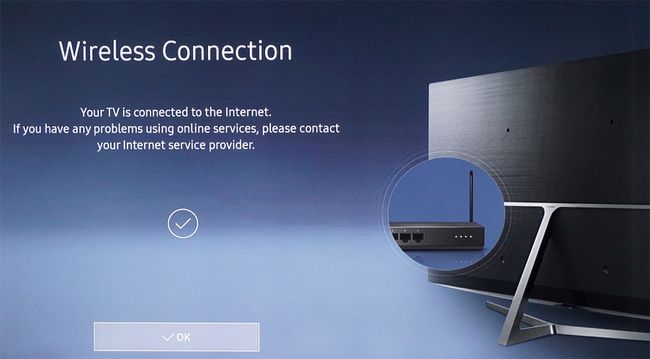
-
Po potvrzení Wi-Fi může televizor zobrazit zprávu, že a aktualizace softwaru nebo firmwaru je k dispozici. Pokud ano, vyberte Ano stáhnout a nainstalovat aktualizaci.
Během aktualizace nevypínejte televizor ani neprovádějte jinou funkci.
Po dokončení aktualizace vás televizor nasměruje na zbytek nastavení. Tyto kroky mohou zahrnovat přidání streamovacích aplikací, skenování kanálů pro televizory připojené k anténě a nastavení obrazu a zvuku.
Změnit nebo přidat Wi-Fi až poté
Pokud chcete přejít z kabelového připojení na Wi-Fi, nainstalovali jste nový bezdrátový směrovač nebo změnili svůjposkytovatel internetu (ISP), můžete znovu navázat připojení Wi-Fi.
-
Na domovské obrazovce televizoru vyberte možnost Založit nebo Nastavení ikona.
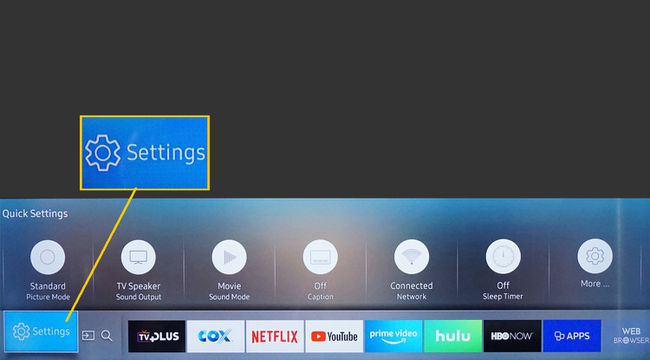
-
V Nastavení menu, vyberte Síť.

-
Vybrat Otevřete Nastavení sítě (může být označeno Nastavení sítě).
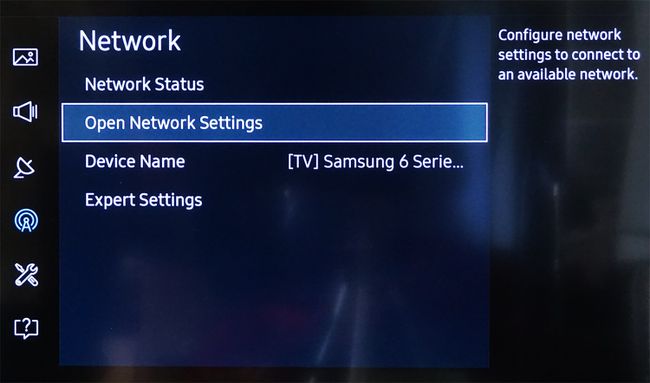
-
V nastavení sítě byste měli vidět možnosti kabelového (Ethernet) a bezdrátového připojení (Wi-Fi). Vybrat Bezdrátový nebo Wi-Fi.
Televizor vyhledává dostupné sítě. Vyberte svou síť ze seznamu.
Vložte své síťové heslo.
Jakmile je připojení potvrzeno, postupujte podle dalších pokynů na obrazovce (jako je dostupná aktualizace).
-
Pokud je v nabídce Nastavení sítě označena volba Stav sítě, kdykoli jej vyberte, abyste zjistili, zda je aktuální internetové připojení k televizoru aktivní.

Co dělat, když se váš televizor nepřipojí k Wi-Fi
Pokud se vám nedaří připojit televizor k Wi-Fi nebo je připojení nestabilní, zkuste jeden nebo více z následujících kroků.
Přesuňte bezdrátový směrovač a televizor blíže k sobě nebo pořiďte a Wi-Fi extender pro router a znovu se připojte pomocí výše uvedených kroků.
-
Pokud se pokusy o připojení Wi-Fi nezdaří, a Televizor a router poskytují ethernetový port, připojte ethernetový kabel ze směrovače k televizoru.
V závislosti na značce a modelu televizoru může být ethernetové připojení označeno Ethernet/LAN nebo LAN (Místní síť). Ethernetový kabel může být označován jako síťový kabel.
-
V nabídce nastavení sítě televizoru vyberte možnost Kabelové. Můžete být vyzváni k připojení ethernetového kabelu.

-
Počkejte na potvrzení, že připojení bylo úspěšné. Po potvrzení postupujte podle případných dalších pokynů (například pro aktualizaci softwaru nebo firmwaru).

-
Dva další způsoby připojení televizoru k síti Ethernet nebo Wi-Fi jsou PBC a KOLÍK metody nastavení. Konkrétní podrobnosti o vašem televizoru najdete v uživatelské příručce.

-
Pokud žádná z výše uvedených možností nefunguje, požádejte svého poskytovatele internetových služeb (ISP) o pomoc se zadáním směrovačů IP adresa a DNS informace o serveru ručně.
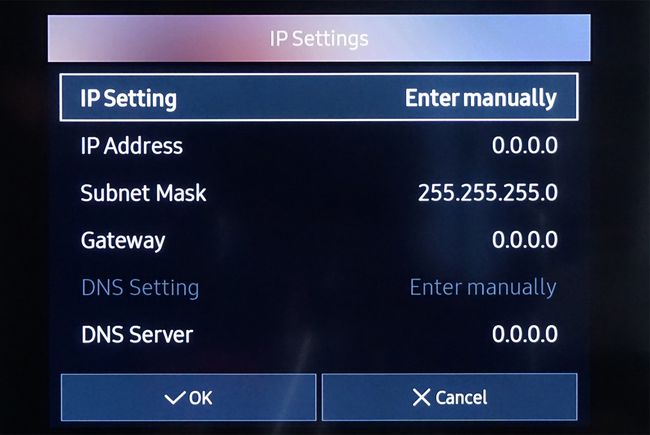
Pokud váš ISP problém nevyřešil, požádejte o pomoc zákaznickou podporu vašeho televizoru.
Ne všechny chytré televize mají Wi-Fi
Starší modely chytrých televizorů nemusí mít možnost Wi-Fi. Pokud vaše chytrá televize nemá Wi-Fi, ale má port Ethernet nebo USB, můžete se k Wi-Fi připojit pomocí Ethernet nebo USB Wi-Fi adaptér.
Nahlédněte do uživatelské příručky nebo se obraťte na zákaznickou podporu, abyste zjistili, zda můžete tuto možnost použít a které adaptéry Wi-Fi mohou být kompatibilní.
Výhody připojení k síti a internetu
Když je chytrý televizor připojen k internetu a domácí síti, máte přístup k jedné nebo více z následujících možností:
- Aktualizace firmwaru a softwaru: Udržujte svůj televizor aktualizovaný pomocí nejnovějších oprav a funkcí.
- Streamovací služby:Získejte přístup ke službám streamování videa a hudby, jako jsou Netflix, YouTube, Pandora a další, v závislosti na značce a modelu.
- Přístup k obsahu místní sítě: Přehrávejte videa, fotografie a hudbu z počítačů nebo mediálních serverů ve vaší síti.
- Vzdálená správa a podpora: Pracovníci technické podpory vašeho televizoru mohou být schopni převzít kontrolu nad vaším televizorem (s vaším svolením) a opravit problémy s nastavením v závislosti na značce a modelu.
- Ovládání zařízení chytré domácnosti: Některé chytré televizory lze používat s Alexa, Google Assistant, nebo SmartThings které umožňují ovládat nebo být ovládány jinými zařízeními.
