Jak vytvořit sloupcový graf v Excelu
Když vytvoříte sloupcový graf Microsoft Excel, umožňuje vám dělat věci, jako je porovnávat data v průběhu času, vizuálně sledovat pokrok a mnoho dalších užitečných věcí.
Vložení sloupcového grafu v aplikaci Excel je stejně jednoduché jako výběr rozevíracího seznamu a výběr požadovaného typu sloupcového grafu. Poté můžete nakonfigurovat graf tak, aby vypadal, jak chcete.
Zde je návod, jak vytvořit sloupcový graf v aplikaci Excel.
Pokyny v tomto článku platí pro Excel 2019, 2016, 2013, 2010; Excel pro Microsoft 365, Excel pro Mac a Excel Online.
Jak vytvořit sloupcový graf v Excelu
Existují různé typy sloupcových grafů v Excelu si můžete přizpůsobit, ale nejjednodušším typem je sloupcový graf porovnávající hodnoty pro jednotlivé řádky v Excelu.
-
Chcete-li vytvořit sloupcový graf, zvýrazněte buňky, které chcete vykreslit. Ujistěte se, že obsahuje oba Štítky a Hodnoty, stejně jako Záhlaví.
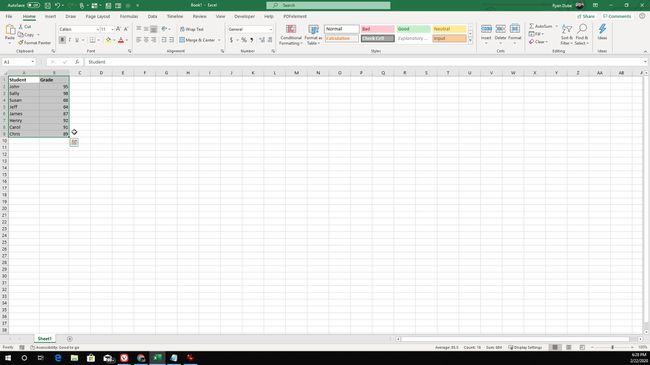
-
Dále vyberte Vložit Jídelní lístek. Pod Grafy skupiny v nabídce vyberte rozevírací seznam vedle položky Sloupcové grafy ikona.
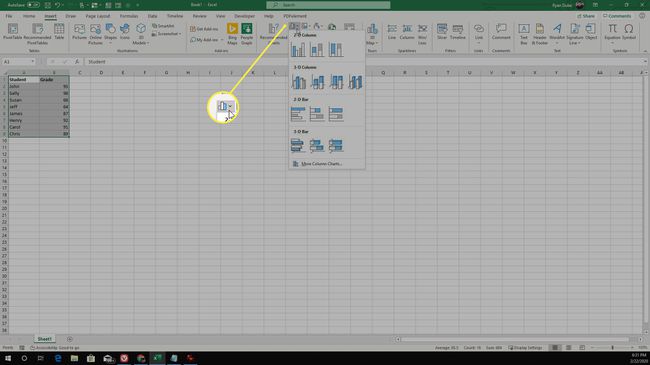
V Excelu 2010 a Excelu 2010 mohou ikony v sekci Graf na pásu karet a seznam grafů vypadat jinak. Nicméně můžete najít 2-D pruh a 3-D pruh ve všech verzích Excelu v tomto seznamu.
-
V dolní části tohoto seznamu klikněte na Další sloupcové grafy. Ve vyskakovacím okně vyberte Bar z levého panelu. Zde uvidíte 6 sloupcových grafů, ze kterých si můžete vybrat.
- Seskupený bar: Každý vybraný štítek má samostatný pruh, který vizuálně zobrazuje hodnotu.
- Skládaný bar: Jednotlivé hodnoty štítků jsou naskládány jedna na druhou v jednom pruhu.
- 100% skládaný pruh: Hodnoty jednotlivých štítků jsou naskládány na sebe, aby představovaly procento z celkového součtu pro každý štítek.
- 3-D klastrovaný pruh: Stejné jako seskupené, ale pruhy jsou 3-rozměrné.
- 3-D skládaný pruh: Stejné jako skládaný pruh, ale pruhy jsou 3-rozměrné.
- 3-D 100% skládaný pruh: Stejné jako 100% skládaný pruh, ale pruhy jsou 3-rozměrné.
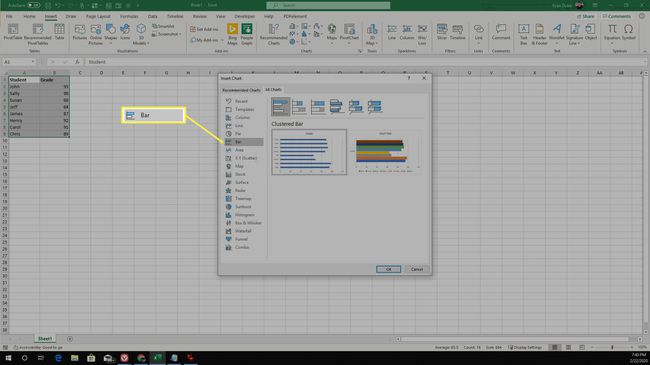
-
Když kliknete OK, graf se zobrazí v tabulce. Zpočátku bude mít každý pruh stejnou barvu. Chcete-li upravit vzhled sloupcového grafu a změnit barvy sloupců podle datových řad, klikněte pravým tlačítkem na jeden ze sloupců a vyberte Formát datové řady. V Formát datové řady podokno, vyberte Fill & Line ikona (lakovačka) a pod Vyplnit vybrat Měňte barvy podle bodu.

-
Název můžete upravit jednoduše tak, že vyberete název grafu a znovu napíšete nový.
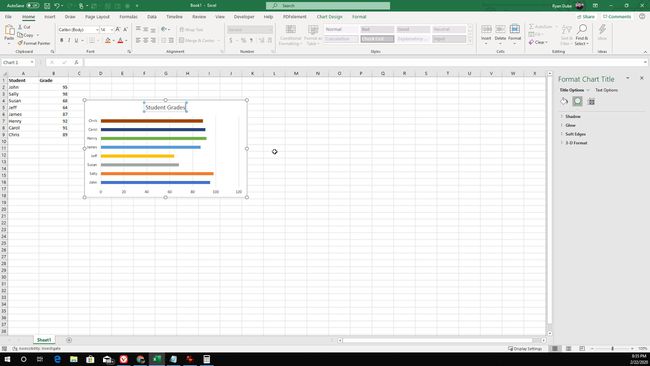
-
Můžete upravit formátování libovolné oblasti grafu, jako je oblast grafu nebo oblast grafu, kliknutím pravým tlačítkem a výběrem Formát volba.
Po vytvoření sloupcového grafu v Excelu můžete štítky nebo data kdykoli aktualizovat. Tyto změny se automaticky projeví ve sloupcovém grafu.
Porovnejte data se sloupcovým grafem v Excelu
Data ve sloupcích můžete také porovnávat pomocí seskupeného sloupcového grafu v Excelu. Je to skvělý způsob, jak identifikovat trendy v průběhu času pro více položek.
Pokud chce například učitel sledovat průměry známek studentů každý měsíc, může použít tabulku s více sloupci pro každý měsíc.
Postup níže vytvoří srovnávací graf s několika seskupenými pruhy pro každý štítek v průběhu času.
-
Chcete-li vytvořit seskupený graf, vyberte všechna data v tabulce. Nezapomeňte uvést všechny Štítky, Všechno sloupců dat a vše Záhlaví.
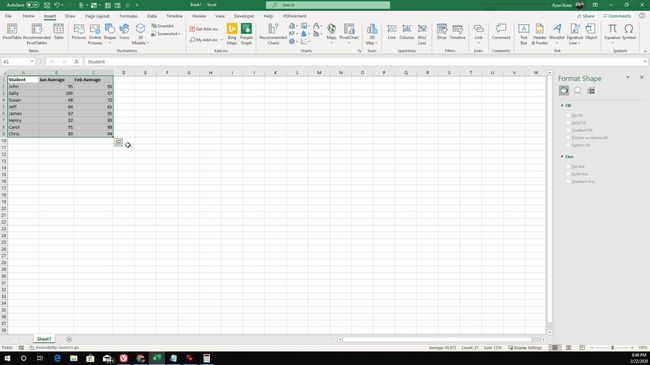
-
Vybrat Titul z nabídky a v Grafy části pásu karet vyberte Sloupcové grafy ikona. V rozevírací nabídce vyberte buď 2D pruh nebo 3D lišta seskupený graf.
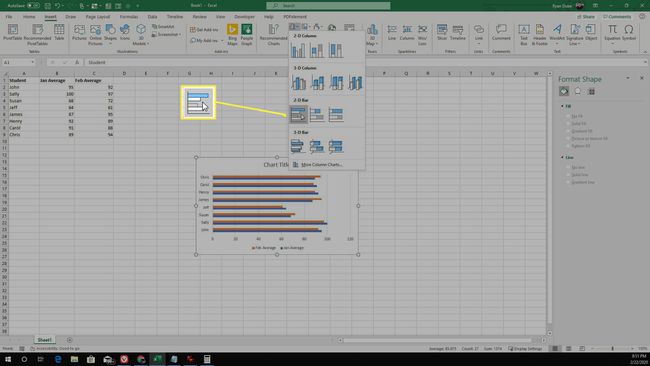
-
Tím se seskupený graf umístí do vaší excelové tabulky. Všimnete si, že u jména každého studenta představuje každý sloupec pruh jiné barvy. Záhlaví sloupce se zobrazuje v dolní části grafu, aby bylo možné identifikovat, co jednotlivé barvy představují.
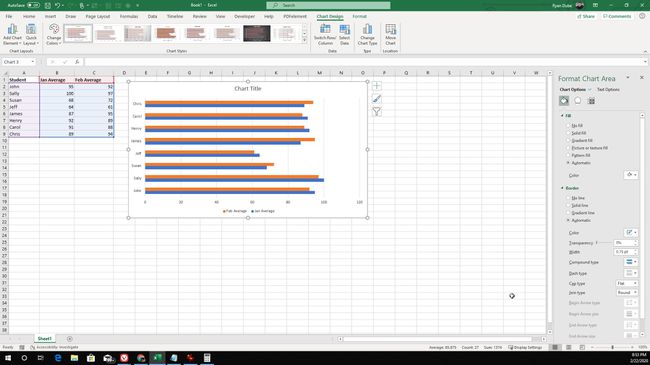
Podobně jako u jiných typů grafů můžete změnit styl nebo upravit prvky grafu kliknutím pravým tlačítkem a výběrem Formát. Můžete změnit Barvy, Hranice, a více.
Přidat nové sloupce do stávajícího sloupcového grafu
Nezůstanete u dat, která jste původně použili k vytvoření sloupcového grafu v Excelu. Po umístění grafu do tabulky můžete přidat další sloupce dat.
-
Chcete-li to provést, vyberte sloupcový graf a buňky, které graf obsahuje, se zvýrazní. Podržte myš nad pravým dolním rohem skupiny buněk (která je právě zvýrazněna) a přetáhněte ji doprava přes další sloupec dat.

-
Až budete hotovi, uvidíte ke každému shluku ve sloupcovém grafu přidán třetí sloupec.
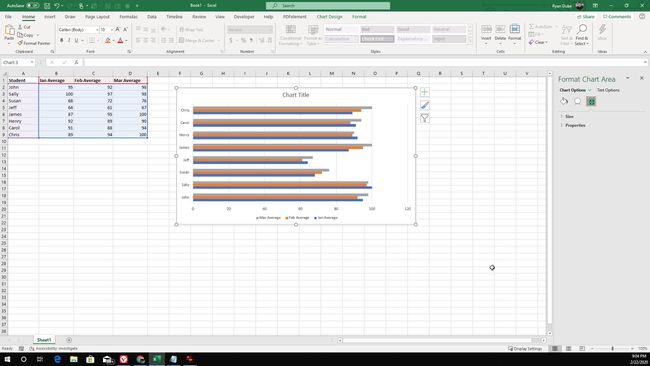
To znamená, že při vytváření sloupcového grafu v Excelu nezůstanete u pevných dat. Přidejte data, jak často potřebujete, a graf se automaticky aktualizuje.
