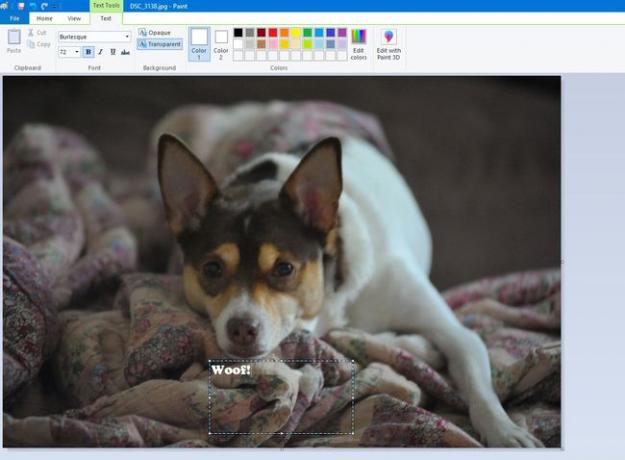Jak přidat text do fotografií na iOS, Android, Windows a Mac
Co vědět
- Mobilní zařízení: Na iPhonu použijte Označení nástroj v Fotky aplikace. V systému Android použijte Text nástroj v Fotky Google.
- Na Macu: Otevřete Fotky aplikaci a vyberte obrázek. Vybrat Upravit > Více > Označení > Text ikona (T).
- V systému Windows 10: Otevřete obrázek v Fotky aplikace. Vybrat Upravit a vytvořit > Upravte pomocí Paint 3D > Text.
Tento článek vysvětluje, jak přidat text k obrázku na Macu, Windows, iOS a Androidu. Informace platí pro iOS 13, iOS 12 a iOS 11; Android 8 a 7; macOS Catalina (10.15) až macOS Sierra (10.13); a Windows 10, 8 a 7.
Přidejte text do fotografií na iPhone pomocí aplikace Fotky
Pokud máte iPhone se systémem iOS 11 nebo novějším, přidejte text k obrázku podle těchto kroků.
Otevři Fotky aplikace a vyberte obrázek.
Klepněte Upravit v levém horním rohu.
Klepněte na Jídelní lístek ikona (tři vodorovné tečky) v pravém horním rohu.
-
Vybrat Označení ve vyskakovacím menu.
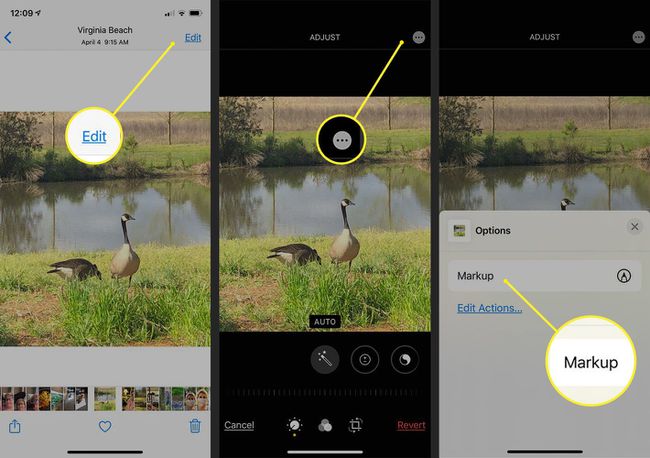
Klepněte na Plus (+) v nástrojích ve spodní části obrazovky Označení pro přidání textu. Na výběr máte také pero, zvýrazňovač a tužku.
-
Vybrat Text ve vyskakovacím menu. Na obrázku se objeví textové pole. Můžete s ním pohybovat nebo měnit jeho velikost dotykem a přetažením. Chcete-li změnit písmo textu, klepněte na Písmo ikona (velká a malá A uvnitř kruhu).
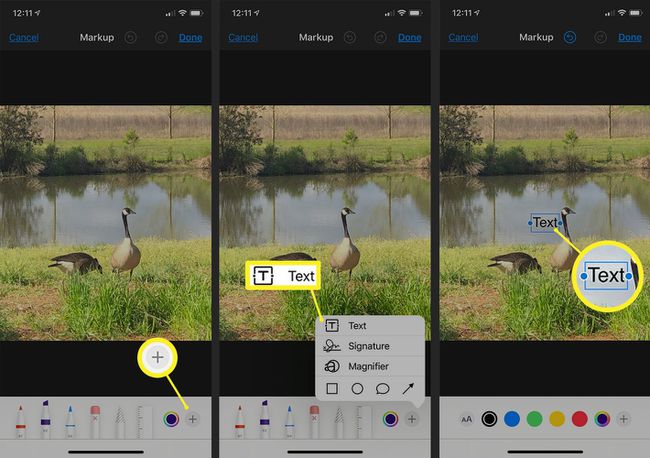
-
Klepnutím na textové pole zobrazíte plovoucí panel nabídek. Vybrat Upravit chcete-li změnit text, zadejte text, který chcete přidat do obrázku.
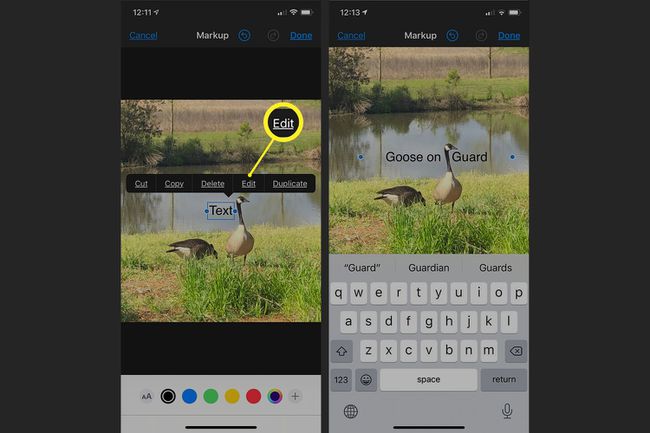
Chcete kreslit na své fotografie? Existuje několik skvělých aplikace pro přidávání psaní do fotografií.
Přidejte text do Fotek v Androidu pomocí Fotek Google
Fotky Google má podobný nástroj pro přidávání textu k fotografiím:
Otevřete fotku ve Fotkách Google.
V dolní části fotografie klepněte na Upravit (tři vodorovné čáry).
-
Klepněte na Označení ikona (vlnatá čára).
Na této obrazovce můžete také vybrat barvu textu.
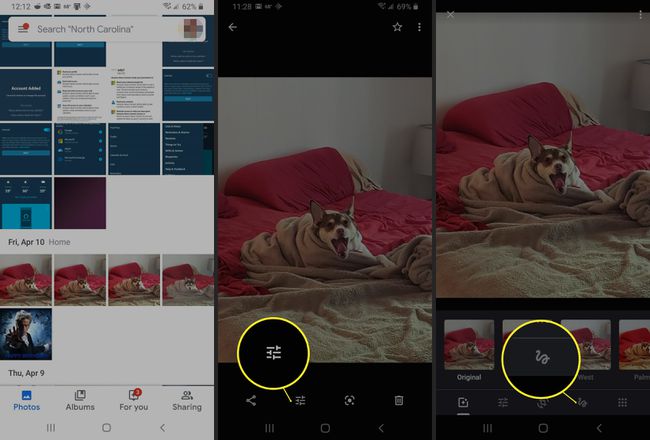
Klepněte na Text a zadejte požadovaný text.
-
Vybrat Hotovo až skončíte.
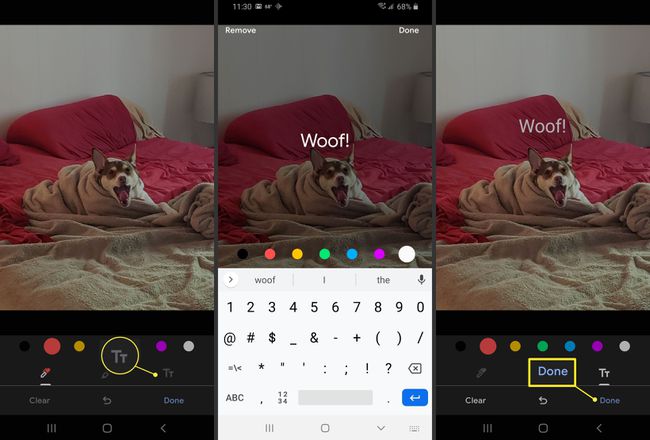
Jak používat Photoshop Express pro iOS a Android
Photoshop Express je bezplatná aplikace, která nabízí mnoho způsobů, jak upravovat fotografie ze smartphonu, včetně přidávání textu. Je to také vynikající alternativa k vestavěným nástrojům pro úpravu fotografií ve vašem smartphonu. S Photoshop Express můžete přidat textové pole a pohrát si se stylem písma, barvou a zarovnáním.
Přidání textu k fotografiím v systému iOS nebo Android pomocí aplikace Photoshop Express:
-
Otevři Photoshop Express aplikaci a vyberte obrázek.
Pokud po otevření aplikace nevidíte žádné fotky, ujistěte se, že jste aplikaci udělili oprávnění k přístupu k vašim fotografiím.
Ve spodní části obrazovky je pět ikon. Přejetím po panelu nástrojů doleva vyhledejte a klepněte na Text ikona.
-
Nyní můžete procházet řadou textových polí v různých tvarech a stylech.
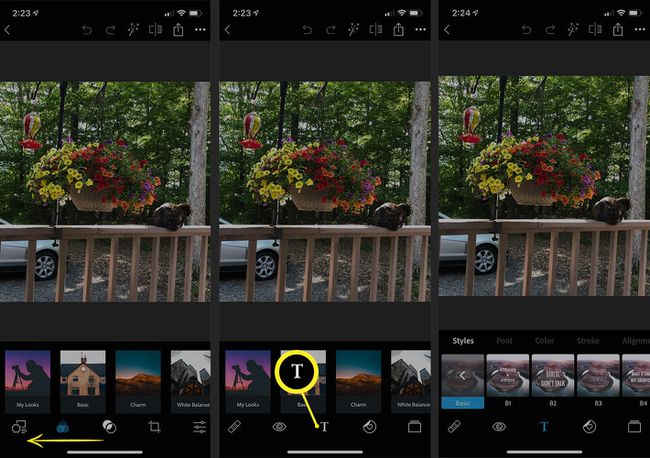
Vyberte styl textu pro umístění textového pole na fotografii.
Klepnutím na pole jej posouvejte na obrázku. Vybrat Upravit ikona (papír s tužkou) v levém horním rohu textového pole pro změnu textu.
-
Klepněte Písmo, Barva, Mrtvice, nebo Zarovnání ve spodní části obrazovky pro provedení dalších úprav.
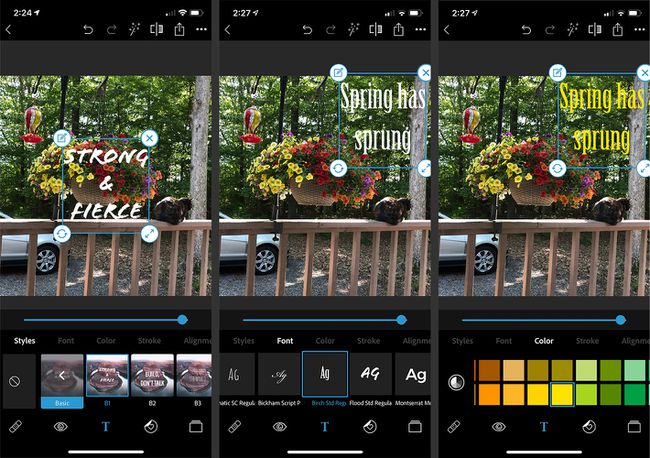
Klepněte na Zadní v levém horním rohu a poté vyberte Uložit pro potvrzení změn obrázku.
Přidejte text do obrázků na Macu pomocí Apple Photos
Text k obrázkům můžete přidat také pomocí aplikace Apple Photos na vašem Macu. Stejně jako u iPhonu používáte nástroj Markup.
Otevři Fotky aplikaci na Macu a výběrem obrázku jej otevřete.
-
Vybrat Upravit v horní části obrazovky.
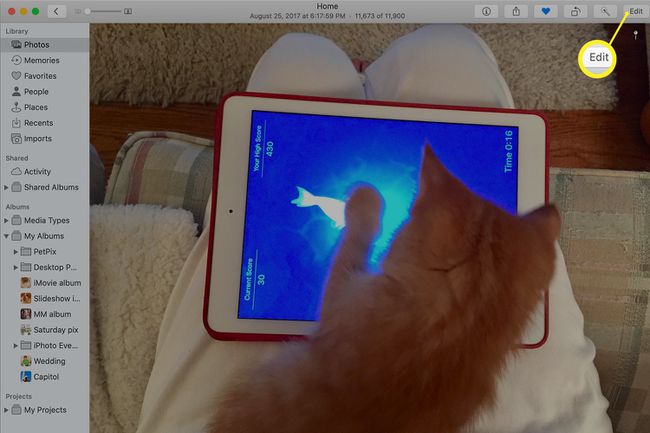
-
V pravé horní části obrazovky vyberte Více ikonu (tři svislé tečky) a vyberte Označení z rozbalovací nabídky.
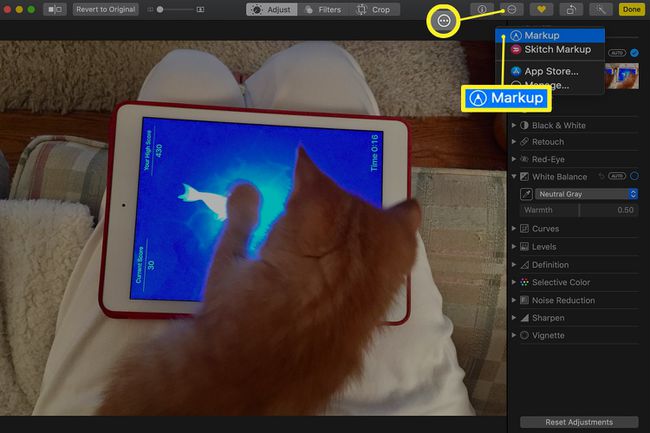
-
V horní části obrazovky vyberte Text ikona (T uvnitř krabice), chcete-li umístit krabici, která čte Text na obrázku.
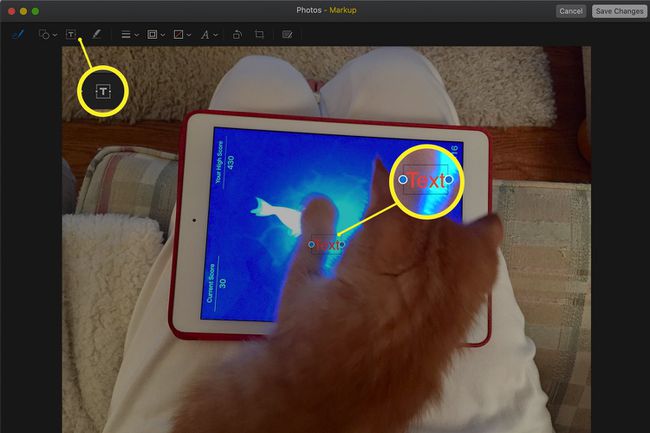
-
Klepnutím a přetažením textového pole jej můžete posouvat. Vybrat Styl textu ikona (velké písmeno A) změňte styl, velikost a barvu písma a poté vyberte Uložit změny.
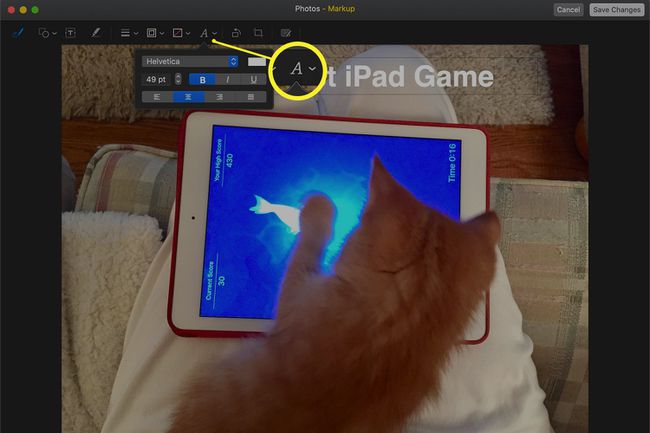
Microsoft Photos a Microsoft Paint pro Windows
Na počítači se systémem Windows 10 můžete k fotografiím přidat text pomocí aplikace Microsoft Photos. Pokud máte Windows 8 nebo Windows 7, budete muset použít Microsoft Paint. Ve Windows 10:
Otevři Fotky aplikace a vyberte obrázek.
-
V pravé horní části obrazovky vyberte Upravit a vytvořit > Upravte pomocí Paint 3D.
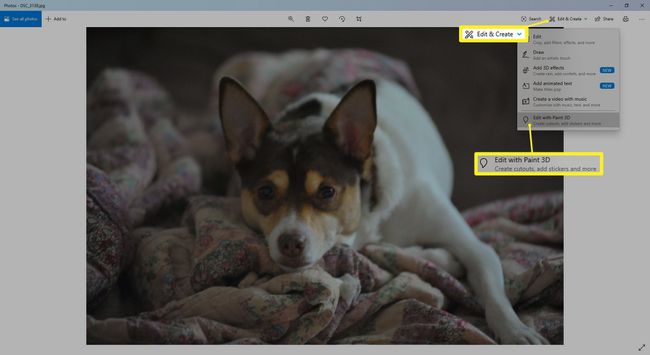
-
V horní části obrazovky vyberte Text.
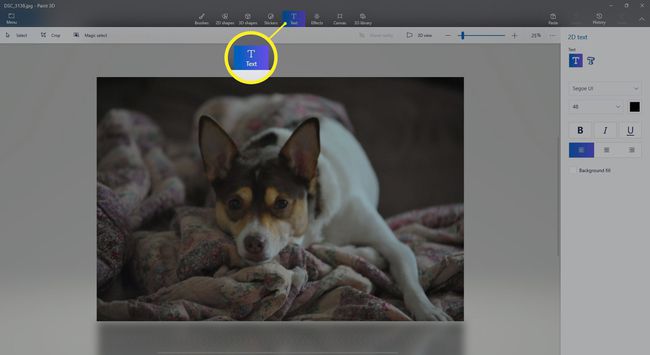
-
Klepnutím a tažením nakreslete textové pole.
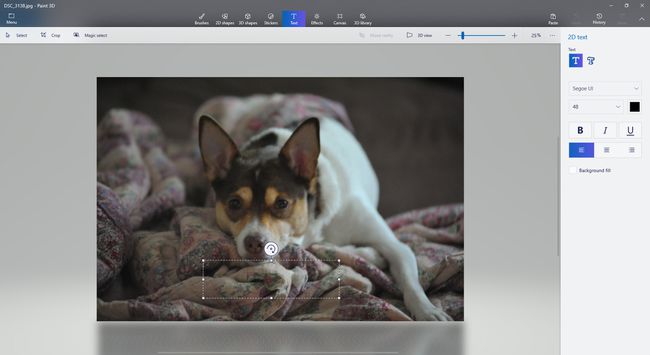
-
Zadejte požadovaný text.
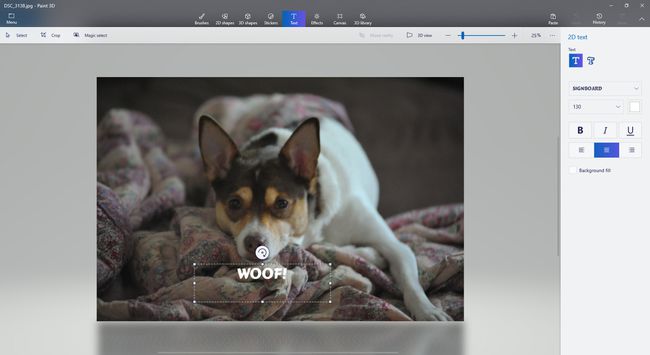
Na pravém panelu vyberte písmo, velikost, barvu a další funkce formátování.
-
V levém horním rohu vyberte Jídelní lístek.
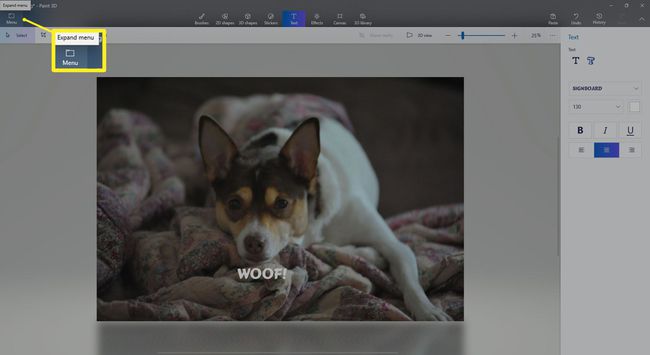
-
Vybrat Uložit nebo Uložit jako.
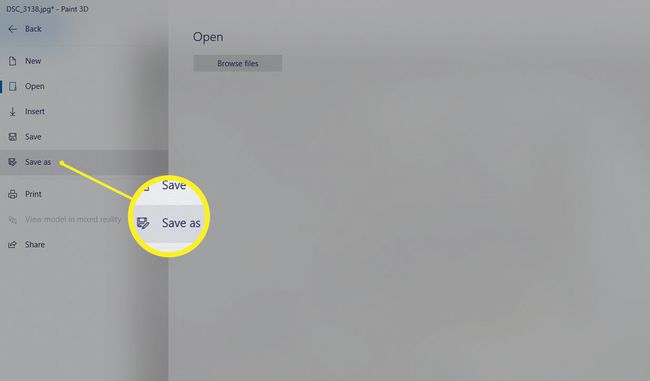
Ve Windows 8 a Windows 7
Přidání textu k obrázkům v aplikaci Microsoft Paint ve Windows 8 a 7:
Zahájení Microsoft Paint a otevřít obrázek.
-
Vybrat A na panelu nástrojů a poté vyberte fotografii.
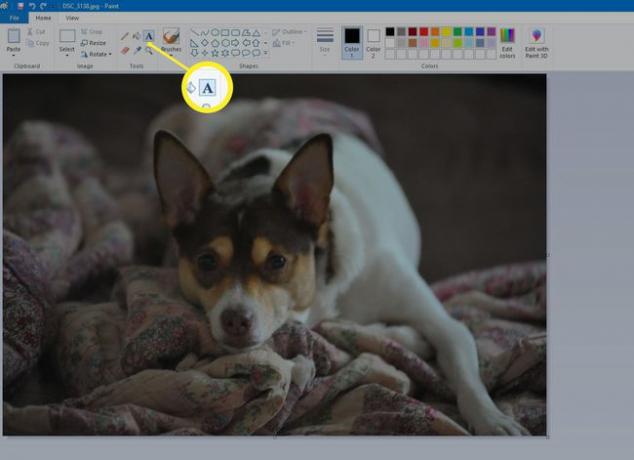
-
Klepnutím a tažením nakreslete textové pole.
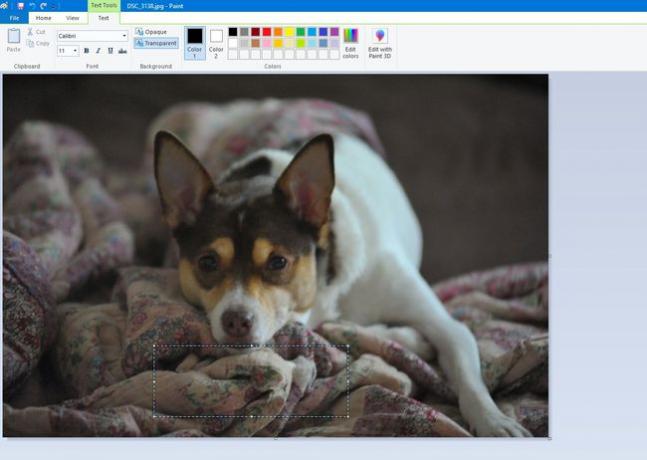
-
The Text možnost se objeví v nabídce. Zde můžete změnit Písmo, Pozadí, a Barvy. Zadejte požadovaný text.