Jak používat aplikaci Microsoft Family Safety
Aplikace Microsoft Family Safety je odpovědí společnosti Microsoft na aplikaci Family Link společnosti Google. Poskytuje přehled o tom, jak vaše dítě používá svůj telefon, jeho polohu, a dokonce vám umožňuje nastavit časové limity pro používání aplikací a herní čas.
Dříve byl Microsoft Family Safety k dispozici pouze jako aplikace ovládat používání počítače dítěte v systému Windows 10. Nyní je k dispozici také pro Android a ve verzi pro iOS. Apple má podobnou aplikaci s názvem Čas u obrazovky.
Jak používat aplikaci Microsoft Family Safety
Používání Microsoft Family Safety má několik předpokladů. Musíte mít Microsoft Family Group, vaše dítě musí mít Microsoft Launcher a Okraj nebo Internet Explorer nainstalovaný v jejich telefonu a musíte přidat své dítě jako člena vaší rodinné skupiny.
-
Chcete-li začít, navštivte stránku Stránka Microsoft Family Safety. Pokud ne přihlášeni pomocí účtu Microsoft přesto k tomu budete vyzváni. Pak si můžete vybrat Vytvořte rodinnou skupinu začít.
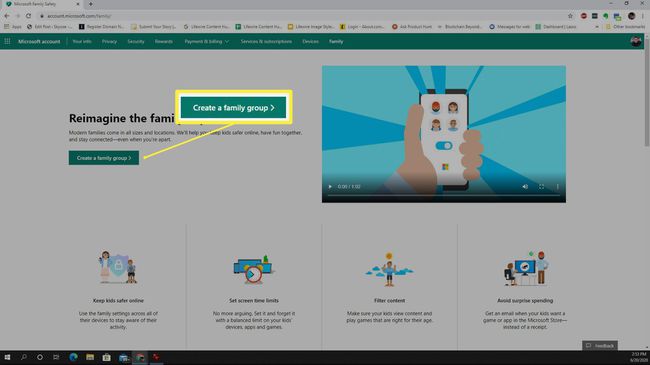
Chcete-li svou rodinnou skupinu vytvořit poprvé, budete muset odpovědět na několik otázek, jako je váš region, počet dětí v rodině a jejich věk.
-
Když jste přihlášeni ke svému účtu Microsoft, vyberte Přidat člena v sekci Rodina a začněte přidávat členy rodiny do skupiny.

-
Budete vyzváni, abyste do své skupiny přidali nového člena rodiny. Pokud přidáváte manžela nebo manželku, vyberte Organizátor. Pokud přidáváte dítě, vyberte Člen. Zadejte e-mailovou adresu, správnou Captcha kóda vyberte Poslat pozvánku.
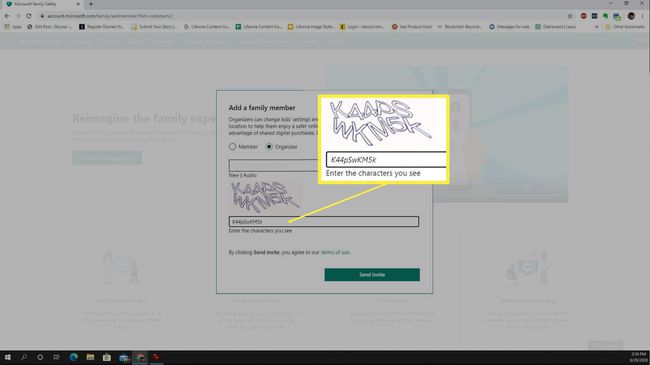
-
Při prvním přidání dětského účtu budete muset nakonfigurovat, co mohou organizátoři ve vaší rodinné skupině Microsoft vidět. Pod účtem vašeho dítěte vyberte Spravovat oprávnění. Povolte oprávnění organizátora ve všech sekcích.
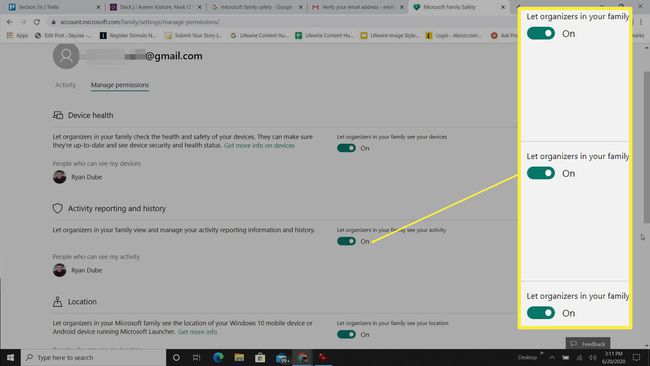
Vaše dítě by mělo obdržet e-mail s pozvánkou do Microsoft Family Group. Nechte je otevřít e-mail a vybrat Přidej se teď.
-
Jakmile se vaše dítě připojí ke skupině, bude si také muset do telefonu nainstalovat aplikaci Microsoft Launcher, abyste mohli sledovat jeho polohu. V současné době je k dispozici pouze tato aplikace pro Android. Pomozte svému dítěti přejděte do oprávnění aplikace pro aplikaci Microsoft Launcher a povolte alespoň Umístění nastavení.
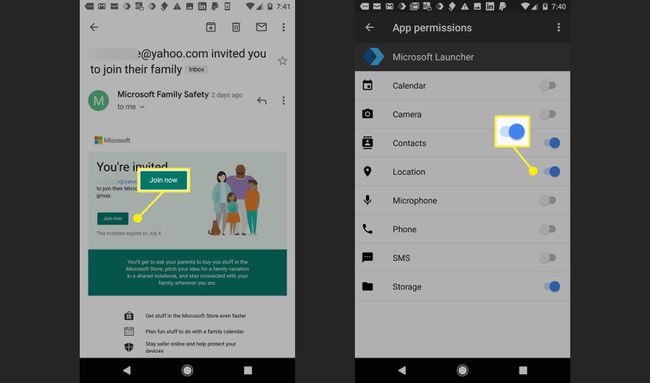
Aby ostatní funkce Microsoft Family Safety fungovaly, musíte se ujistit, že vaše dítě má na svém mobilním zařízení nainstalovaný také Microsoft Edge nebo Internet Explorer.
Než se zobrazí všechny nabídky, musíte aplikaci Microsoft Safety Family dát nějaký čas na synchronizaci s aplikací Microsoft Launcher.
Monitorování využití mobilních zařízení pomocí Microsoft Family Safety
Jakmile je skupina Microsoft Family Safety synchronizována, existuje mnoho věcí, které můžete vidět a ovládat na mobilním zařízení vašeho dítěte.
-
The Aktivita karta je místo, kde máte přístup ke všem nastavením na jedné stránce. Zde také můžete povolit nebo zakázat celkové sledování. Jedna z prvních věcí, kterou byste měli udělat, je povolit Hlášení o činnosti, stejně jako Zasílejte mi e-mailem týdenní přehledy pokud chcete dostávat e-mailové aktualizace o jejich používání mobilních zařízení.
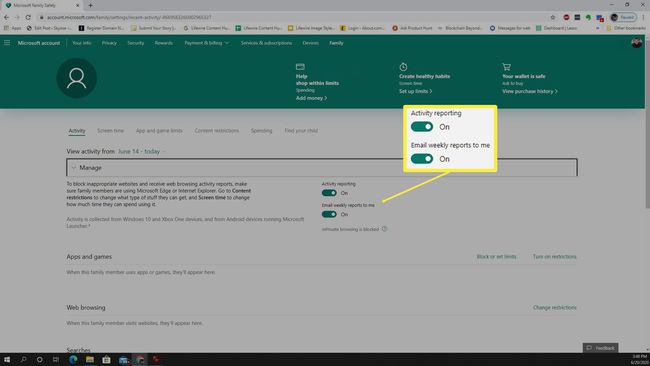
-
The Čas na obrazovce karta je místo, kde můžete ovládat, v kterou denní dobu smí vaše dítě používat svá zařízení. V současnosti jsou tato nastavení pouze pro zařízení se systémem Windows 10 nebo Xbox, nikoli pro mobilní telefony.
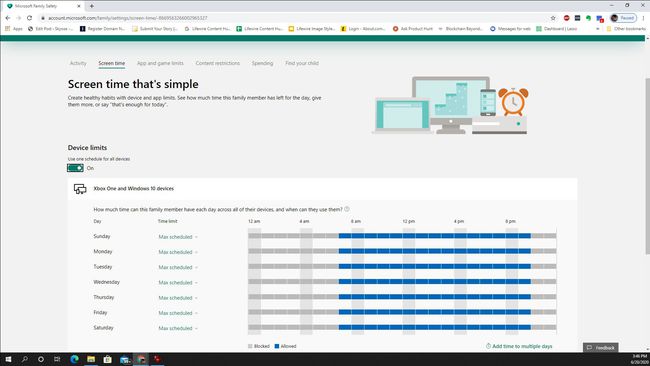
-
Limity aplikací a her je místo, kde můžete dítěti buď zablokovat používání určitých aplikací, nebo můžete nastavit časové rozmezí, kdy je smí používat.
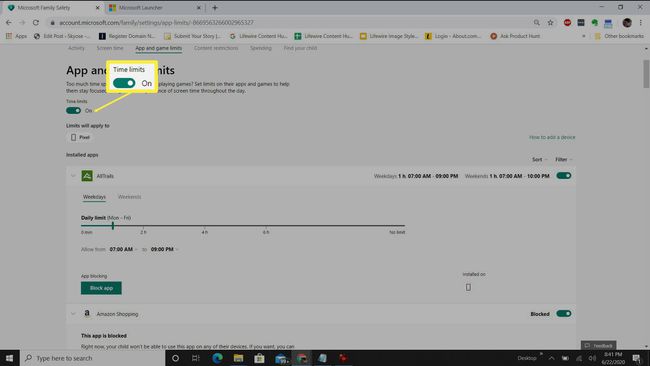
-
Omezení obsahu umožňuje spravovat, jaký druh obsahu nebo aplikací má vaše dítě povolený přístup na základě věkového limitu.
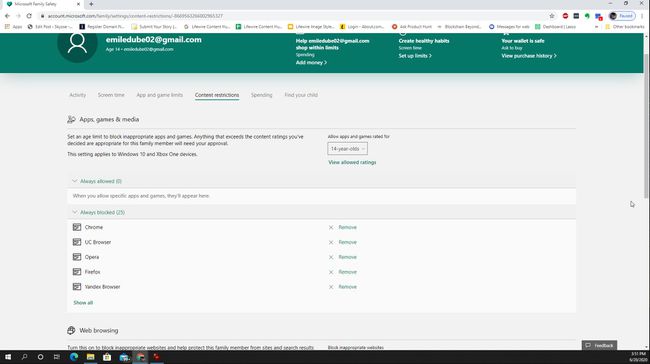
-
V dolní části této stránky můžete buď vždy zablokovat nebo vždy povolit konkrétní webové stránky, bez ohledu na prohlížeč, který vaše dítě používá.
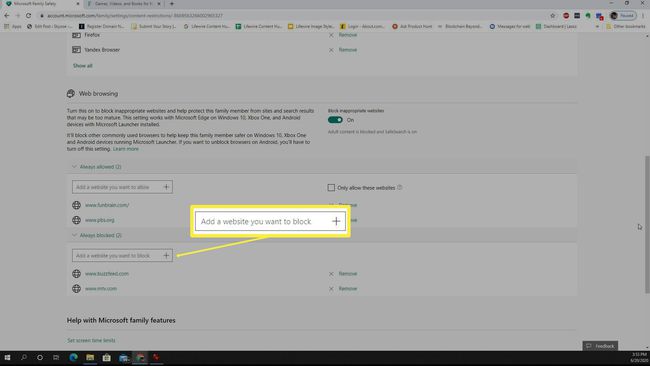
-
Na Výdaje můžete požádat své dítě, aby požádalo o povolení, pokud si někdy bude chtít koupit aplikaci z obchodu Microsoft Store. Můžete také přidat peníze k zůstatku jejich účtu Microsoft.
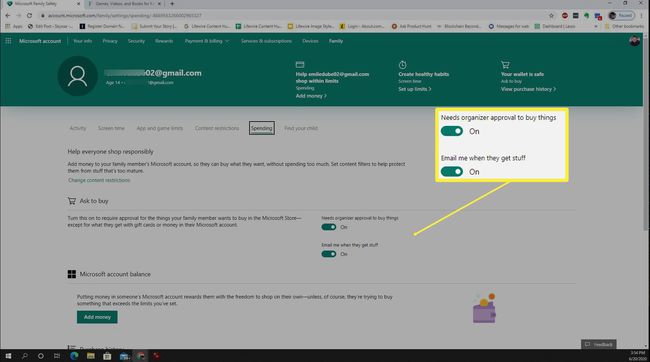
-
Jednou z nejlepších funkcí v Microsoft Family Safety je Najděte své dítě strana. Na této stránce uvidíte aktuální polohu vašeho dítěte.
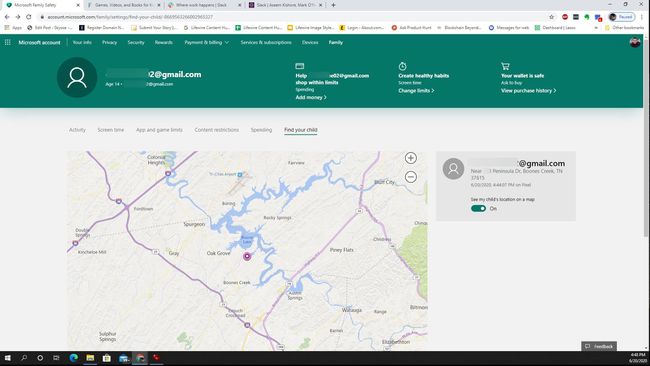
Microsoft Family Safety pro Android
Pokud má vaše dítě telefon Android, je aplikace Microsoft Family Safety, protože je méně rušivá, užitečnou alternativou k jiným aplikacím rodičovské kontroly.
Mějte však na paměti, že používání Microsoft Family Safety vyžaduje, aby se vaše dítě ochotně připojilo k vaší skupině Microsoft Family Safety a mělo nainstalované požadované aplikace. Ujistěte se tedy, že si se svým dítětem promluvíte, než vše nastavíte, aby byli všichni na stejné vlně ohledně vhodného používání mobilních zařízení.
