Jak elektronicky podepsat PDF
Nemáte skener? Stále můžete elektronicky podepsat PDF pomocí DocuSign nebo Adobe Acrobat Reader DC bez jakýchkoli nákladů.
DocuSign nebo Adobe Reader DC může používat kdokoli. Uživatelé zařízení iPhone/iPad však také mohou používejte knihy Markup nebo Apple a uživatelé počítačů Mac mohou použijte Náhled nebo fotoaparát, také.
Jak elektronicky podepsat PDF na vašem PC
Existuje několik způsobů, jak podepsat soubory PDF v počítači. Jak bylo uvedeno výše, můžete podepsat kus papíru, naskenovat jej a použít výsledný obrázek k vložení do dokumentu PDF pomocí softwaru pro úpravu PDF. To je však hodně práce.
Mnohem jednodušší způsob je použití Adobe Acrobat Reader DC (je to zdarma) nebo službu jako DocuSign, které mají vestavěné nástroje pro vytváření elektronických podpisů v dokumentech PDF.
Jak elektronicky podepsat PDF pomocí Adobe Acrobat Reader DC
Adobe Acrobat Reader DC je jedním z nejjednodušších nástrojů pro elektronické podepisování PDF. Aplikace je k dispozici zdarma online a umožní vám podepisovat soubory PDF, aniž byste si museli stahovat plnohodnotnou, placenou verzi Adobe Akrobat.
-
Přejít na Webové stránky Adobe Acrobat Reader DC a stáhněte a nainstalujte si do počítače verzi Acrobat Adobe Reader DC pro Windows. Dokončete instalaci do počítače podle pokynů krok za krokem.
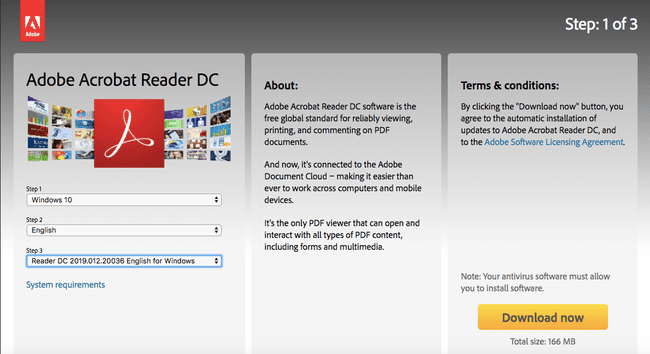
-
Spusťte aplikaci Adobe Acrobat Reader DC. Uvnitř aplikace vyberte Soubor > Otevřenoa poté otevřete soubor PDF.
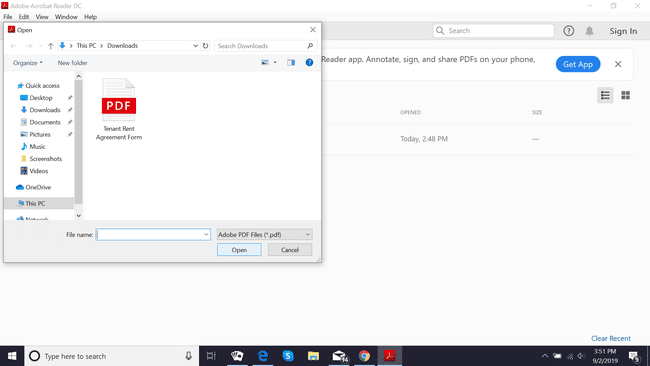
-
Když je váš PDF otevřený, vyberte Podepsat > Přidejte podpis.
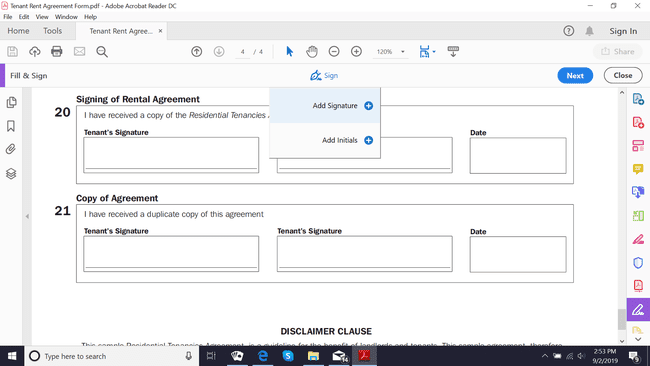
-
Nyní byste měli vidět okno, kde můžete přidat svůj vlastní podpis. Zadejte své jméno do oblasti podpisu a poté vyberte Aplikovat. Chcete-li změnit styl, vyberte Změňte styl napravo.
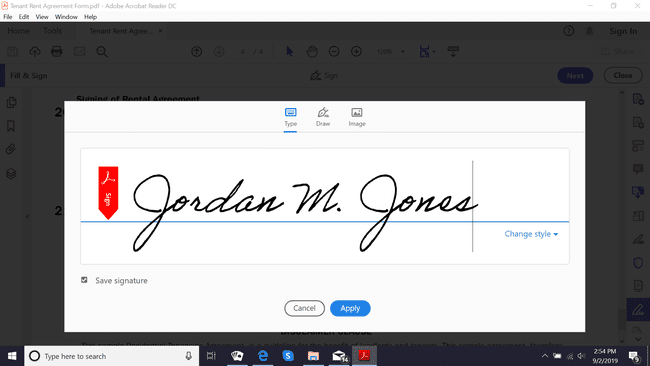
-
Nyní byste měli v souboru PDF vidět malou krabičku s vaším podpisem. Přetáhněte rámeček do části PDF, kde chcete podpis zobrazit.
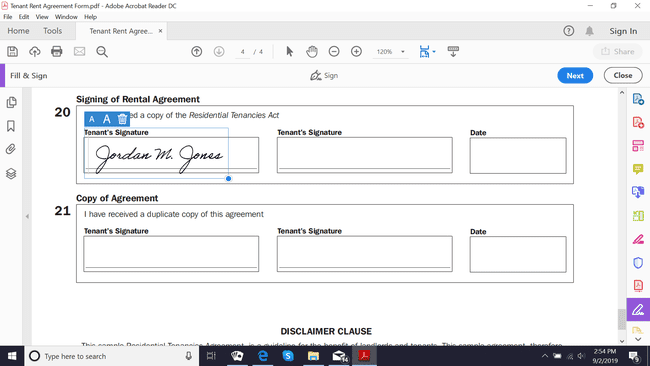
Uložte si PDF.
Jak elektronicky podepsat PDF pomocí DocuSign
Stejně jako Adobe Reader DC vám DocuSign umožňuje podepisovat dokumenty zdarma. Chcete-li však požádat o podpisy od ostatních uživatelů softwaru, musíte zaplatit za předplatné. Zde je návod, jak použít DocuSign k elektronickému podepsání PDF.
-
Přejít na Webové stránky DocuSign a zaregistrujte si účet. K aktivaci účtu budete muset zadat platnou e-mailovou adresu.
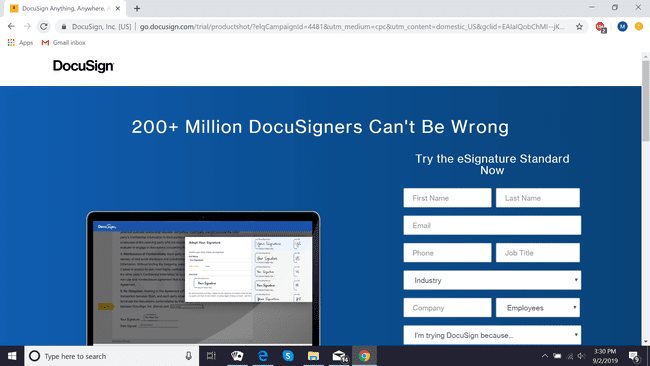
-
Jakmile je účet aktivován, přihlaste se do DocuSign a vyberte nahrát otevřete soubor PDF.
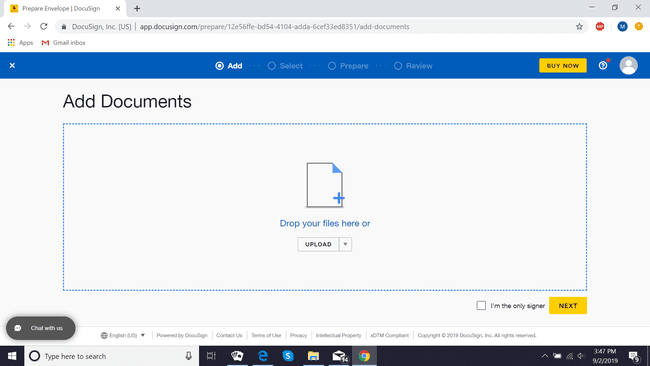
-
Dále zaškrtněte políčko vedle Jsem jediný signatář zaškrtněte políčko a poté vyberte Podepsat.
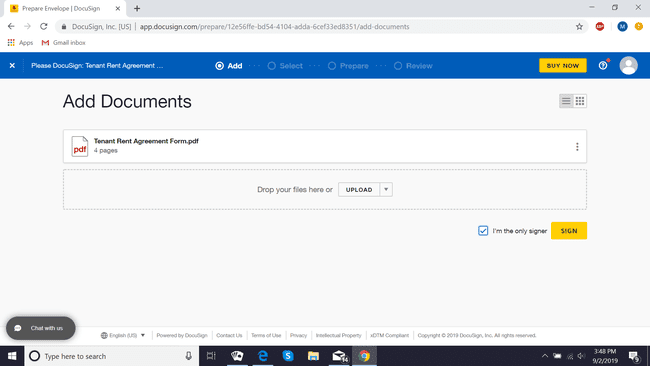
-
Na levé straně vyberte Podpisa poté vyberte žlutá krabice a přetáhněte jej do pole, kam chcete podpis umístit.

-
Dále vytvořte svůj podpis zadáním svého jména. Vybrat Přijmout a podepsat.
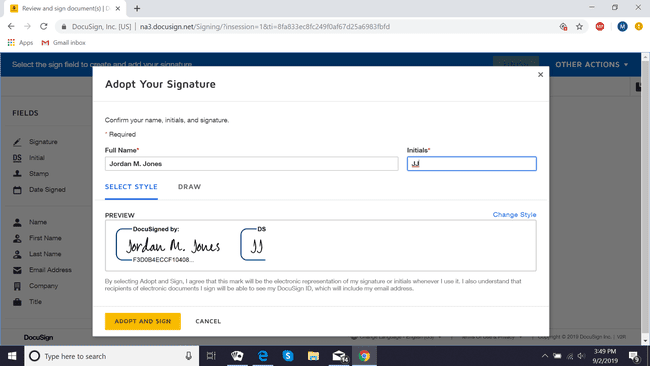
-
Váš dokument je nyní podepsán. V případě potřeby přidejte další podpisy opakováním kroku 4 a poté vyberte Dokončit.

