Jak změnit zvuk při spuštění systému Windows
Co vědět
- Nainstalujte Resource Hacker. Jít do Soubor > OTEVŘENO, vyberte imageres.dll.mun v Windows\SystemResources.
- Klikněte pravým tlačítkem myši MÁVAT > 5080: 1033, vyberte Nahradit zdroj. Vyberte soubor WAV. Uložte upravený soubor MUN na plochu.
- Spusťte nabídku ASO a spusťte příkazy pro zálohování původního souboru MUN a poté zkopírujte upravený soubor na jeho místo.
Tento článek vysvětluje, jak změnit zvuk při spuštění ve Windows 11 a Windows 10. Popisuje také, jak úplně zakázat zvuk při spuštění systému Windows, pokud chcete, a jak vybrat zvuk při spuštění pro další akce v systému Windows.
Jak změnit zvuk při spuštění ve Windows 11 a 10
Je to snadné změnit systémové zvuky ve Windows 11 nebo vybrat různé zvuky ve Windows 10 protože Microsoft poskytuje nástroj zabudovaný přímo do operačního systému. Změna spuštění zvuk je úplně něco jiného.
Naštěstí však, protože víme, kde se nachází zvukový soubor při spuštění systému Windows, můžeme jej nahradit jiným souborem, který bychom raději použili. K provedení této změny použijeme bezplatný program a některé jednoduché
-
Nainstalujte Resource Hacker. Tento program umožňuje upravit zvuk WAV při spuštění.
Na stránce stahování jsou dvě verze tohoto nástroje. Pro rychlejší instalaci zvolte odkaz EXE.
-
Otevřete Resource Hacker a přejděte na Soubor > OTEVŘENOa vyberte tento soubor:
C:\Windows\SystemResources\imageres.dll.munPokud používáte Windows 10 a není aktualizován na v1903 nebo novější, vyberte místo toho tento soubor:
C:\Windows\System32\imageres.dllOtevřete Run a zadejte vítěz abyste zjistili, jakou verzi Windows 10 máte. Pokud používáte Windows 11, použijte první cestu výše.
-
Rozbalte MÁVAT složku nalevo a poté klepněte pravým tlačítkem 5080: 1033 a vyberte Nahradit zdroj.
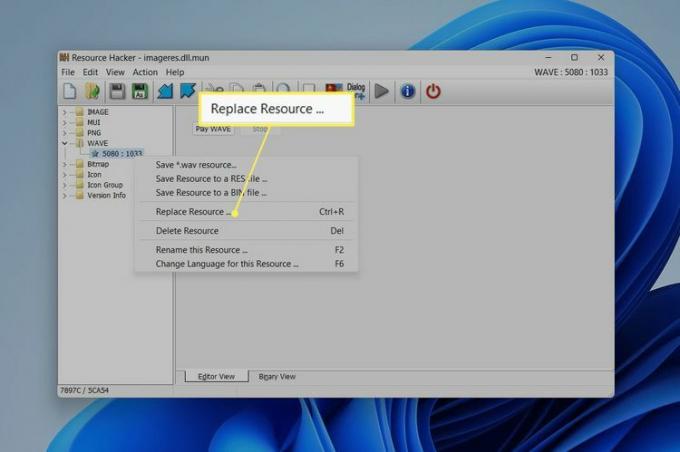
-
Vybrat Zvolte soubor, vyberte soubor WAV, který chcete použít jako zvuk při spuštění, a poté vyberte OTEVŘENO.
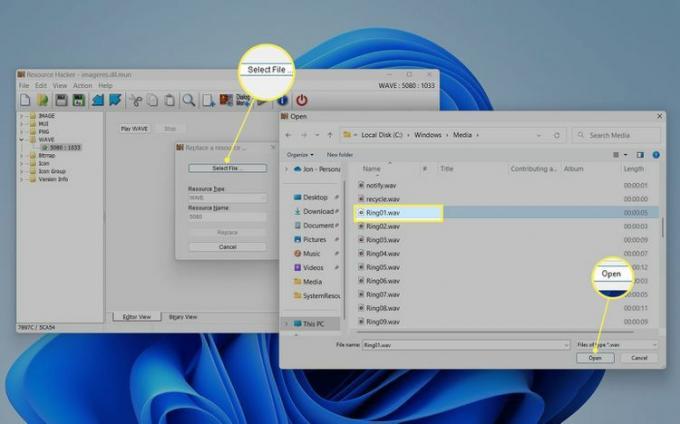
Chcete-li použít některý ze zvukových souborů dodávaných se systémem Windows, podívejte se do této složky:
C:\Windows\MediaToto musí být a WAV soubor. Pokud soubor, který máte, není v tomto formátu, spusťte jej a bezplatný převodník zvukových souborů.
-
Vybrat Nahradit v Resource Hacker.
Chcete-li zobrazit náhled vybraného souboru, vyberte Zahrajte si WAVE. Tyto dva poslední kroky můžete vždy zopakovat a nahradit je něčím jiným, pokud se vám nelíbí, jak to zní.
-
Uložte jej do plocha počítače složku a neměňte název.
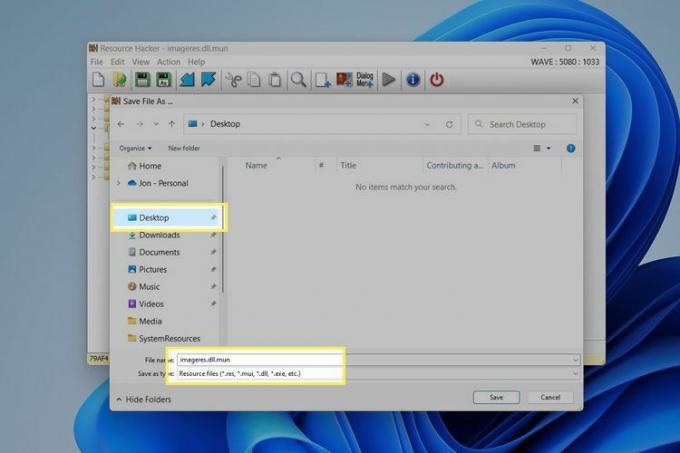
-
Ukončete program a poté otevřete nabídku Rozšířené možnosti spuštění. Chcete-li to provést ve Windows 11, přejděte na Nastavení > Systém > Zotavení > Restartovat nyní (vedle Pokročilé spouštění).
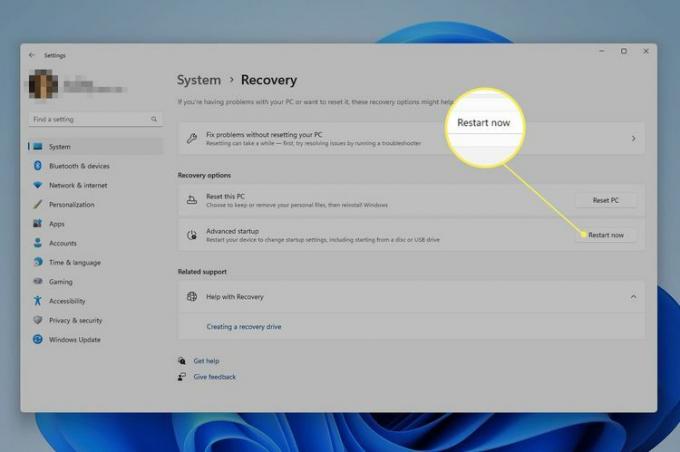
Pokud se zobrazí výzva k uložení vaší práce, poznamenejte si, co se v ní píše, a vyberte Restartovat nyní.
-
Jít do Odstraňte problémy > Pokročilé možnosti > Příkazový řádek v nabídce ASO.
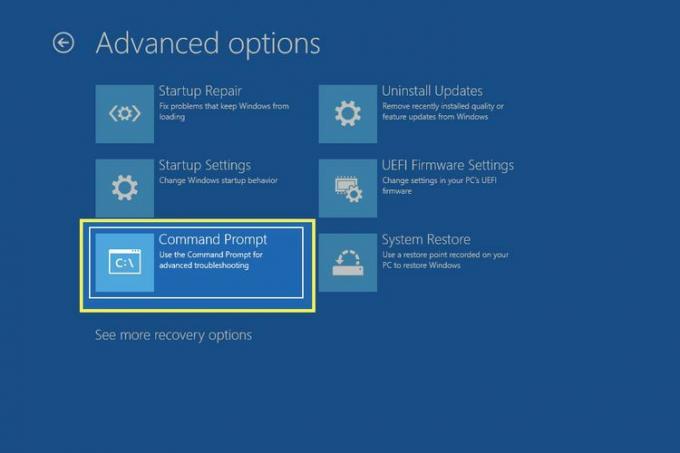
-
Když se otevře příkazový řádek, zadejte tyto příkazy přesně tak, jak jsou zde napsány, a stiskněte Vstupte po každém. Tyto příkazy vytvoří zálohu původního souboru imageres.
Změňte pracovní cestu na jednotku C:
C:Změňte pracovní cestu ke složce SystemResources:
cd Windows\SystemResourcesPamatujte, že pokud používáte verzi W10, která je starší než v1903, každý příkaz v této příručce která odkazuje na výše uvedenou cestu a soubor níže by měl být nahrazen touto cestou a tímto souborem DLL: C:\Windows\System32\imageres.dll.
Přejmenujte původní soubor MUN, aby jej systém Windows ignoroval:
ren imageres.dll.mun imageres.dll.mun.old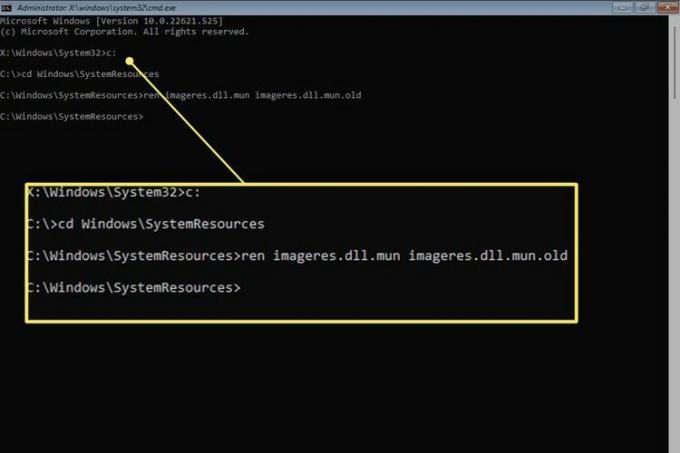
Než se zobrazí příkazový řádek, můžete být vyzváni k zadání hesla uživatelského účtu. Udělejte to teď, pokud ano.
-
Nyní můžete zkopírovat upravený soubor imageres, který jste vytvořili dříve, do správné složky, takže systém Windows z něj bude číst, aby pochopil, který soubor WAV má přehrát při spuštění. Než to však uděláte, musíte identifikovat své uživatelské jméno.
Získejte seznam všech uživatelů na vašem počítači:
adresář C:\UsersNajděte své uživatelské jméno ze seznamu a poté zadejte toto (nahraďte jonfi s vaším uživatelským jménem) pro změnu pracovní cesty ke složce Desktop:
cd C:\Users\jonfi\Desktop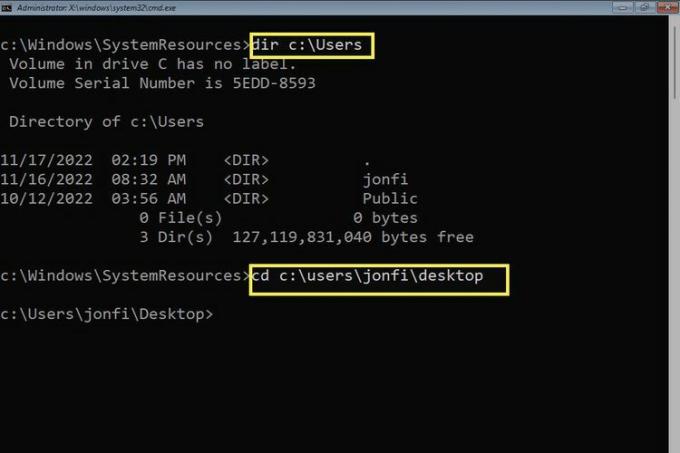
-
Nyní, když je příkazový řádek zaměřen na složku Desktop, kam jste uložili vlastní soubor, který jste vytvořili, můžete jej snadno zkopírovat do složky SystemResources:
zkopírujte imageres.dll.mun C:\Windows\SystemResources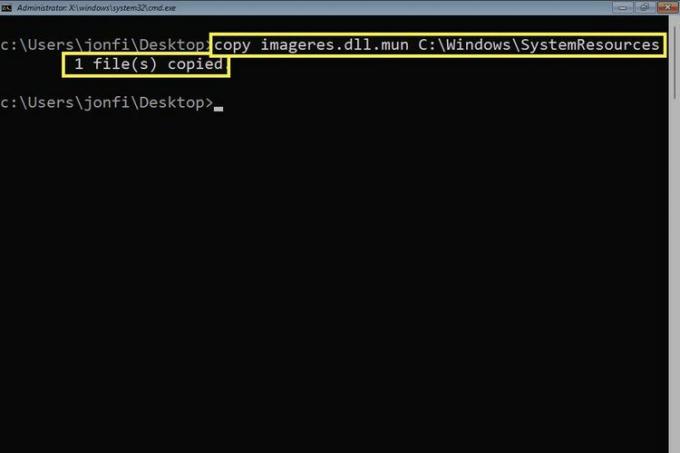
Pokud byl příkaz úspěšně dokončen, zobrazí se zpráva 1 soubor (y) zkopírován.
-
Ukončete příkazový řádek a vyberte Pokračovat spustit Windows a otestovat zvuk.
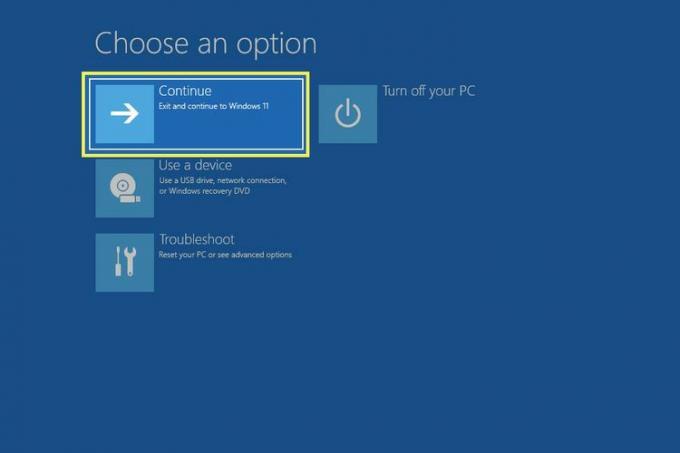
Pokud to neslyšíte, čtěte dál. Spouštěcí zvuk může být pouze deaktivován.
Jak zapnout nebo vypnout zvuk při spuštění systému Windows
Windows to nemusí usnadnit změna zvuk při startu, ale rozhodně nekomplikuje zapínání a vypínání. Ve skutečnosti existuje přepínač, který můžete vypnout, abyste deaktivovali zvuk, nebo jej zapnout, abyste slyšeli zvuk při spuštění.
Otevřete Nastavení a přejděte na Systém > Zvuk.
Přejděte dolů a vyberte Další nastavení zvuku (Windows 11), nebo vyberte Ovládací panel zvuku (Windows 10) vpravo.
-
Jděte do Zvuky a zrušte zaškrtnutí vedle Přehrát zvuk při spuštění systému Windows vypnout, nebo tam zaškrtněte, abyste začali slyšet zvuk.
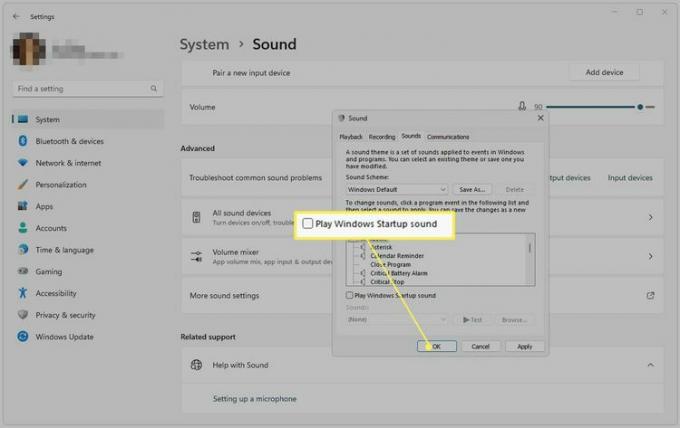
Vybrat OK zachránit.
Po provedení těchto kroků pro vypnutí zvuku při spuštění se nezruší první sada výše uvedených pokynů. Jediné, co dělá, je zabránit použití tohoto zvukového souboru během spouštění. Pokud zvuk znovu zapnete, vrátí se k vámi zvolenému vlastnímu zvuku.
Jak obnovit původní zvuk při spuštění systému Windows
Existuje několik způsobů, jak to udělat. První metoda je obrácením výše popsaného procesu.
Chcete-li obnovit výchozí zvuk při spuštění, použijte příkaz del k odstranění upraveného souboru MUN, který vložíte do složky SystemResources, a poté přejmenujete záložní soubor, aby jej systém Windows mohl znovu číst, a tak přehrát původní soubor WAV.
Poté, co otevřete příkazový řádek z nabídky ASO (nápovědu viz kroky výše), a vstoupíte C: Chcete-li se zaměřit na místní jednotku, zadejte tyto příkazy:
cd C:\Windows\SystemResourcesdel imageres.dll.munren imageres.dll.mun.old imageres.dll.mun
Pokud byste raději nešli touto cestou, spusťte příkaz sfc /scannow pokusit se obnovit výchozí soubor imageres. Někteří uživatelé si toho všimli aktualizaci systému Windows na novou verzi může také porušit úpravu.
Změna jiných zvuků při spuštění
Systém Windows také umožňuje změnit zvuk při spuštění pro jiné části počítače. Na rozdíl od spouštěcího zvuku Windows, který se přehraje, když poprvé přistanete na zamykací obrazovce při spouštění počítače, existuje několik dalších případů, kdy můžete spustit zvukový soubor.
V nástroji Zvuk jsou možnosti jako Spustit navigaci a Otevřít program. Pokud například zvolíte druhou možnost, můžete při každém spuštění programu nastavit, aby systém Windows přehrál zvuk při spuštění. Chcete-li to provést, podívejte se na naše Jak změnit zvuky systému Windows 11 článek.
Můžete také upravit zvuk, který se přehrává, když se přihlásíte do Windows, tzn po zadáte heslo a nejprve se objeví plocha. Chcete-li to provést, postupujte podle výše uvedeného průvodce a zjistěte, kam přejít v Ovládacích panelech pro přístup k editoru zvuku; hledáš Přihlášení do systému Windows.
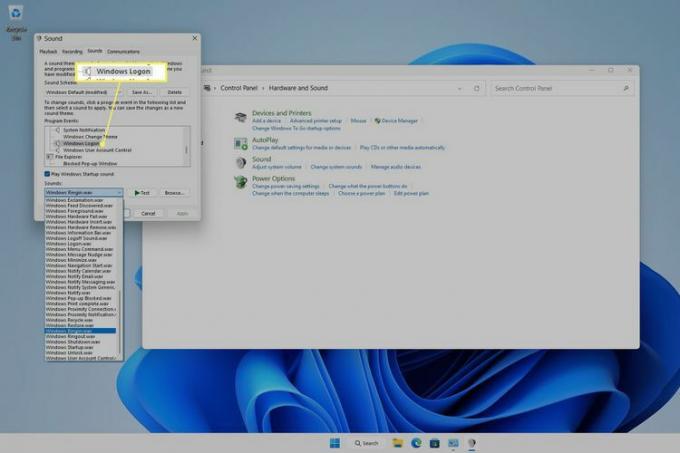
To je mnohem jednodušší ve starších verzích Windows, ale stále velmi možné ve Windows 11 a 10, i když pouze po úpravě registru. Chcete-li v těchto verzích systému Windows zobrazit možnost zvuku přihlášení v nástroji Zvuk, vyhledejte tuto položku v Editoru registru a změňte hodnotu z 1 na 0:
HKEY_CURRENT_USER\AppEvents\EventLabels\WindowsLogon\ExcludeFromCPLFAQ
-
Jak získám zpět zvuk ve Windows 10?
Na opravte problém se zvukem v systému Windows 10, zkontrolujte kabely a úrovně hlasitosti a ověřte, že aktuální zvukové zařízení je výchozí nastavení systému. Pokud problémy přetrvávají, restartujte počítač, zkuste obnovení systému a spusťte Poradce při potížích se zvukem ve Windows 10.
-
Jak vypnu zvuky upozornění systému Windows 10?
Na vypněte oznámení systému Windows 10, jít do Start > Nastavení > Systém a vyberte Oznámení a akce. Pod Oznámení, vypnout Získejte oznámení z aplikací a dalších odesílatelů. Můžete také povolit oznámení od konkrétních odesílatelů.
-
Jak aktualizuji ovladače zvuku v systému Windows 10?
Na aktualizovat ovladače ve Windows vyřešit problém se zvukem, vyhledejte a stáhněte správné ovladače. Otevřete Správce zařízení a přejděte na správné zařízení. Klepněte pravým tlačítkem nebo stiskněte a podržte hardware a vyberte Aktualizujte ovladač. Spustí se průvodce aktualizací ovladače; následuj instrukce.
