2 způsoby, jak vytvořit zaváděcí jednotku USB se systémem Windows 11
Co vědět
- Nástroj pro vytváření médií společnosti Microsoft: Vyberte Akceptovat > další > USB flash disk. Postupujte podle pokynů na obrazovce.
- Rufus: Vyberte USB zařízení > STAŽENÍ > Windows 11 > Pokračovat. Podle pokynů zkopírujte soubory.
- Poté restartujte počítač a nabootujte z tohoto disku pro instalaci systému Windows.
Tento článek vysvětluje, jak vytvořit spouštěcí jednotku USB Windows 11 a jak ji používat nainstalovat Windows 11.
Windows 11 Media Creation Tool
Nástroj Windows 11 Media Creation Tool, který je k dispozici na webu společnosti Microsoft, vám pomůže vytvořit spouštěcí USB pro Windows 11. Je to opravdu snadné, protože vás provede všemi kroky.
Návštěva Microsoft Windows 11 ke stažení stránku a vyberte Stáhnout teď z Vytvořte instalační médium Windows 11 sekce.
-
lis Akceptovat na obrazovce oznámení a podmínek.

-
Vybrat další souhlas s výchozím jazykem. Chcete-li to změnit, zrušte zaškrtnutí Použijte doporučené možnosti pro tento počítač.
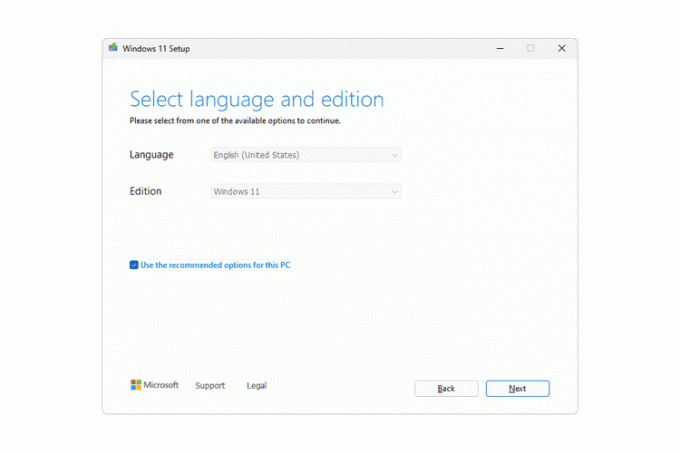
-
Vybrat USB flash diska poté stiskněte další.
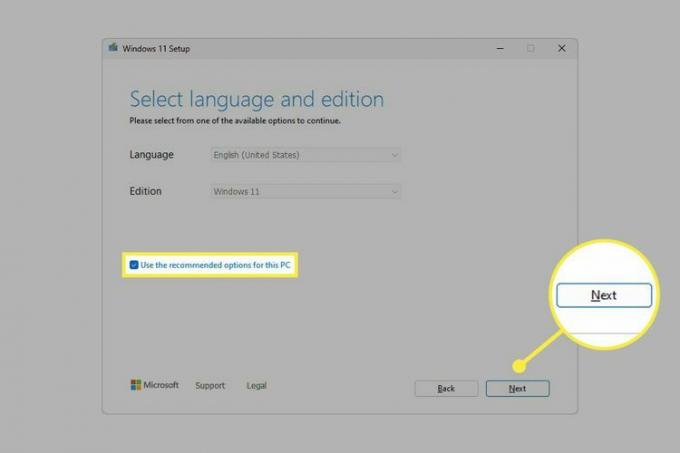
-
Vyberte zařízení, které chcete použít jako zaváděcí USB se systémem Windows 11, a poté stiskněte další.
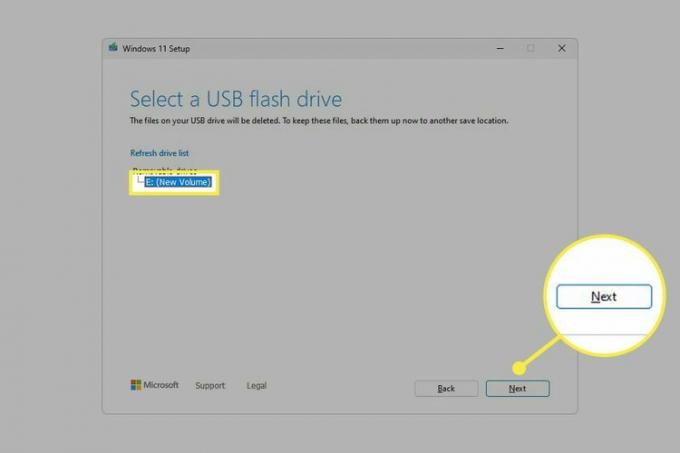
Pokud nevidíte připojený USB disk, a vyberte Obnovit seznam disků nepomůže, možná budete muset naformátujte disk První.
-
Počkejte na dokončení nastavení. Uvidíte a Stahování Windows 11 obrazovka, za kterou následuje ta, která říká Vytváření médií Windows 11.

-
Vybrat Dokončit na poslední obrazovce, která čte Váš USB flash disk je připraven.
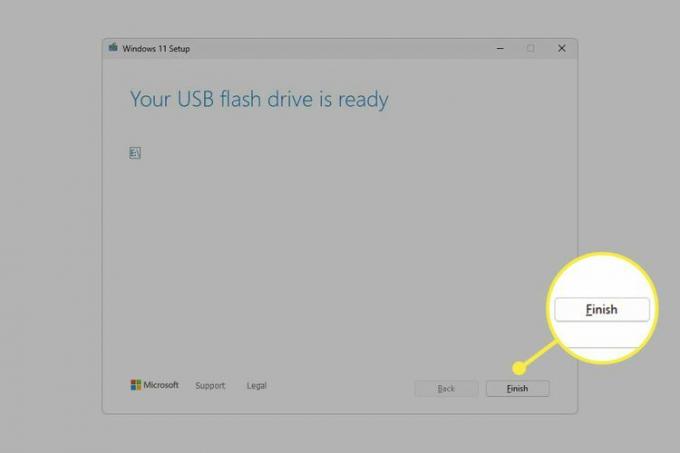
Použití Rufus k vytvoření spouštěcí jednotky USB Windows 11
Dalším způsobem, jak vytvořit spouštěcí flash disk Windows 11, je stáhnout si Windows 11 ISO soubor sebe a pak vypálit obrázek na USB disk.
Existuje mnoho způsobů, jak to udělat, ale rádi používáme Rufus, protože může stáhnout soubor za vás a zařízení spustit, takže je efektivnější než jiné podobné nástroje.
Stáhněte a otevřete Rufus.
Vyberte svůj USB disk z přístroj Jídelní lístek.
Nastav Výběr bootu možnost Obraz disku nebo ISO pokud již není.
-
Vyberte šipku vedle VYBRATa změňte jej na STAŽENÍ.
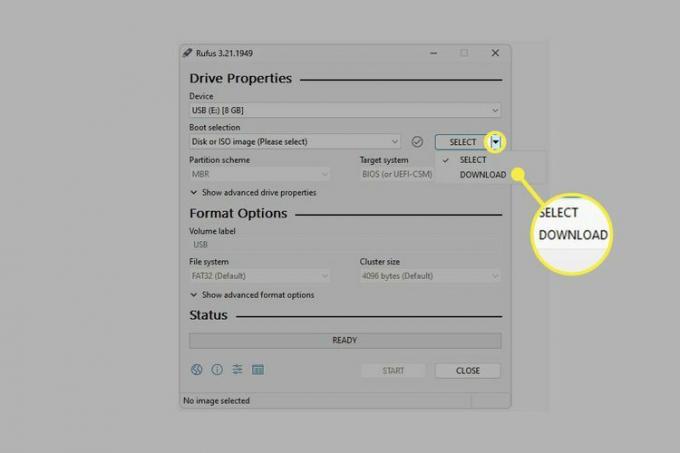
Pokud již máte Windows 11 ISO připravený k instalaci na USB disk, vyberte si VYBRAT zde místo toho vyhledejte soubor ve svém počítači a přejděte ke kroku 10.
-
Vybrat STAŽENÍ, Vybrat Windows 11 z rozbalovací nabídky a poté stiskněte Pokračovat.
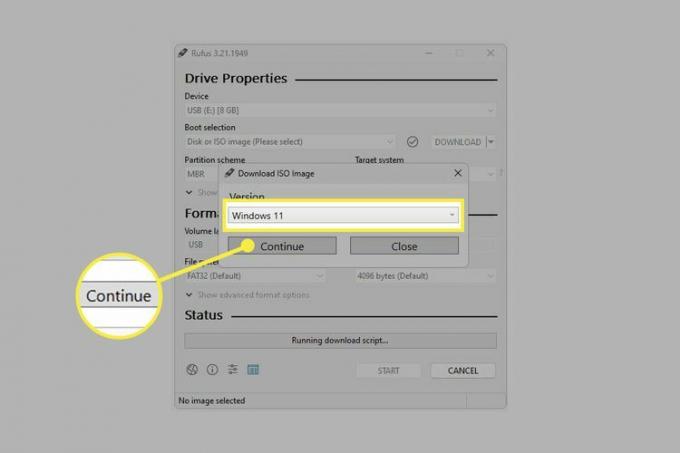
-
Vyberte všechny podrobnosti pro Windows 11 ISO stisknutím Pokračovat po každém přejděte k další otázce:
- Uvolnění: Vyberte nejnovější sestavení, které je k dispozici (mělo by být předem vybráno). Odkazujte na naše Seznam čísel verzí systému Windows pro potvrzení nejnovější verze.
- Edice: Potvrďte, že je vybrán systém Windows 11.
- Jazyk: Vyberte jazyk z nabídky.
- Architektura: Jediná dostupná možnost je x64.
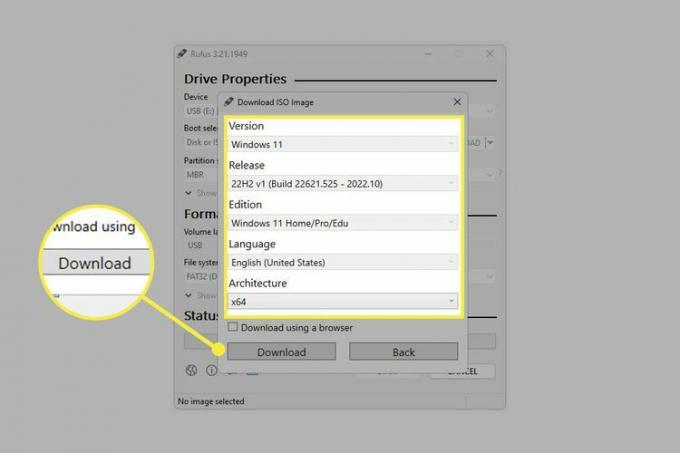
Vybrat Stažení.
-
Vyberte složku v počítači, do které chcete soubor ISO uložit, a poté vyberte Uložit začněte stahovat Windows 11.
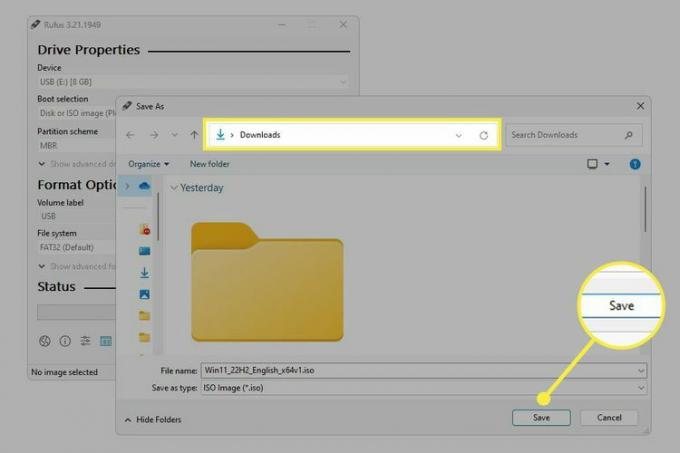
-
Počkejte, než Rufus uloží obraz ISO Windows 11 do vašeho počítače.
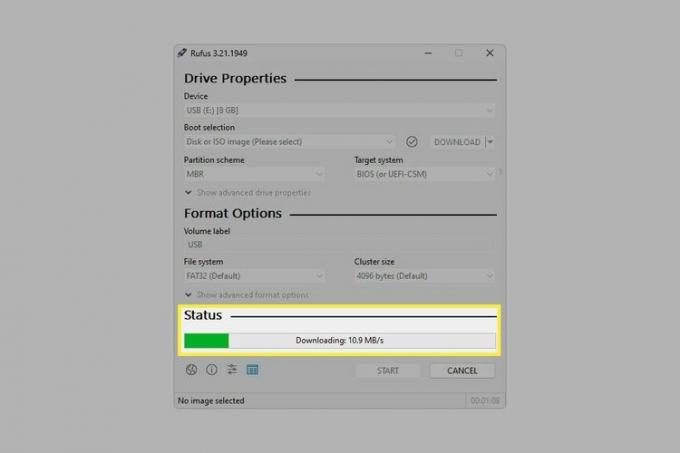
Vybrat START.
-
Vyberte libovolné z případných přizpůsobení, které chcete, a poté stiskněte OK.
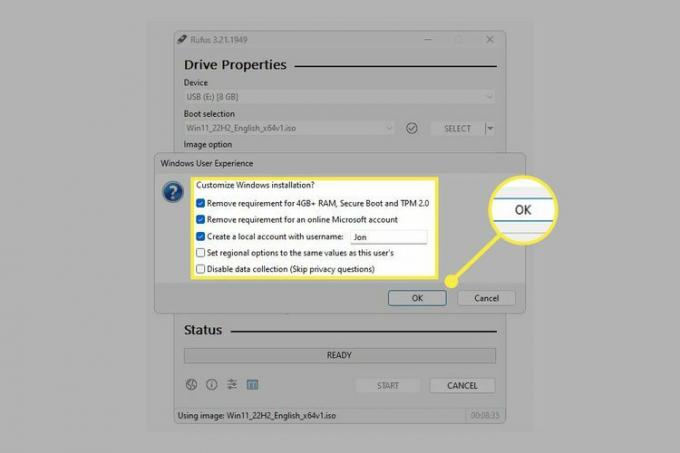
-
Přečtěte si varování, že vše na tomto disku bude vymazáno, a poté vyberte OK pokud souhlasíte.
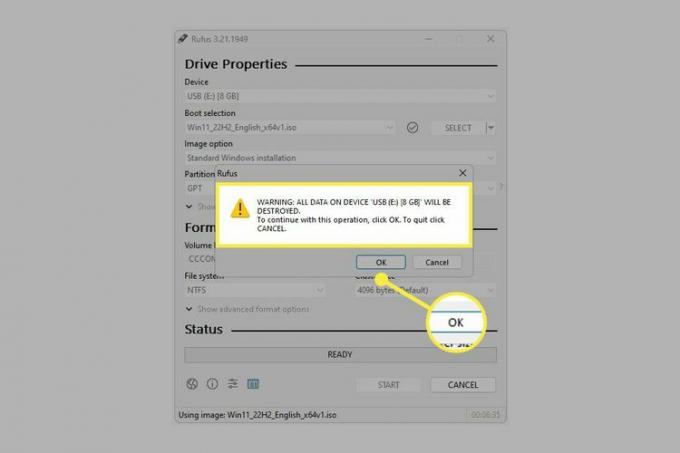
-
Počkejte, než Rufus zkopíruje soubory ISO na jednotku USB.
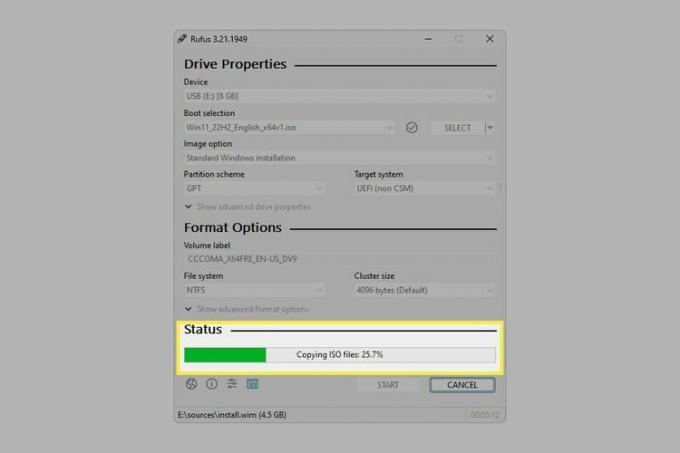
Toto je poslední krok. Můžete si vybrat ZAVŘÍT když Postavení říká PŘIPRAVEN.
Jak nainstalovat Windows 11 z USB
Nyní, když máte Windows 11 USB připraven k použití, musíte to udělat změnit pořadí spouštění váš počítač postupuje tak, že zkontroluje pokyny k instalaci na jednotce flash. Všechny tyto kroky pokrýváme v našem Jak bootovat ze zařízení USB průvodce.
Dalším způsobem instalace systému Windows 11 pomocí této nové jednotky flash je prostřednictvím samotného systému Windows (není třeba měnit pořadí spouštění). Chcete-li to provést, otevřete setup.exe z pohonu.
To samozřejmě není užitečné, pokud instalujete operační systém proto, že váš počítač nefunguje normálně, nebo pokud se jedná o zbrusu novou verzi, na které není stávající verze Windows. Můžete však postupovat podle této metody, pokud ano upgrade z Windows 10 na Windows 11.
Pokud chcete nainstalovat Windows 11 do a virtuální stroj, je jednodušší přímo použít obraz ISO. Můžete to získat některou z výše uvedených metod: web společnosti Microsoft (krok 1) nebo Rufus (krok 9).
FAQ
-
Jak vytvořím zaváděcí USB pro Windows 10?
K vytvoření USB systému Windows 10 můžete použít stejné postupy, ale začnete od Stránka Microsoftu pro Windows 10. Při stahování operačního systému vyberte možnost stahování na jednotku USB.
-
Jak zkopíruji Windows na USB?
Pokud přemýšlíte, jak zkopírovat verzi systému Windows, ve které váš počítač běží, na externí disk, nezoufejte. Je snazší a lepší získat kopii prostřednictvím stránky stahování společnosti Microsoft.
