Jak změnit písmo v systému Windows 11
Co vědět
- Jít do Nastavení > Personalizace > Písma vyhledejte název písma, které chcete použít v systému Windows 11.
- Poté vytvořte soubor REG s tímto názvem, který nahradí aktuální písmo zvoleným písmem.
- Ne všechna písma Windows se změní, ale některá ano. Pokud změníte názor, je snadné obnovit výchozí písmo.
Tento článek vás naučí, jak změnit systémové písmo Windows 11 tak, aby různé oblasti operačního systému používaly vámi preferovaný typ písma. Také popisuje, jak obnovit výchozí písmo, pokud již nechcete používat vlastní písmo.
Jak změnit písmo v systému Windows 11
Nejrychlejší způsob, jak změnit písmo Windows 11, je úprava registru Windows, kterou provedeme vytvořením soubor REG.
-
Otevřete Nastavení a vyberte Personalizace na levé straně, následuje Písma napravo.
Další způsob, jak se tam dostat, je pomocí příkazu Spustit: ms-settings: fonty.
-
Přejděte dolů na Dostupné fontya vyhledejte a vyberte písmo, které chcete použít.
Pokud nevidíte požadované písmo, můžete si jej stáhnout – mnoho webových stránek má písma zdarma, ale můžete
nakupovat fonty online. Poté se vraťte do této oblasti Nastavení a zobrazte ji. Náš průvodce dál Jak nainstalovat písma v systému Windows 11 může pomoci, pokud to potřebujete. -
Vyhledejte Celé jméno linka v Metadata oddíl a zapište to přesně tak, jak je napsáno. V našem příkladu jsme zaznamenali Franklinovo gotické médium.

-
Otevřete Poznámkový blok nebo a jiný textový editor pokud chcete, a vložte následující:
Editor registru systému Windows verze 5.00[HKEY_LOCAL_MACHINE\SOFTWARE\Microsoft\Windows NT\CurrentVersion\Fonts]"Segoe UI (TrueType)"="""Segoe UI Bold (TrueType)"="""Segoe UI Bold Italic (TrueType)"="""Segoe UI Italic (TrueType)"="""Segoe UI Light (TrueType)"="""Segoe UI Semibold (TrueType)"="""Symbol uživatelského rozhraní Segoe (TrueType)"=""HKEY_LOCAL_MACHINE\SOFTWARE\Microsoft\Windows NT\CurrentVersion\FontSubstitutes]"Segoe UI"="Franklin Gothic Medium" -
V posledním řádku dokumentu nahraďte Franklinovo gotické médium s názvem písma, které jste zaznamenali v kroku 3 (uvozovky kolem názvu ponechte).

Pokud používáte Poznámkový blok, přejděte na Soubor > Uložit jakoa do pole zadejte název Název souboru box.
Vybrat Všechny soubory z Uložit jako typ Jídelní lístek.
Typ .reg na konci názvu souboru. Náš příklad zní Franklin Gothic.reg, ale ten váš se může jmenovat jak chcete; jen se ujistěte, že končí touto příponou souboru.
-
Vyberte, kam v počítači chcete soubor uložit (funguje složka Plocha) a poté vyberte Uložit.

Zavřete textový editor a poté poklepejte nebo poklepejte na soubor REG ze složky, do které jste jej právě uložili.
-
lis Ano v okně Řízení uživatelských účtů a poté Ano znovu na výzvu Editoru registru (obrázek níže) a nakonec OK na zprávu o úspěchu.
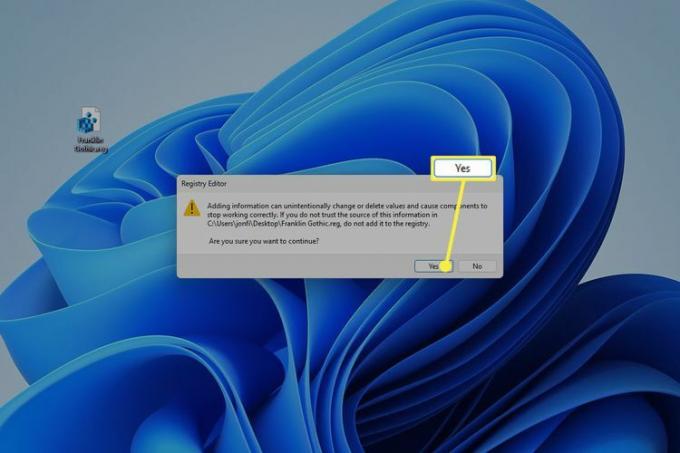
Restartujte počítač abyste viděli změny písma. Nejrychlejší metodou je kliknout pravým tlačítkem na tlačítko Start a přejít na Vypněte nebo se odhlaste > Restartujte.
Co dělá změna systémového písma?
Změna písma Windows 11 pomocí tohoto vylepšení registru změní vzhled textu v celém operačním systému. Text ikony na ploše a odkazy v Ovládacích panelech jsou několik příkladů, ale nejzřetelnější je to v jiných oblastech, jako je dialogové okno Spustit.

Ne každá část systému Windows se však na nové písmo změní. Veškerý text v nastavení, nabídce Start, hodinách, rychlém nastavení a mnoha dalších oblastech není ovlivněn.

Jak obnovit výchozí písmo v systému Windows 11
Nejlepší způsob, jak získat zpět původní písmo systému Windows 11, je zvrátit vyladění registru, které jej změnilo. Chcete-li to provést, opakujte kroky uvedené výše, ale nahraďte text poznámkového bloku jiným kódem.
Můžete to udělat jedním ze dvou způsobů. Tato první metoda je nejjednodušší, pouze pokud stále máte původní soubor REG:
-
Klepněte pravým tlačítkem myši na soubor REG z místa, kde jste jej uložili během kroku 9, a vyberte Upravit.

-
Zvýrazněte veškerý text, který se tam nachází, a nahraďte jej tímto:
Editor registru Windows verze 5.00[HKEY_LOCAL_MACHINE\SOFTWARE\Microsoft\Windows NT\CurrentVersion\Fonts]"Segoe UI (TrueType)"="segoeui.ttf""Segoe UI Black (TrueType)"="seguibl.ttf""Segoe UI Black Italic (TrueType)"="seguibli.ttf""Segoe UI Bold (TrueType)"="segoeuib.ttf""Segoe UI Bold Italic (TrueType)"="segoeuiz.ttf""Segoe UI Emoji (TrueType)"="seguiemj.ttf""Segoe UI Historic (TrueType)"="seguihis.ttf""Segoe UI Italic (TrueType)"="segoeuii.ttf""Segoe UI Light (TrueType)"="segoeuil.ttf""Segoe UI Light Italic (TrueType)"="seguili.ttf""Segoe UI Semibold (TrueType)"="seguisb.ttf""Segoe UI Semibold Italic (TrueType)"="seguisbi.ttf""Segoe UI Semilight (TrueType)"="segoeuisl.ttf""Segoe UI Semilight Italic (TrueType)"="seguisli.ttf""Segoe UI Symbol (TrueType)"="seguisym.ttf""Segoe MDL2 Assets (TrueType)"="segmdl2.ttf""Segoe Print (TrueType)"="segoepr.ttf""Segoe Print Bold (TrueType)"="segoeprb.ttf""Segoe Script (TrueType)"="segoesc.ttf""Segoe Script Bold (TrueType)"="segoescb.ttf"[HKEY_LOCAL_MACHINE\SOFTWARE\Microsoft\WindowsNT\CurrentVersion\FontSubstitutes]"Segoe UI"=- Jít do Soubor > Uložit.
Ukončete Poznámkový blok a otevřete soubor REG. Přijměte všechny výzvy k úpravě registru.
Pokud se změny neprojeví okamžitě (u nás se projevily), restartujte počítač.
Pokud nemáte původní soubor REG k dispozici pro úpravy, opakujte kroky v horní části této stránky. Když se dostanete k části o vkládání kódu do poznámkového bloku, použijte upravený kód z kroku 2 výše a neprovádějte v něm žádné změny.
Změna jiných písem ve Windows 11
Metoda popsaná v tomto článku není způsob, jakým obvykle funguje, když chcete v systému Windows použít nové písmo. Pokyny vysvětlené výše jsou jedinečné ze dvou důvodů: Windows nemá vestavěný způsob, jak změnit systémové písmo, a vy měníte Systém font, nejen typ písma pro jednu aplikaci.
Většina programů má vlastní nastavení písma, takže můžete provádět změny, které se vztahují pouze na tento jeden program. A udělat to je extrémně snadné, protože Windows 11 dělá poskytují způsob, jak snadno nainstalovat písmo, které lze použít v jakémkoli vašem softwaru.
Pokud jste si například stáhli písmo, které chcete použít v aplikaci Microsoft Word, nainstalovat písmo do počítačea bude k dispozici při příštím spuštění aplikace Word. Obvykle to funguje takto: nainstalujte písma do počítače a poté k nim bude mít přístup jakýkoli program ve vašem počítači.
Můžete například změnit výchozí písmo a velikost v aplikaci Outlook výběrem nainstalovaného písma. Totéž platí, když vy vybrat nové výchozí písmo pro e-maily Thunderbird. Online aplikace potřebují samostatné pokyny, protože obvykle nemají přístup k místním písmům: Zde je návod, jak upravit výchozí možnosti písma Gmailu ve vašem prohlížeči.
U některých programů je v instalačním adresáři aplikace speciální složka, která se používá k načtení písem pro tento jeden kus softwaru. Můžeš nainstalovat písma pouze pro Photoshop, například.
FAQ
-
Jak změním velikost písma ikon na ploše systému Windows?
Chcete-li změnit výchozí velikost textu ve Windows 11, přejděte na Start > Nastavení > Přístupnost > Velikost textu. Pomocí posuvníku upravte velikost textu náhledu a vyberte Aplikovat.
-
Jaké písmo se používá ve Windows?
Výchozí systémové písmo pro Windows 11 se nazývá Segoe UI. Toto je standardní písmo pro všechny produkty společnosti Microsoft, které se vyslovuje jako „see-go“.
-
Jak změním výchozí písmo v Microsoft Office?
Můžeš změnit výchozí písmo v Microsoft Office aplikací vytvořením šablony. Například v aplikaci Microsoft Word vytvořte novou šablonu a přejděte na Domov a poté klepněte pravým tlačítkem na libovolný styl. Vybrat Modifikovata poté vyberte písmo pod Formátování. Ujisti se Nové dokumenty založené na této šabloně je vybráno, poté vyberte OK.
